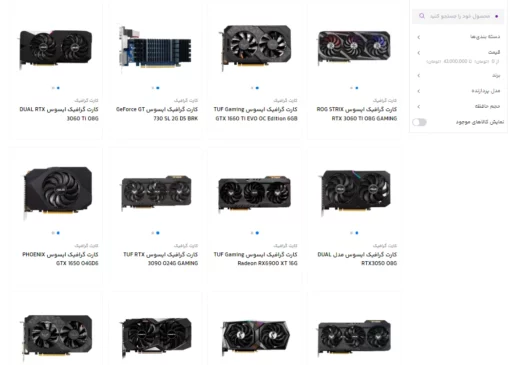آموزش نصب کارت گرافیک جدید
آموزش نصب کارت گرافیک جدید : نصب یک کارت گرافیک جدید و قدرتمندتر میتواند دنیای تفاوت را در مورد بازی در کامپیوتر ایجاد کند. و از آنجا که شما به طور کامل یک کامپیوتر شخصی را بازسازی نمیکنید، این یک کار پیچیده نیست. با این حال، به نظر میرسد هنوز هم برای هر کسی که قبلاً کیس PC را باز نکرده است، تا حدودی دلهره آور باشد.
خوشبختانه با كمك، ابزار مناسب و 10 دقیقه زمان اضافی میتوانید بدون هیچ اتلاف وقت به بازی برگردید. نصب کارت گرافیک روشی ساده است که به سه مورد نیاز دارد: کارت گرافیک جدید، کامپیوتر شما و درایور پیچ فیلیپس. قبل از شروع به کار، حتماً کامپیوتر شخصی خود را خاموش و از برق جدا کنید.
در صورتی که نیازی به حذف کارت گرافیک موجود نباشد، ابتدا باید اسلات طولانی PCI-E x16 را نزدیک به محلول حرارت پردازنده خود قرار دهید. این اولین یا دومین شکاف انبساطی در مادربرد شما خواهد بود.
مقاله پیشنهادی : نرم افزار تست گرافیک لپ تاپ
نحوه نصب کارت گرافیک جدید
قسمتهای اصلی این وظیفه شامل کیس و شکاف PCIe روی مادربرد است. بیشتر GPUهای فروخته شده امروز از طریق این شیار PCIe به کامپیوتر وصل میشوند. مادربرد میتواند بیش از یک اسلات داشته باشد، اما ما میخواهیم از اسلات اول (x16) استفاده کنیم که معمولاً بیشترین پهنای باند موجود را دارد. شکاف x4 کوتاهتر است و میتواند برای کارتهای دیگر (مثلا کارتهای Wi-Fi) مورد استفاده قرار گیرد و اسلات x16 ثانویه معمولاً برای GPU یا کارتهای توسعه اضافی اختصاص داده میشود.
- اگر نیاز به خرید کارت گرافیک جدید دارید
اگر شما در حال تحقیق درباره آموزش نصب کارت گرافیک جدید خود باشید و نیاز به خرید آن دارید، بسته به آنچه مانیتورتان دارد، شما را قادر میسازد به تجزیه و تحلیل آنچه برای بازیهای کامپیوتری در رزولوشنهای مختلف نیاز دارید، بپردازید. و بازیها تنظیم شده اند. شما قادر به خرید، نصب و لذت بردن از کارت گرافیک جدید قدرتمند خواهید بود.
محصول پیشنهادی: کارت گرافیک ایسوس TUF RTX3060TI O8G GAMING
- آماده سازی کامپیوتر برای کارت گرافیک جدید
قبل از نصب کارت گرافیک جدید، باید اطمینان حاصل کنید که درایورهای قدیمیکارت که تعویض میکنید حذف شده اند. اگر کارت جدیدی نصب میکنید و کارت اختصاصی ندارید، میتوانید از این بخش صرف نظر کنید.
علاوه بر پیروی از توصیههای موجود یک ابزار مفید نیز وجود دارد که میتواند به حذف کامل درایورهای قدیمی در ویندوز کمک کند، به نام Display Driver Uninstaller است که استفاده از این برنامه ضروری نیست اما میتواند در خلاص شدن از شر همه درایورها از ویندوز مفید باشد. پس از حذف درایورها، وقت آن است که کامپیوتر را باز کرده و شروع به کار کنید.
همچنین لازم است منبع تغذیه (PSU) خود را بررسی کنید تا مطمئن شوید از پس پردازنده گرافیکی اختصاصی برمیآید (اگر قبلاً آن را نصب نکرده اید). شما به طور کلی یک PSU دارای گواهینامه 500 وات از یک مارک معتبر میخواهید، اگرچه مدل 600 وات + بهتر است با تنظیمات اورکلاک شده متناسب باشد.
آموزش نصب کارت گرافیک جدید
اطمینان حاصل کنید که هیچ سیم شلی مانع دسترسی شما به این شکاف نشده است. اگر کارت گرافیک موجود را تعویض میکنید، کابلهای متصل به آن را از برق جدا کنید، پیچ را از براکت نگهدارنده آن در قسمت داخلی قسمت پشتی کامپیوتر شخصی خود برداشته و سپس کارت را جدا کنید.
اکثر مادربردها همچنین دارای یک قفل پلاستیکی کوچک در انتهای اسلات PCI-E هستند که کارت گرافیک را در جای خود قفل میکند. مطمئن شوید که برای باز کردن قفل کارت گرافیک قدیمیخود، این قفل را ضامن کرده اید تا بتوانید آن را بردارید.
اکنون میتوانید کارت گرافیک جدید خود را در شیار PCI-E x16 باز و بدون مانع نصب کنید. کارت را محکم درون شکاف قرار دهید، سپس قفل پلاستیکی انتهای شکاف PCI-E را به پایین فشار دهید تا در جای خود قرار گیرد. در مرحله بعد، از یک پیچ استفاده کنید تا براکت نگهدارنده فلز کارت گرافیک را در قاب کامپیوتر خود محکم کند. میتوانید از همان پیچ (پیچها) که براکت پوشش یا کارت گرافیک سابق شما را ثابت نگه داشته بود، استفاده مجدد کنید.
بیشتر کارتهای گرافیک در سطح بازی به اتصالات برق اضافی نیاز دارند. اگر مال شما این چنین است، مطمئن شوید که آن کابل های برق PCI-E را وصل کرده اید. کارت گرافیک شما بدون منبع تغذیه مناسب به درستی کار نمیکند. در واقع، اگر آن کابلهای برق PCI-E را وصل نکنید، کامپیوتر شما قادر به راه اندازی نیست.
بستن کارت گرافیک
حال ، تمام کاری که شما باید انجام دهید این است که اتصالات نمایشگر را در قسمت پشتی کیس وصل کنید ، خواه DisplayPort ، HDMI ، DVI یا VGA باشند. بعد از آن، کلید برق PSU را بزنید و ویندوز را بوت کنید. اگر رایانه روشن نشود یا سیگنالی به مانیتور ارسال نشود، باید دوباره بررسی کنیم که همه کابل ها به درستی متصل شده اند (چه در داخل و چه در پشت کامپیوتر) و GPU به درستی در آن قرار گرفته است.
با اطمینان از امنیت و روشن بودن کارت گرافیک، کار را با کشیدن صفحه کناری قاب خود به موقعیت و اتصال کابل نمایشگر به کارت گرافیک جدید به پایان برسانید و سپس کامپیوتر خود را روشن کنید. اکنون وقت آن است که از بخش نرم افزاری ارتقا کارت گرافیک خود مراقبت کنید.
محصول پیشنهادی: کارت گرافیک ایسوس TUF Gaming GeForce RTX 3080 12G
اگر کارت گرافیک جدید شما همان مارک قدیمی است، این مراحل ساده است. فقط به وب سایت سازنده بروید و آخرین بسته درایور را برای سیستم عامل خود بارگیری کنید. به خاطر داشته باشید که درایورهای گرافیک بسیار بزرگ هستند، به طور کلی حدود 500 مگابایت حجم دارند و بسته به سرعت اتصال اینترنت شما بارگیری آنها کمی طول میکشد. درایور را نصب کنید، کامپیوتر خود را مجدداً راه اندازی کنید، و اکنون آماده لذت بردن از فریمهای نرم و روان هستید که کارت گرافیک جدید شما بدون شک ارائه میدهد.
اگر جهت نصب کارت گرافیک جدید سازندگان را تغییر میدهید (از Intel به AMD، از AMD به Nvidia یا بالعکس)، قبل از نصب درایور کارت گرافیک جدید، درایور گرافیک قدیمی خود را حذف کنید و کامپیوتر خود را دوباره راه اندازی کنید. اگر درایور قدیمی را حذف نکنید، ممکن است با درایور جدید مغایرت داشته باشد. اکنون که آموزش نصب کارت گرافیک جدید را فرا گرفته اید و کارت گرافیک جدید شما نصب شده است، با کامپیوتر ارتقا یافته خود آماده ورود به جدیدترین بازیها شوید.
مقاله پیشنهادی : چگونه دمای کارت گرافیک را کاهش دهیم؟
آموزش نصب درایور کارت گرافیک intel
- فایل ZIP درایور را پس از خرید کارت گرافیک بارگیری کنید.
- فایل را در محل یا پوشه تعیین شده از حالت فشرده خارج کنید.
- روی Start کلیک کنید.
- روی Computer راست کلیک کرده و Manage را انتخاب کنید. در صورت درخواست مجوز از User Account Control ، روی Yes کلیک کنید.
- در تب جدید در سمت چپ ، Device Manager را انتخاب کنید.
- روی Display Adapters دوبار کلیک کنید.
- روی Intel® Graphics Controller راست کلیک کرده و Update Driver Software را کلیک کنید.
- برای مشاهده نرم افزار درایور روی قسمت مرور my computer کلیک کنید.
- روی «بگذارید » کلیک کنید.
- روی have a disk کلیک کنید.
- روی Browse کلیک کنید.
- به محل یا پوشه تعیین شده دسترسی داشته باشید و به پوشهای به نام Graphics دسترسی پیدا کنید.
- فایلی با نام igdlh64 یا igdlh را انتخاب کنید.
- روی Open و سپس روی OK و در نهایت روی Next کلیک کنید. درایورها در حال نصب هستند.
- کامپیوتر خود را مجدداً راه اندازی کنید.
برای تأیید نصب موفق درایور:
- به Device Manager بروید.
- روی Display Adapter دوبار کلیک کنید.
- روی کنترل کننده گرافیکی Intel دوبار کلیک کنید.
- روی برگه Driver کلیک کنید.
- نسخه درایور و تاریخ درایور را بررسی کنید که درست باشد.