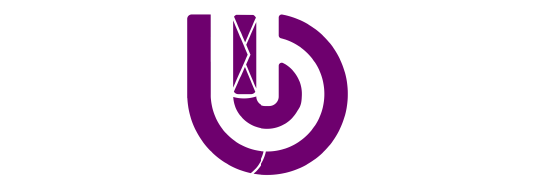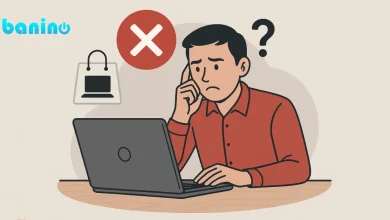اتصال دو کامپيوتر به يکديگر با کابل USB
اتصال دو کامپيوتر به يکديگر با کابل USB :
چگونه دو کامپیوتر را بهم وصل کنیم؟ چگونه دو لپ تاپ را بهم وصل کنیم؟ اگر به دنبال پاسخ این سوال ها هستید در این مقاله با ما همراه باشید. روشی آسان برای اتصال دو کامپيوتر به يکديگر با کابل USB وجود دارد. با استفاده از این اتصال می توانید پرونده ها را به طور کامل از یک کامپیوتر به کامپیوتر دیگر منتقل کنید و حتی می توانید یک شبکه کوچک برای اشتراک اینترنت با رایانه دوم ایجاد کنید. در این آموزش اتصال دو کامپيوتر به يکديگر با کابل USBرا به شما نشان خواهیم داد.
اولین چیزی که باید در این ارتباط بدانید این است که انواع مختلفی از کابل های USB در حال حاضر در بازار وجود دارد. نوعی که برای اتصال دو کامپیوتر به نام “پل” (یا “کابل شبکه USB”) استفاده می شود ، از آن جا که یک مدار الکترونیکی کوچک در وسط دارد ، این مدار الکترونیکی به دو کامپیوتر و اتصالشان امکان پذیر می شود و می توانند با یکدیگر مبادله کنند.
یک کابل به نام A / A USB نیز وجود دارد ، اگرچه در هر انتهای آن دو فیش استاندارد USB وجود دارد که دارای تراشه پل نیست و بنابراین نمی تواند برای اتصال بین دو رایانه مورد استفاده قرار گیرد.
در واقع ، اگر از کابل A / A استفاده می کنید ، می توانید پورت های USB رایانه ها یا حتی قطعات منبع تغذیه آن ها را “رایت” کنید. به همین دلیل ، کابل های A / A تقریباً بی اثر هستند. کابل های A / A فقط برای اتصال رایانه شما به دستگاه های جانبی مانند چاپگرها یا اسکنرها استفاده می شوند ، بنابراین در این مبحث برای نیازهای شما مناسب نیستند.
نحوه اتصال دو کامپيوتر به يکديگر با کابل USB
1-کابل پل USB-USB را تشخیص دهید.
2- پل بین کابل ها ایجاد کنید.
از نظر سرعت ، تراشه های Bridge می توانند (12 Mbps) یا( USB 2.0 (480 Mbpsباشند. بنابراین ، ما توصیه می کنیم که یک کابل پل USB 2.0 بخاطر سرعت آن خریداری کنید. به یاد داشته باشید ، شبکه استاندارد اترنت با سرعت 100 مگابیت در ثانیه کار می کند ، بنابراین کابل USB 2.0 سرعت انتقال تقریباً 5 برابر اتصال استاندارد شبکه را برای شما فراهم می کند. درون پل کابل یک تراشه پل وجود دارد و به همین دلیل گران تر از یک کابل A / A ساده است که در این بین مدار پل وجود ندارد.
3- تراشه پل
اکنون که نوع کابل خریداری شده برای این اتصال را دانستید ، در مورد نحوه اتصال دو کامپيوتر به يکديگر با کابل USBدر زیر صحبت خواهیم کرد.
-
تنظیمات
این کابل می تواند در دو حالت کار کند: حالت پیوند و حالت شبکه.
-
حالت پیوند
در حالت کلی ، دقیقاً مانند کابل های قدیمی “lap link” کار می کند ، به این معنی که به یک نرم افزار نیاز دارد تا بتوانید پرونده ها را انتخاب کنید و آن ها را به مکانی که می خواهید انتقال یا کپی کنید به رایانه بکشید. کنترل از راه دور را اگر فقط می خواهید پرونده ها را کپی کنید ، ما توصیه می کنیم از آن استفاده کنید ، زیرا هم در نصب و هم در استفاده از آن راحت تر و سریع تر است.
-
 حالت شبکه
حالت شبکه
در حالت شبکه ، شما یک شبکه کوچک بین دو کامپیوتر ایجاد خواهید کرد. پس از ایجاد این شبکه ، می توانید فایل ها ، چاپگرها و دسترسی به اینترنت را به اشتراک بگذارید.
اگر علاوه بر کپی کردن پرونده ها ، می خواهید به چاپگری واقع در رایانه دیگری (یا هر رایانه ای در شبکه ، اگر رایانه به شبکه وصل است) یا می خواهید به اینترنت دسترسی پیدا کنید ، این حالت توصیه می شود.
روند نصب این کابل به سازنده کابل بستگی دارد. شما باید برنامه ها و درایورهای همراه کابل را روی CD-ROM نصب کنید. این روش باید روی هر دو کامپیوتر بدون کابل انجام شود. بنابراین شما ابتدا نباید کابل را نصب کنید ، آن را در همانجا بگذارید.
برخی از تولیدکنندگان دو فایل نصب مختلف را ارائه می دهند ، یکی برای حالت پیوند و دیگری برای حالت شبکه. برخی دیگر از کارخانه ها فقط یک فایل نصب معتبر برای هر دو حالت ارائه می دهند. سپس باید متدی را که می خواهید در طول مراحل نصب یا در برنامه انتقال برای نصب استفاده کنید ، انتخاب کنید.
4- حالت را هنگام نصب انتخاب کنید .
5- حالت داخل برنامه جهت انتقال را انتخاب کنید .
پس از نصب درایورهای مربوطه (حالت پیوند و حالت شبکه) ، باید کابل را به کامپیوتر وصل کنید. ویندوز آن را تشخیص داده و درایور صحیح را نصب می کند. اگر هنگام اتصال کابل به کامپیوتر ، برنامه و درایور را نصب کرده اید ، باید آن را از کامپیوتر خارج کرده و دوباره نصب کنید. این باعث می شود ویندوز درایور خود را بشناسد و نصب کند. سپس این روش را برای رایانه دوم نیز تکرار کنید.
اگر می خواهید حالت کابل کار را تغییر دهید ، باید برنامه تنظیم را برای حالت دیگر اجرا کنید یا بسته به مدل کابل ، حالت تغییر در برنامه انتقال را انتخاب کنید. این روش باید هنگامی انجام شود که قبلاً هیچ کابلی به رایانه متصل نشده باشد. پس از تغییر حالت ، کابل را دوباره نصب کرده و سیستم به طور خودکار آن را تشخیص می دهد.
اگر برنامه نصب را اجرا کردید یا با کابل از پیش نصب شده حالت را تغییر دادید ، کابل را از کامپیوتر خارج کرده و دوباره نصب کنید تا Windows درایورهای صحیح را نصب کند (درایور مورد استفاده در حالت پیوند و پردازش). (سطح شبکه کاملاً متفاوت است). باید این فرایند را برای رایانه دیگری نیز تکرار کنید. اکنون کابل نصب شده است ، نحوه استفاده از آن را در هر دو حالت مشاهده کنید.
اتصال دو کامپيوتر به يکديگر با کابل USB (حالت پیوند)
همان طور که اشاره کردیم ، حالت پیوند ساده ترین و سریع ترین راه برای اتصال دو کامپیوتر با کابل USB برای انتقال پرونده ها روی آن است. اگر می خواهید به اینترنت دسترسی پیدا کنید یا به چاپگر دسترسی پیدا کنید ، باید این کار را در حالت شبکه انجام دهید.
پس از نصب کابل همانطور که در بالا توضیح داده شد ، باید بررسی کنید که آیا کابل به درستی در Device Manager نصب شده است (روی My Computer> Properties> Hardware> Device Manager کلیک راست کنید). این باید در “Universal Serial Bus controllers” ذکر شود ، (کابل در این مثال با عنوان “Hi-Speed USB Bridge Bridge” ذکر شده است ، اما کابل شما ممکن است از نام دیگری استفاده کند).
6- کابل USB-USB توسط حالت پیوند به درستی نصب می شود .
برای انتقال پرونده ها ، هنگام اجرای پرونده نصب ، باید برنامه انتقال نصب شده را باز کنید. مثلا برنامه PClinq2 ، این برنامه ای است که باید روی هر دو کامپیوتر باز شود. استفاده از این برنامه انتقال نیز بسیار آسان است. در قسمت سمت چپ آن ، نام رایانه و در سمت راست رایانه از راه دور را مشاهده خواهید کرد. فقط درایو / پارتیشن و پوشه / پرونده هایی را که می خواهید منتقل کنید انتخاب کرده و آن ها را به قسمت مورد نظر بکشید.
7- برنامه انتقال
اتصال دو کامپيوتر به يکديگر با کابل USB(حالت شبکه)
همان طور که اشاره کردیم ، در حالت شبکه ، رایانه ها به یک شبکه کوچک متصل می شوند و اتصال مانند یک شبکه کار می کند. این حالت به شما امکان می دهد اتصال اینترنت خود را به اشتراک بگذارید.
پس از نصب کابل همان طور که در بالا توضیح داده شد ، باید بررسی کنید که آیا کابل به عنوان آداپتور شبکه در Device Manager نصب شده است (روی My Computer> Properties> Hardware> Device Manager راست کلیک کنید) یا نه هنوز باید در “Network adapters” ذکر شود. “، همانطور که در شکل 8 نشان داده شده است (کابل در مثال” آداپتور شبکه USB-USB Hi-Speed ”).
 8- کابل USB-USB با استفاده از حالت شبکه به درستی نصب شده است .
8- کابل USB-USB با استفاده از حالت شبکه به درستی نصب شده است .
مرحله بعدی پیکربندی هر دو کامپیوتر برای استفاده از کابل USB به عنوان آداپتور شبکه است. ابتدا باید رایانه را با دسترسی به اینترنت پیکربندی کنید. در این رایانه ، اتصالهای شبکه را باز کنید (شروع> تنظیمات> اتصالات شبکه) و می بینید که آداپتورهای شبکه در رایانه وجود دارد. در رایانه ما “Local Area Connection” آداپتور شبکه متصل به کامپیوتر با اینترنت (به روتر باند پهن) و “Local Area Connection 2” یک کابل USB-USB است.
9- اتصالات شبکه
روی کارت شبکه اتصال رایانه خود به اینترنت کلیک راست کنید (در این مورد “Local Area Connection”) ، Properties را انتخاب کنید و در پنجره ظاهر شده ، روی تب Advanced کلیک کنید. در این جا ، کادر تأیید “اجازه دادن به سایر کاربران شبکه برای اتصال از طریق اتصال به اینترنت این رایانه” را علامت بزنید. بسته به نسخه ویندوز XP ، یک منوی “اتصال شبکه خانگی” وجود دارد که در آن شما باید اتصال کابل USB (در این مورد “اتصال محلی 2”) را انتخاب کنید.
10- اشتراک گذاری اینترنت را مجاز کنید
بعد از انجام این پیکربندی ، باید کامپیوتر را دوباره راه اندازی کنید. پس از راه اندازی مجدد کامپیوتر ، همه چیز خوب کار خواهد کرد. با مرور شبکه از طریق رایانه دیگر ، ببینید همه چیز به خوبی کار می کند یا خیر.. اگر از روتر باند پهن در رایانه با اتصال اینترنت استفاده نمی کنید ، بسیار مراقب باشید زیرا اشتراک گذاری ممکن است به طور تصادفی باعث شود کسی در اینترنت به پرونده های شما دسترسی پیدا کند.
اگر رایانه از راه دور نمی تواند به اینترنت دسترسی پیدا کند ، بررسی کنید آیا کابل USB به طور خودکار برای آدرس IP پیکربندی شده است یا خیر. به Start> Settings> Network Connections بروید ، روی اتصال كابل راست كلیك كنید (“Local Area Connection 2”) ، Properties را انتخاب كرده سپس در پنجره جدیدی كه ظاهر می شود ، روی “Internet Protocol (TCP / IP)” دوبار كلیك كنید.
11- پیکربندی TCP / IP باید به طور خودکار برای هر دو رایانه تنظیم شود .
در این مرحله اتصال دو کامپيوتر به يکديگر با کابل USB انجام شده است و شما می توانید به راحت فایل ها و سایر موارد را با دو کامپیوتر برای یکدیگر به اشتراک بگذارید.