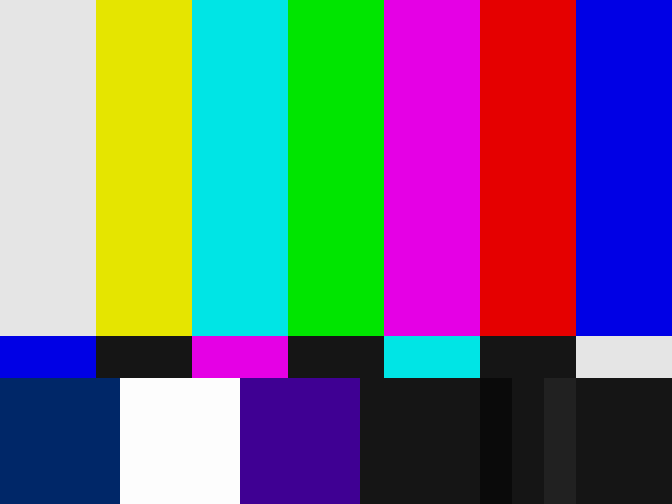چگونه میتوان از مقدار حافظه کارت گرافیک اطلاع یافت؟
چگونه میتوان از مقدار حافظه کارت گرافیک اطلاع یافت؟
مقدار حافظه کارت گرافیک یکی از مواردی است که در خرید کارت گرافیک اهمیت دارد اما چگونه باید آن را فهمید و از کجا بفهمیم چه میزان کارت گرافیک برای انجام کارهایمان مناسب است؟
کارتهای گرافیک اختصاصی برای رایانهها مقدار حافظه خاص خود را دارند که جدا از حافظه رایانهای است که روی آن نصب شدهاند و مختص توابع حافظه مربوط به نمایش و گرافیک است. کارت گرافیکهای مختلف دارای مقدار مختلف حافظه هستند. قاعده کلی این است که هر چقدر کارت گرافیک VRAM بیشتری داشته باشد ، بهتر است زیرا حافظه بیشتر بدان معنی است که کارت گرافیک میتواند همزمان کارهای گرافیکی و نمایش بیشتری را اداره کند.
از آنجا که یک کارت گرافیک چه مقدار حافظه دارد، در تعیین میزان خوب بودن یک کارت گرافیک نقش اساسی دارد ، تقریباً هر کاربر رایانهای که دارای کارت گرافیک اختصاصی است، میخواهد بداند چگونه میتوان از مقدار حافظه کارت گرافیک اطلاع یافت؟خوشبختانه، انجام این کار حتی در ویندوز 10 که آخرین و بهترین نسخه سیستم عامل ویندوز است بسیار راحت است.
مقاله پیشنهادی : نرم افزار تست گرافیک لپ تاپ
در ویندوز 10 ، کاربر میتواند با استفاده از دو روش مختلف از مقدار آن اطلاع یابد. یکی از آنها یک فرایند کاملاً ساده است و به غیر از برنامههای داخلی سیستم شامل هیچ چیز دیگری نیست، در حالی که دیگری از یک برنامه شخص ثالث استفاده میکند که توانایی انجام کارهای دیگری بیش از اینکه به شما بگوییم مقدار حافظه کارت گرافیک شما چقدر است دارد. برای پاسخ به این سوال که میزان حافظه کارت گرافیک در یک کامپیوتر ویندوز ، میتوانید از یکی از روشهای زیر استفاده کنید:
روش 1: استفاده از تنظیمات Display
تمام کارهایی که کاربر ویندوز 10 باید انجام دهد این است که به تنظیمات Display خود مراجعه کند و به شرطی که دقیقاً بداند کجا باید برود ، میتواند دقیقاً مقدار حافظه کارت گرافیک رایانه خود را دریابد. برای استفاده از این روش برای بررسی میزان VRAM کارت گرافیک خود ، باید:
1- کلید Windows Logo را روی صفحه کلید خود فشار دهید تا منوی شروع را باز کنید.
2- نمایشگر را تایپ کرده و Enter را فشار دهید.
3- در پنجره سمت چپ صفحه که باز میشود، بر روی Display در بخش سیستم کلیک کنید.
در پایین صفحه بعد از بخش نمایش چندگانه ، روی Display adapter Properties کلیک کنید. با این کار پنجرهای حاوی اطلاعات روی آداپتور نمایشگر شما (که فقط نام دیگری برای کارت گرافیک رایانه شماست) باز میشود.
مقدار حافظه کارت گرافیک رایانه شما در کنار Dedicated Video Memory ذکر شده است: در بخش اطلاعات آداپتور.
پس از بررسی میزان حافظه کارت گرافیک خود، کافیست روی OK کلیک کنید تا پنجره Properties بسته شود.
مقاله پیشنهادی : فرق کارت گرافیک لپ تاپ با کامپیوتر
روش 2: استفاده از CPU-Z
کاربران ویندوز 10 همچنین میتوانند از یک برنامه شخص ثالث معروف به نام CPU-Z برای بررسی دقیق مقدار حافظه کارت گرافیک خود استفاده کنند. CPU-Z اما برای موارد بسیار دیگری جز بررسی میزان VRAM کارت گرافیک مفید است.
میتواند ژنهای GPU را بخواند و هر بیت و اطلاعاتی را که میتواند در مورد آن پیدا کند (از کل شماره مدل آن تا دمای جاری آن و حتی هنگام تولید). علاوه بر این، CPU-Z همچنین به کارت گرافیک رایانه محدود نمیشود و حتی در تمام سخت افزارهای مهم دیگر مانند CPU ، RAM رایانه و فنهای خنک کننده آن نیز حرکت میکند. برای استفاده از CPU-Z برای بررسی میزان RAM ویدئویی رایانه ، به سادگی:
1- نسخه (32 بیتی یا 64 بیتی) CPU-Z متناسب با سخت افزار رایانه را به زبانی (انگلیسی یا چینی) که ترجیح میدهید بارگیری کنید.
2- CPU-Z را نصب کنید و سپس آن را اجرا کنید.
3- منتظر بمانید تا CPU-Z کارت گرافیک رایانه شما را شناسایی کند. پس از انجام این کار ، به تب Graphics بروید و تمام اطلاعاتی را که میتواند در مورد GPU شما پیدا کند، از جمله مقدار حافظه کارت گرافیک را، مشاهده خواهید کرد.
مقاله پیشنهادی : DDR در کارت گرافیک چیست؟
روش 3: استفاده از DxDiag
افراد زیادی در مورد آن اطلاع ندارند اما یک ابزار داخلی در ویندوز وجود دارد که میتوانید مشخصات رایانه خود را بررسی کنید و کمی بیشتر با کامپیوتر خود آشنا شوید که به عنوان DxDiag شناخته میشود ، DxDiag یک ابزار رسمی مایکروسافت است که به شما امکان میدهد اطلاعات سیستم و اطلاعات DirectX مربوط به کارت ویدیو و کارت صدا را مشاهده کنید. برای استفاده از این ابزار باید این مراحل را دنبال کنید:
1- کلیدهای Windows + R را فشار داده و نگه دارید DxDiagرا بدون نقل قول در جعبه گفتگو تایپ کنید و Enter را فشار دهید.
2- اکنون به صفحه نمایش موجود در بالای صفحه بروید. در زیر جدول دستگاه، میتوانید تمام جزئیات کارت گرافیک را در رایانه خود مشاهده کنید.
پس از بررسی آن ، کافیست روی OK کلیک کنید تا پنجره DxDiag بسته شود.
محصول پیشنهادی: کارت گرافیک ایسوس TUF RTX 3090 O24G GAMING