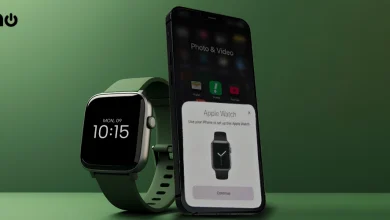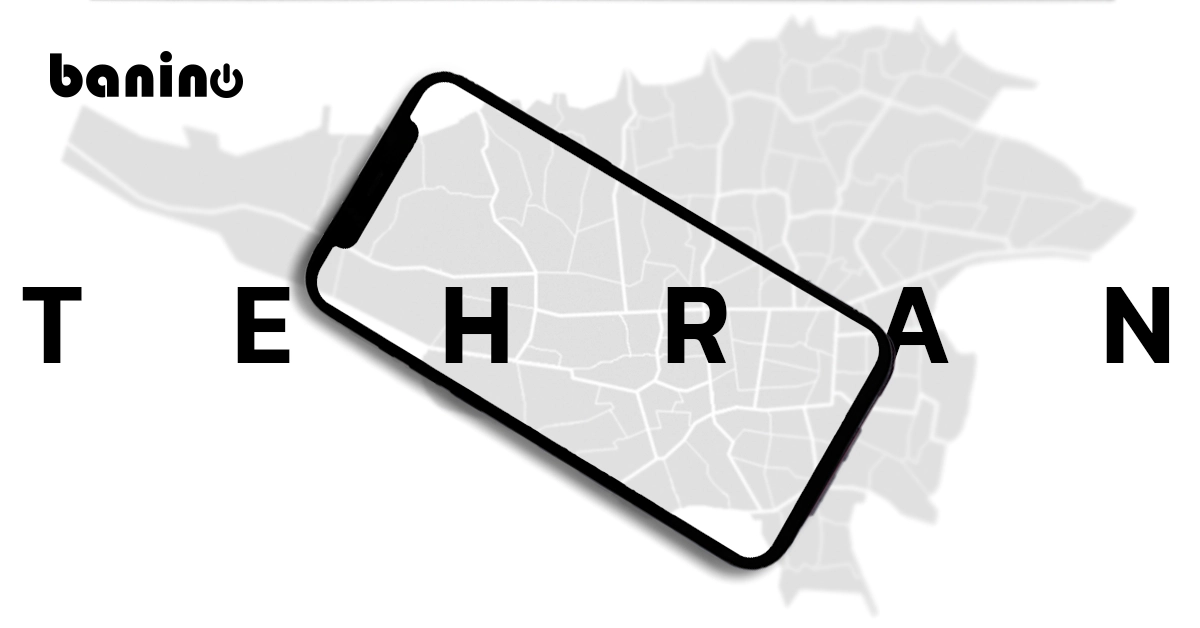راهنمای نصب ویندوز روی مک | مزایا و معایب نصب ویندوز روی مک
حتما تا به حال برای شما این سوال پیش آمده که آیا نصب ویندوز روی مک امکانپذیر است یا خیر؟ که باید گفت بله امکان پذیر است؛ کاربران میتوانند از طریق ابزارهای مختلف در کنار macOs از ویندوز هم استفاده کنند، در ادامه به راهنمای نصب ویندوز روی مک و همچنین مزایا و معایب نصب ویندوز روی مک را در بانینو بررسی میکنیم.
با نصب ویندوز روی مک میتوانید در همان کامپیوتر از یک سیستم عامل به سیستم عامل دیگر بروید. در حال حاضر، این موضوع به خوبی تثبیت شده است و ویندوز میتواند به خوبی روی مک کار کند. چندین راه برای انجام این کار وجود دارد میتوانید از دستیار بوت کمپ اپل با بوت دوگانه استفاده کنید، میتوانید از نرمافزار مجازیسازی شخص ثالث استفاده کنید یا میتوانید برنامههای ویندوز را از طریق شبیهساز اجرا کنید. اما ما در اینجا قصد داریم فقط نحوه نصب ویندوز روی مک بوک را از طریق بوت کمپ، که محبوبترین روش از میان هر 3 روش ذکر شده است را به شما آموزش دهیم.
آموزش نصب ویندوز ۱۱ را در این مقاله بخوانید
boot camp چیست؟ و در نصب ویندوز چه کمکی میکند
یکی از بهترین چیزها در مورد نصب ویندوز روی مک از طریق Boot Camp این است که اپل Boot Camp Assistant را به عنوان یک برنامه رایگان ارائه میدهد که به شما کمک میکند ویندوز را روی مک خود نصب کنید. ابتدا دستیار را در پوشه Utilities در پوشه اصلی Applications در Mac خود پیدا خواهید کرد اما قبل از اجرای Assistant به چند چیز برای نصب ویندوز در Boot Camp نیاز دارید که عبارتند از:
- اپل توصیه میکند که برای نصب ویندوز روی مک، حداقل 64 گیگابایت فضای ذخیرهسازی رایگان در هارد دیسک داخلی مک (یا درایو حالت جامد) در دسترس داشته باشید. در واقع 128 گیگابایت توصیه میشود.
- همچنین ممکن است به یک مموری با حداقل 16 گیگابایت فضای ذخیرهسازی برای نرمافزار «درایور» اضافی که ویندوز برای کنترل اجزایی مانند مانیتور و دوربین مک، و همچنین صفحهکلید و ماوس مک نیاز داشته باشید که البته، متفاوت از ماوس ها و صفحه کلیدهای ویندوز معمولی هستند. با این حال، برخی از مکها قادر خواهند بود این درایورهای ضروری را دانلود کنند.
- شما به یک نسخه کامل از ویندوز به همراه شماره مجوز نیاز دارید. مدلهای جدید مک و هر مکی که کاتالینا دارد فقط با ویندوز 10 کار میکند، اگرچه مدلهای قدیمیتر ممکن است با ویندوز 7 یا ویندوز 8.1 نیز کار کنند. میتوانید بررسی کنید که کدام نسخه از ویندوز مک شما میتواند در وبسایت اپل اجرا شود.
بسته به اینکه از کدام نسخه ویندوز استفاده میکنید، فرآیند نصب ویندوز روی مک بوک شما متفاوت خواهد بود.
آموزش نصب ویندوز ۱۰ را در این مقاله بخوانید.
آموزش گام به گام نصب ویندوز روی مک
- اجرا کردن بوت کمپ
- دانلود درایو
- پارتیشنبندی درایور
- نصب ویندوز
- اجرای ویندوز
اجرا کردن بوت کمپ
هنگامی که برای اولین بار Boot Camp Assistant را اجرا میکنید، تعدادی گزینه از شما میخواهد. اولین گزینه این است که تصویر ISO را که میخواهید استفاده کنید انتخاب کنید. روی دکمه انتخاب کلیک کنید و سپس به موردی که ایجاد کردهاید یا دانلود کردهاید بروید. با این کار فایل ISO ویندوز شما روی حافظه USB کپی میشود تا بتوانید ویندوز را نصب کنید.
دانلود درایو
Next Boot Camp Assistant ممکن است به شما بگوید که نرم افزار درایور ویندوز را روی حافظه USB نیز دانلود میکند. با این حال، فقط درایورهای ویندوز 8.1 و ویندوز 10 را دانلود میکند، بنابراین اگر میخواهید ویندوز 7 را که هنوز توسط میلیون ها نفر در سراسر جهان استفاده میشود، اما دیگر توسط مایکروسافت پشتیبانی نمیشود را نصب کنید، باید به جداول سازگاری در وب سایت اپل برگردید تا نرمافزار درایور مورد نیاز Mac خود را پیدا کنید، سپس دستورالعملها را برای کپی کردن درایورها در حافظه USB خود دنبال کنید.
برای حذف پسورد در ویندوز ۱۰ مقاله حذف پسورد ویندوز ۱۰ را بخوانید.
پارتیشنبندی درایور
در سومین قدم برای نصب ویندوز روی مک ، باید برای اختصاص دادن اتاق به ویندوز، Boot Camp هارد دیسک مک شما را به دو بخش مجزا تقسیم کند که به عنوان “پارتیشن” شناخته میشوند. این در پایین صفحه با macOS معمولی در سمت چپ و ویندوز پیشنهادی در سمت راست نشان داده شده است. به طور پیشفرض، Boot Camp Assistant ایجاد یک پارتیشن کوچک ویندوزی را پیشنهاد میکند که تنها 40 گیگابایت اندازه دارد، اما میتوانید با استفاده از کنترل لغزنده (نقطه بین پارتیشنها) اندازه دو پارتیشن را در صورت نیاز تنظیم کنید. وقتی کارتان تمام شد، روی دکمه Install در پایین پنجره کلیک کنید تا فرآیند شروع شود.
نصب ویندوز
هنگامی که درایو مک خود را پارتیشنبندی کردید، Boot Camp مک شما را خاموش میکند و برنامه نصب ویندوز را از حافظه USB اجرا میکند. برای نصب ویندوز روی مک فقط میتوانید دستورات را دنبال کنید. به محض راهاندازی ویندوز، از شما خواسته میشود که درایورهای Boot Camp اضافی را نیز از حافظه جانبی نصب کنید.
اجرای ویندوز
هنگامی که این کار انجام شد، میتوانید با فشار دادن Alt روی کیبورد خود، زمانی که مک را روشن میکنید، «دو بوت» بین macOS و Windows انجام دهید. با راهاندازی مک، دو پارتیشن با macOS و Windows را روی صفحه نمایش خواهید دید و میتوانید به سادگی هر کدام از سیستم عاملهای مورد نیاز خود را انتخاب کنید.
برای خاموش شدن خودکار ویندوز مقاله تنظیم خاموش شدن ویندوز را بخوانید
مزایا و معایب نصب ویندوز روی مک
نصب ویندوز روی مک قطعا در کنار مزایایی که دارد، معایبی همراه با خود دارد که قرار است به آن بپردازیم و اطلاعات را به طور دقیقتر بررسی کنیم و در نهایت نتیجهگیری درستی داشته باشیم.
مزایا
- دسترسی به نرمافزارهای ویندوز:
- با نصب ویندوز، میتوانید به نرمافزارهایی که فقط برای ویندوز موجود هستند، دسترسی پیدا کنید. این میتواند شامل برنامههای تخصصی، بازیها و ابزارهای تجاری باشد.
- عملکرد بهتر:
- اگر از Boot Camp استفاده کنید، ویندوز به صورت مستقیم روی سختافزار مک اجرا میشود که معمولاً عملکرد بهتری نسبت به نرمافزارهای مجازیسازی دارد.
- تنوع در استفاده:
- شما میتوانید از هر دو سیستمعامل (مک و ویندوز) استفاده کنید و از مزایای هر کدام بهرهمند شوید.
- پشتیبانی از بازیها:
- بسیاری از بازیها به طور خاص برای ویندوز طراحی شدهاند و با نصب ویندوز روی مک، میتوانید از این بازیها بهرهمند شوید.
معایب
- فضای دیسک:
- نصب ویندوز نیاز به فضای دیسک قابل توجهی دارد. شما باید بخشی از فضای هارد دیسک مک را به ویندوز اختصاص دهید.
- نیاز به راهاندازی مجدد:
- با استفاده از Boot Camp، برای تغییر بین مک و ویندوز، باید سیستم را ریاستارت کنید که این ممکن است برای برخی کاربران ناراحتکننده باشد.
- مشکلات سازگاری:
- برخی از سختافزارها یا درایورها ممکن است به درستی با ویندوز روی مک کار نکنند و این میتواند باعث مشکلاتی در عملکرد شود.
- هزینههای اضافی:
- شما باید هزینه لایسنس ویندوز را نیز در نظر بگیرید و همچنین هزینه نرمافزارهای مجازیسازی در صورت استفاده از آنها.
- پشتیبانی محدود:
- در برخی موارد، مشکلاتی که در ویندوز روی مک بوجود میآید ممکن است پشتیبانی کمی داشته باشد، به خصوص اگر مربوط به سختافزار باشد.
جمعبندی
نصب ویندوز روی مک میتواند یک راهحل مفید برای کاربرانی باشد که به نرمافزارهای خاص ویندوز نیاز دارند. با این حال، باید به مزایا و معایب آن توجه کنید و تصمیمگیری بر اساس نیازها و ترجیحات شخصی خود انجام دهید.