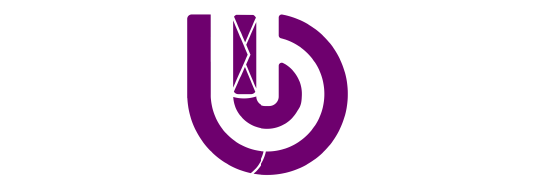مشکل وصل نشدن دسته بازی به کامپیوتر
مشکل وصل نشدن دسته بازی به کامپیوتر
مشکل وصل نشدن دسته بازی به کامپیوتر چیست ؟ گیم پد و دسته بازی ابزاری ضروری برای گیمرها است. آنها ممکن است به نامهای مختلفی چون کنترل کننده بازی، joypad، گیم پد و … شناخته شوند اما عملکردی واحد انجام میدهند: اتصال بازی به سیستم بازی کنسول.
گیم پد شامل چندین دکمه و حداکثر دو جوی استیک برای کنترل اشیا در بازیهای ویدیویی است. در حالی که سیستمهای بازی قابل حمل با یک گیم پد داخلی ارائه میشوند، برخی از گیم پدها برای اتصال به کامپیوتر از طریق اتصال USB طراحی شده اند. این مسئله نگرانی عمده کاربرانی است که سیستم خود را به ویندوز 10 ارتقا داده اند، زیرا به نظر میرسد مشکل وصل نشدن دسته بازی به کامپیوتر در این ویندوز وجود داشته باشد.
کاربران معتقدند که این مشکل به دلیل جایگزینی درایورهای سخت افزاری اصلی مایکروسافت در نصب ویندوز 10 است. برخی دیگر میگویند این مسئله به دلیل درایور سخت افزار امضا نشده دیجیتالی است. حال در ادامه چند راه کار برای حل این مشکل پیشنهاد داده خواهد شد. بررسی کرده و ببینید آیا با این مراحل مشکلتان حل میشود یا نه.
مقاله پیشنهادی : نحوه اجرای بازی کامپیوتر با دسته
برای مشکل وصل نشدن دسته بازی به کامپیوتر چه کاری میتوان انجام داد؟
1- جدیدترین درایور گیم پد را بارگیری کنید.
- جدیدترین درایور را بارگیری کرده و روی فایل Setup کلیک راست کنید تا Properties ظاهر شود.
- در صفحه سازگاری، بر روی گزینه Run this program in mode compatibility کلیک کرده و سیستم عامل را قبل از بروزرسانی ویندوز 10 خود از فهرست انتخاب کنید.
- مراحل نصب را به پایان برسانید و پس از پایان کار کامپیوتر را مجدداً راه اندازی کنید.
درایورها را به طور خودکار به روز کنید.
بارگیری و نصب درایورها به صورت دستی روندی است که خطر نصب درایور اشتباه و مشکل وصل نشدن دسته بازی به کامپیوتر را به همراه دارد، که ممکن است منجر به سو عملکرد جدی شود. اکیداً پیشنهاد میکنیم با استفاده از DriverFix درایور خود را به طور خودکار به روز کنید. DriverFix به طور خودکار درایورها را به روز میکند. روند نصب بدون دردسر است. پس از راه اندازی DriverFix، فقط باید دکمه Scan را فشار دهید و به ابزار اجازه دهید اجزای قدیمی را جستجو کند. با توجه به مارک دستگاه و مشخصات شما، لیستی از تمام گزینههای موجود برای به روز کردن یک یا چند جز دریافت خواهید کرد. DriverFix از یک پایگاه داده عظیم نرم افزار قابل اعتماد درایور استفاده میکند، بنابراین مطمئن باشید که بهترین به روز رسانیها را دریافت خواهید کرد.
2- عیبیابی سخت افزار و دستگاهها و رفع آن
- Windows Key + I را فشار دهید تا برنامه تنظیمات باز شود.
- به بخش بروزرسانی و امنیت بروید.
- troubleshooter را از منوی سمت چپ انتخاب کنید.
- اکنون، در پنجره سمت راست Hardware and Devices را انتخاب کرده و بر روی دکمه Run the troubleshooter کلیک کنید.
- برای تکمیل کار، دستورالعملهای روی صفحه را دنبال کنید.
- پس از پایان، بررسی کنید که آیا مشکل برطرف شده است یا نه.
3- دستگاههای دیگر را از برق بکشید.
به دلیل اتصال بیش از حد دستگاههای متصل به کامپیوتر، ممکن است Windows گاهی اوقات نتواند دسته بازی شما را تشخیص دهد و مشکل وصل نشدن دسته بازی به کامپیوتر به وجود آید. سعی کنید سایر دستگاههای متصل به سیستم را قطع کرده و بررسی کنید که آیا مشکل همچنان ادامه دارد یا نه.علاوه بر این، اگر ازهاب USB استفاده میکنید، حتماً دسته بازی خود را ازهاب USB جدا کرده و مستقیماً به رایانه متصل کنید. در برخی موارد نادر، سایر دستگاههای متصل به هاب شما میتوانند برای دسته بازی باعث ایجاد مشکل شوند. در آخر، میتوانید دسته خود را به پورت USB دیگری متصل کنید. دسته بازی شما نمیتواند از پهنای باند کامل پورت USB 3.0 استفاده کند، بنابراین حتماً آن را به کامپیوتر شخصی خود و به پورت USB 2.0 متصل کنید.
- از خاموش شدن خودکار دستگاههای متصل به کامپیوتر جلوگیری کنید
- Device Manager را باز کرده و دستههای USB Serial Bus را توسعه دهید.
- روی USB Root Hub کلیک راست کرده و گزینه Properties / Power Management را انتخاب کرده و علامت همه کادرهای موجود را بردارید به کامپیوتر اجازه دهید تا این دستگاه را خاموش کرده تا در مصرف برق صرفه جویی کند.
مقاله پیشنهادی : تفاوت ایکس باکس وان با 360
4- گیم پد خود را غیرفعال کنید.
- مدیریت دستگاه را باز کنید و دسته بازی خود را پیدا کنید.
- روی آن راست کلیک کنید و از فهرست گزینه Disable را انتخاب کنید. اکنون یک باکس برای تأیید ظاهر میشود. گزینه بله را برای غیرفعال کردن انتخاب کنید.
- چند لحظه صبر کنید، دوباره روی گیم پد غیرفعال کلیک راست کرده و Enable را از فهرست انتخاب کنید.
- پس از فعال شدن گیم پد، ویندوز آن را تشخیص داده و سعی میکند درایورهای لازم را برای آن نصب کند و مشکل وصل نشدن دسته بازی به کامپیوتر باید برطرف شود.
5- تنظیمات برق سیستم خود را تغییر دهید.
- Windows Key + S را فشار دهید و تنظیمات روشنایی را کلیک کنید. تنظیمات Power & sleep را از فهرست انتخاب کنید.
- اکنون روی تنظیمات برق اضافی کلیک کنید.
- برنامه power انتخاب شده خود را پیدا کرده و روی تغییر تنظیمات برنامه کلیک کنید.
- اکنون روی Change Advanced power settings کلیک کنید.
- به تنظیمات USB / تنظیمات تعلیق انتخابی USB بروید. آن را روی Disabled تنظیم کنید و برای ذخیره تغییرات روی اعمال و تأیید کلیک کنید.
- پس از انجام این کار، باید مشکل گیم پد شما برطرف شود.
6- درایورهای USB hub را نصب کنید.
- مدیریت دستگاه را باز کرده و دستگاه USB Root Hub را پیدا کنید. شما باید تعدادی از این دستگاهها را در رایانه شخصی خود داشته باشید. روی دستگاه USB Root Hub راست کلیک کرده و Update درایور را انتخاب کنید.
- برای نرم افزار درایور مرور رایانه من را انتخاب کنید. اکنون بر روی گزینه Let me Pick از لیست درایورهای موجود در رایانه من کلیک کنید.
- USB Root Hub را از لیست انتخاب کرده و Next را کلیک کنید.
- اکنون مراحل قبل را برای همه درایورهای USB Root Hub تکرار کنید.
- علاوه بر این، همچنین میتوانید درایورهای لازم را از سازنده مادربرد خود بارگیری کرده و بررسی کنید که آیا آنها مشکل وصل نشدن دسته بازی به کامپیوتر را برطرف میکنند یا خیر. اگر تصمیم به نصب درایورها دارید، توصیه میکنیم برای انجام وظیفه خود از DriverFix استفاده کنید.
7- گیم پد خود را دوباره نصب کنید.
- مدیریت دستگاه را باز کنید و دسته بازی خود را در لیست قرار دهید. روی آن کلیک راست کرده و Uninstall device را انتخاب کنید.
- هنگامیکه باکس تأیید ظاهر شد، بر روی حذف نصب کلیک کنید.
- پس از حذف درایور، کامپیوتر خود را مجدداً راه اندازی کنید. پس از راه اندازی مجدد ، ویندوز درایورهای گمشده را نصب میکند و باید مشکل حل شود.
8- بررسی کنید دسته بازی شما به درستی کار میکند یا خیر
اگر دسته شما شناخته نشود، ممکن است مشکل وصل نشدن دسته بازی به کامپیوتر به وجود آید. گاهی اوقات کابل USB شما خراب میشود و این میتواند منجر به این مسئله شود. برای بررسی اینکه آیا کنترلر شما به درستی کار میکند یا نه، به شما توصیه میکنیم آن را به کامپیوتر دیگری متصل کنید و ببینید کار میکند یا نه.
در این صورت، مشکل به احتمال زیاد به سیستم شما مربوط میشود. از طرف دیگر، اگر کامپیوتر دیگر نتواند دسته را تشخیص دهد، مسئله به احتمال زیاد خود دسته است. اگر میتوانید، کنترلر را روی ویندوز 8 یا 7 امتحان کنید. اگر روی آن سیستمها کار میکند، به این معنی است که سازنده، درایور سازگار ویندوز 10 را منتشر نکرده است.
مقاله پیشنهادی : اتصال دسته ps4 به گوشی
حل مشکل کار نکردن دسته بازی در ویندوز10
مشکل گیم پد در ویندوز 10 ممکن است ناشی از مشکلات زیادی باشد ، مانند درایور قدیمی گیم پد ، اضافه بار دستگاههای plug-and-play و بسیاری موارد دیگر باشد. اگر دسته بازی USB یا جوی استیک شما در ویندوز 10 شناخته نمیشود ، ما چند راه حل داریم که باید مشکل را یکبار برای همیشه حل کند. ممکن است لازم باشد Driver را به روز کنید ، تنظیمات مدیریت مصرف برق را تنظیم کرده و برخی از دستگاههای plug-n-play را از بین ببرید.
- درایور را به روز کنید.
در بسیاری از مواقع ، مشکل سخت افزارهای سازگار با ویندوز 10 به درایور خلاصه میشود. یک بروزرسانی ساده باعث میشود که مشکل برطرف شود. باید جدیدترین درایور را از وب سایت سازنده بارگیری کنید.
در صورتی که از گیم پد استفاده میکنید که از ویندوز 10 پشتیبانی میکند ، درایور را به آخرین نسخه خود به روز کنید.
اگر از گیم پد قدیمی استفاده میکنید که ویندوز 10 را به طور کامل پشتیبانی نمیکند ، ممکن است لازم باشد درایور را در حالت سازگاری ویندوز 7 یا ویندوز 8 اجرا کنید. برای انجام این کار ، ترجیحاً آخرین درایور گیم پد را بارگیری کرده و روی فایل راه اندازی راست کلیک کرده و سپس از منو Properties را انتخاب کنید.
در پنجره جدیدی که ظاهر میشود ، برگه سازگاری را جستجو کنید ، سپس روی “اجرای این برنامه در حالت سازگاری” کلیک کنید. از منوی کشویی ، Windows 7 یا Windows 8 را انتخاب کرده و پس از آن ، نصب را تکمیل کرده و کامپیوتر را راه اندازی مجدد کنید.
- تنظیمات مدیریت مصرف برق را تنظیم کنید.
کلید Windows + X را فشار دهید تا منوی WinX باز شود ، سپس Device Manager را از لیست انتخاب کنید. از اینجا ، گزینه ای که میگوید Universal Serial Bus controllers را انتخاب کنید ، سپس روی USB Root Hub راست کلیک کرده و Properties را انتخاب کنید.
حرکت بعدی این است که Power Management را انتخاب کنید ، سپس همه کادرهای تأیید را در قسمت ” Let the computer turn off the device to save power ” پاک کنید.
رایانه Windows 10 را مجدداً راه اندازی کنید و دوباره از گیم پد خود استفاده کنید.
- برخی از دستگاههای plug-n-play را کنار بگذارید.
این احتمال وجود دارد که تعدادی از دستگاههای وصل شده به رایانه شما باعث ایجاد مشکل شود ، بنابراین آنچه شما باید انجام دهید این است که آنها را حذف کنید یا فقط آنهایی را که از آنها استفاده نمیکنید حذف کنید.
در کل، امیدواریم که شما با یکی از راه حلهای ارائه شده در این بلاگ مشکل وصل نشدن دسته بازی به کامپیوتر و ویندوز 10 را حل کرده باشید و بتوانید به راحتی با دستهها در کامپیوترتان بازی کنید.
اگر قصد خرید اقساطی محصولات دیجیتال دارید، صفحه ” راهنمای وام اعتباری فوری ” را ببینید.