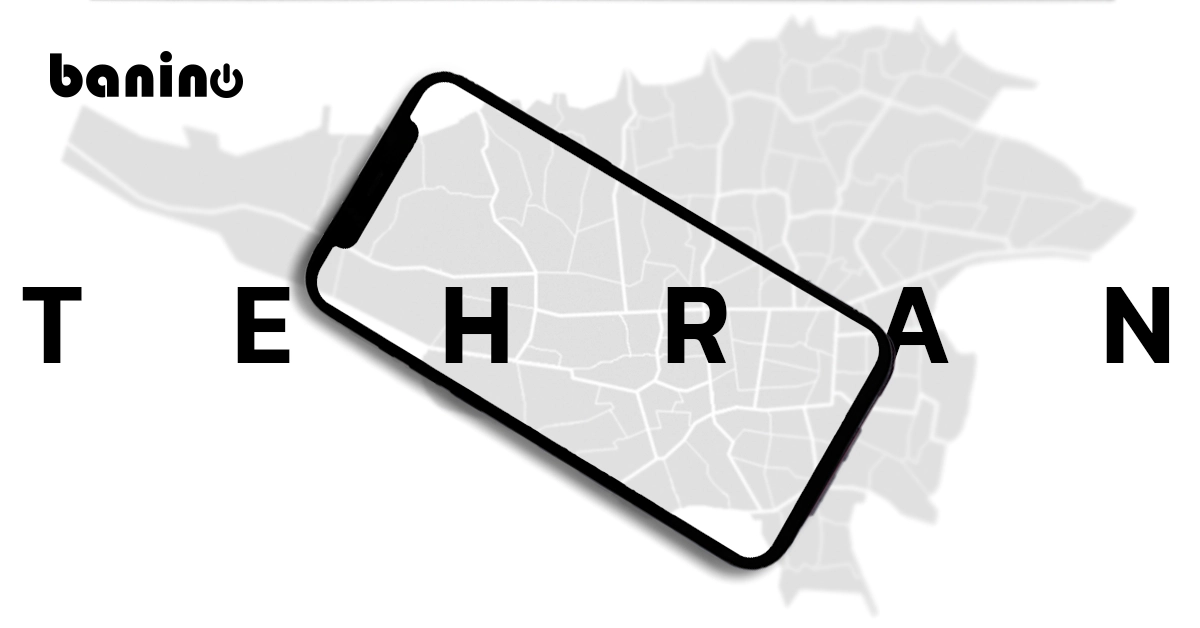ضبط صفحه نمایش | آموزش قدم به قدم + 4 مرحله تا فعالسازی xbox Game bar
آموزش ضبط صفحه نمایش به صورت قدم به قدم در مجله بانی نو – امروزه به دلیل پیشرفت تکنولوژی استفاده از کامپیوتر و لپ تاپ بسیار زیاد شده است و معمولا برای هرکاری به این سیستمها احتیاج داریم در بسیاری از مواقع برای تمامی افراد پیش آمده است که به هردلیلی بخواهند از صفحه سیستم خود فیلم بگیرند و یا شاید بدانید که امروزه بین گیمرها این موضوع رایج است که در زمان بازی کردن با سیستم از فرآیند بازی خود فیلم گرفته و در فضاهای مجازی همچون YouTube منتشر کنند به همین سبب مجبور به نصب برنامه جدیدی برای این کار شدهاند، اما معمولا نصب برنامه ثالث برای این منظور از حوصله بسیاری از افراد خارج است. به همین سبب ما تصمیم داریم در این مقاله به آموزش قدم به قدم ضبط صفحه نمایش بپردازیم.
آشنایی با Xbox Game Bar
در حقیقت Xbox Game Bar یکی از قابلیتهای جدیدی که برای ضبط ویدیو از بازیهای کامپیوتری طراحی شده است.
اما از آن میتوان برای ضبط صفحه نمایش در سایر محیطهای کاری ویندوز هم استفاده کرد. اما نکته قابل اهمییت در این زمینه این است که برای استفاده از این برنامه کارت گرافیک سیستم شما باید از یکی از ۳ انکودر Intel Quick Sync H.264 یا Nvidia NVENC و یا AMD VCE پشتیبانی کند.
وظیفه انکودر این است که ورودیهای ویدیویی را به صورت دیجیتال سازگار ترجمه کنیم.
برای اینکه کارت گرافیک سیستم خود را بررسی کنیم باید در نواز وظیفه ویندوز 10 خود عبارت Device Manager را جستجو کنید و بعد از اینکه وارد شدید روی گزینه Display adapters کیلک کنید.
راه آسانتر دیگری هم وجود دارد که در آن باید فرآیند ضبط ویدیو را شروع کنید، زمانی که کارت گرافیک شما از انکودرهای مذکور پشتیبانی نکند با پیامی روبرو میشود که شما را از این موضوع مطلع میکند.
اما به صورت پیشفرض برنامه Xbox Game Bar در ویندوز 10 وجود دارد که برای فعال کردن این برنامه باید مواردی که در ادامه نام میبریم را مو به مو انجام دهید.
کنسولبازی سونی مدل Playstation5 ظرفیت 825 گیگابایت یک تجربه جذاب نسل بعدی بازی را ارائه میدهد و به نوعی یک کنسول فوق العاده است. برای آشنایی بیشتر و خرید محصول کلیک کنید.
آموزش قدم به قدم ضبط صفحه نمایش
پیش از ضبط ویدیو ابتدا از صداهای مزاحم و یا ناخواسته در محیط ویندوز اطمینان حاصل کنید، حال برنامه مذکور را باز کنید.
Game Bar قادر است تا در یک زمان فقط از یک برنامه فیلم بگیرید و نمیتوانید اما این مسئله درباره صداهای پخش شده از ویدیو به همین صورت نیست و هر صدایی که از هرجایی پخش شود در ویدیو نیز ضبط خواهد شد.
نکات ضبط ویدیو با xbox Game bar
در صورتی که قصد ضبط صحبت خود را در ویدیو داشتید میتوانید گزینه میکروفون را ابتدا فعال کنید.
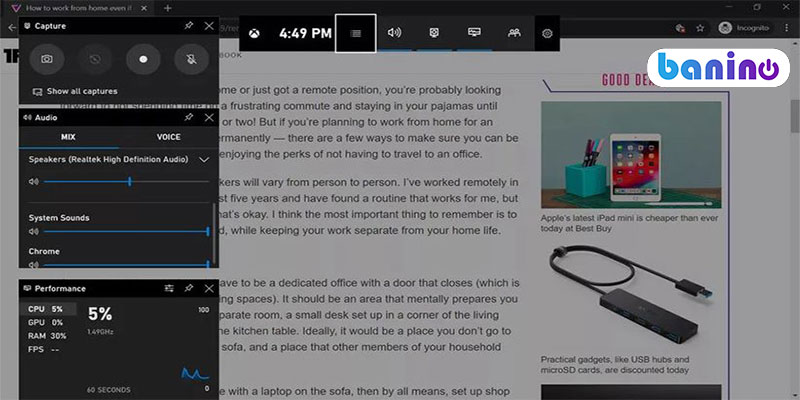
پیش از آغاز ضبط با برنامه Game Bar با گزینه متفاوتی روبرو خواهید شد که خوب است پیش از آغاز ضبط با آن بیشتر آشنا شوید. به عنوان مثال در بخش Audio گزینه System sounds به شما این امکان را خواهد داد تا میزان صدا در اپلیکشینهای خاص را قطع و یا تنظیم کنید.
بعد از اینکه تنظیمات گفته شده را انجام دادید، اکنون قادر خواهید بود با استفاده از کلیدهای میانبر windows+Alt+R ضبط ویدیو را شروع کنید.
در این مرحله، پنجره کوچکی برای شما ظاهر میشود که در آن تایمر و دو دکمه کنترل ضبط را به شما نشان میدهد. در این زمان قادر خواهید بود روی دکمه میکروفون کلیک کنید و گزینه صدای خارجی را فعال یا غیرفعال کنید.
بعد از پایان کار در این برنامه باید دکمه توقف را کلیک کنید یا از کلیدهای میانبر Windows + Alt + R ضبط ویدیو را به پایان برسانید.
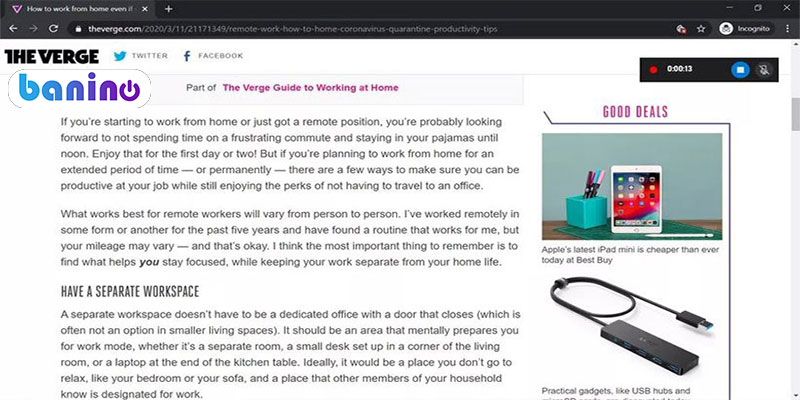
بعد از اینکه ضبط ویدیو به اتمام رسید در بخش راست صفحه پیغامی به شما نشان داده میشود که عبارت Game clip recorded را به شما نشان میدهد. با کلیک روی پیغام مذکور پاپآپ شما به پوشه Captures در فایل اکسپلور ویندوز وارد میشود.
علاوه بر اینکه باید روی پیغام موردنظر کلیک کنید، میتوانید از مسیر This PC > Videos > Captures به فایل ضبط شده دسترسی داشته باشید.
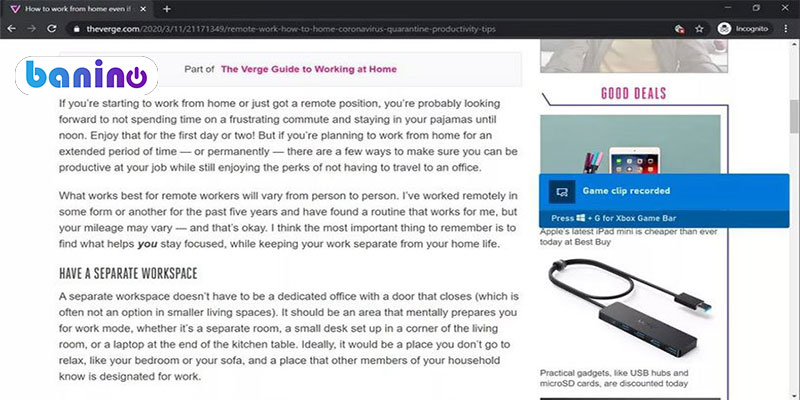
4 مرحله تا فعالسازی xbox Game bar برای ضبط صفحه نمایش
برای فعال کردن برنامه xbox Game bar میتوانید در منوی استارت در بخش apps، نام آن را جستجو کنید و یا از کلیدهای میانبر Windows + G استفاده کنید.
اگر برای استفاده از این دو مورد بالا با مشکل روبرو شدید از مراحلی که در ادامه به آن میپردازیم استفاده کنید.
1- ورود به منوی استارت
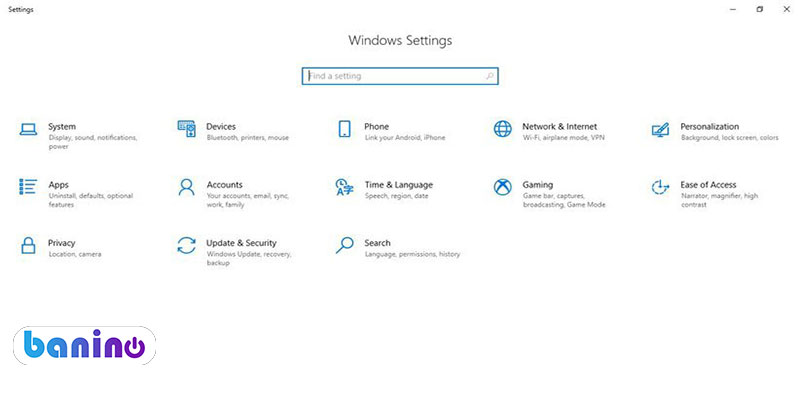
2- انتخاب گزینه تنظیمات
3- انتخاب گزینه Gaming
4- اکنون باید مطابق تصویر زیر از فعال کردن گزینه زیر اطمینان حاصل کنید.
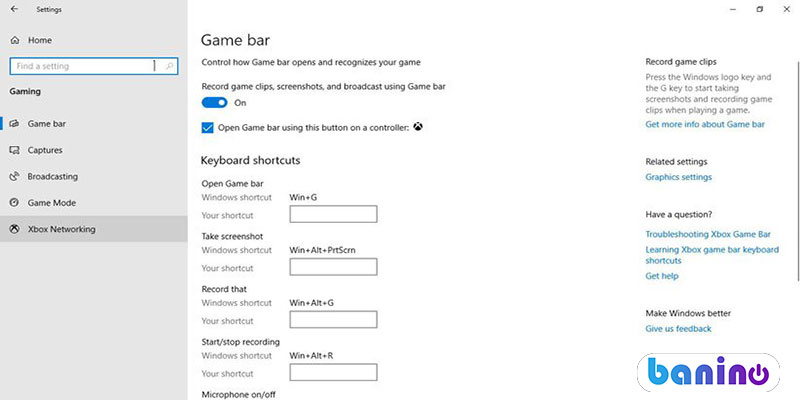
Record games clips
screenshots and broadcast using Game bar
در صفحه مطابق تصویر بالا میتوانید از میانبرهایی برای اجرای فرمانهایی همچون آغاز یا توقف ضبط ویدیو، بازکردن Gaming Bar و ثبت اسکرین شات دسترسی داشته باشید. همچنین میتوانید به دلخواه خود ترکیب این کلیدهای میانبر را تغییر دهید.
حال با تغییراتی که اعمال کردید میتوانید برای ضبط صفحه نمایش، ویدیو آماده است، باید در نظر داشته باشید که Game Bar در هر زمان میتواند فقط از یک اپلیکیشن ویدیو ضبط میشود. معمولا آخرین پنجرهای که در محیط ویندوز باز شده است، همان برنامهایی است که از آن فیلمبرداری خواهد شد و شما قادر نخواهید بود بین پنجره کنونی و سایر پنجرهها جابجایی انجام دهید و یا قادر نخواهدی بود از محیط دسکتاپ یا فایل اکسپلورر، نقشه و یا چند برنامه دیگر فیلم برداری کنید.
اگر قصد خرید کنسول بازی دارید ما به شما کنسول بازی مایکروسافت مدل XBOX SERIES S ظرفیت 512 گیگابایت را پیشنهاد میکنیم، در صورت تمایل برای آشنایی و خرید محصول کلیک کنید.
سخن آخر
بسیاری از گیمرهای عزیز برای رکورد بازی خود و انتشار آن در فضاهای مجازی لازم است تا از برنامهایی پیشرفته استفاده کنند. اما در ویندوز 10 این قابلیت به صورت خودکار قرار داده شده است و کافی است با فعال کردن آن به کمک مراحلی که در بالا به آن پرداختیم، کمک بگیرید و این برنامه را برای خودتان فعال کنید. اما زمانی که بخواهید از این برنامه استفاده کنید قطعا برای نخستین بار شاید با محیط آن آشنا نباشید به همین سبب ما در این مقاله به آموزش قدم به قدم ضبط صفحه نمایش پرداختهایم در صورت ابهام میتوانید مجددا مطالب گفته شده را مطالعه کنید.