غيرفعال كردن آپدیت در ویندوز 10 و 11
غيرفعال كردن آپدیت در ویندوز 10 و 11 – ویندوز 11 به صورت خودکار آپدیتهای متعددی را به صورت ماهیانه برای بهبود خدمات ارائه می کند. در واقع آپدیت این ویندوز تا حد زیادی احتمال آسیبپذیری را کاهش و عملکرد دستگاه را ارتقا میدهد. با این حال که فرآیند ذکر شده میتواند دستگاه را به صورت بروز نگه دارد اما شاید برای برخی از کاربران تجربه تلخی باشد. هرچند در این سالها با بروزرسانیهای متعدد شاهد تعداد زیادی باگ بوده است که این مسئله توانسته تاثیر بسزایی در نظر کاربران مبنی بر انجام بروزرسانی داشته باشد. در ادامه میخواهیم به صورت کامل و جامع به بررسی غيرفعال كردن آپدیت در ویندوز 10 و 11 بپردازیم.
غیرفعال کردن آپدیت خودکار ویندوز 10 و 11
زمانی که از بروزرسانی اجتناب میکنید، توصیه میشود از غیرفعال کردن ویژگی Windows Update برای همیشه پرهیز کنید، زیرا میتوان با استفاده از گزینه موجود در تنظیمات برای توقف کردن موقت بروزرسانیها به مدت 5 هفته استفاده کنید. این گزینه برای ویندوز 11 هوم و ویندوز11 پرو در دسترس است. برای غیرفعال کردن موقت آپدیت ویندوز11 و همچنین غیرفعال کردن آپدیت ویندوز 10 از مراحل زیر استفاده کنید:
به تنظیمات سیستم خود وارد شوید
سپس روی گزینه Windows Update (بروزرسانی ویندوز) کلیک کنید.
برای متوقف کردن بروزرسانیها از گزینه (Pause Updates) استفاده کنید و تعداد هفتهها را روی 5 تنظیم کنید تا بدین صورت آپدیت ویندوز11 برای مدت 5 هفته متوقف شود.
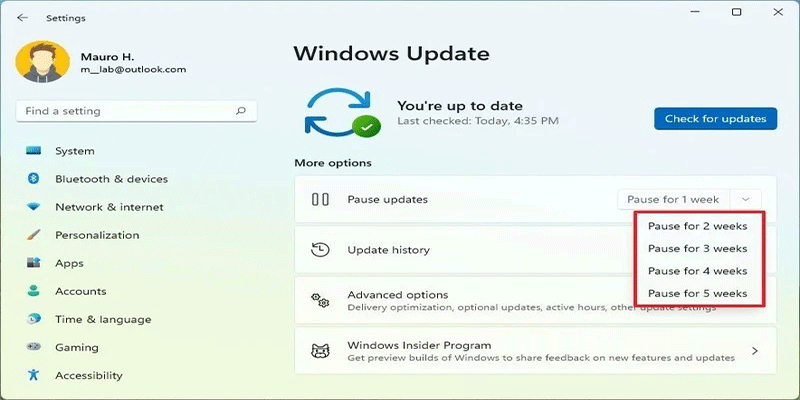
زمانیکه مدت زمان متوقف کردن موقت آپدیت ویندوز 11 تمام شد، آپدیت خودکار صورت میگیرد و باید این مسئله را در نظر داشته باشید.
در صورتیکه از توقف آپدیت ویندوز خود منصرف شدهاید میتوانید با استفاده از فرآیند زیر تنظیمات را به حالت سابق برگردانید.
مایکروسافت برای غیرفعال کردن آپدیت ویندوز 10 و ویندوز 11 قابلیتی ترتیب داده است تا ما به راحتی برای مدت معینی آپدیت ویندوز را غیرفعال کنیم.
روش غیرفعال کردن بروزرسانی ویندوز 10 و 11 با Group Policy
غيرفعال كردن آپدیت در ویندوز 10 و 11 – در ویندوز 11 قادر خواهید بود از ویرایشگر Local Group Policy برای غیرفعال کردن دائم بروزرسانی خودکار و یا تغییر تنظیمات آپدیت ویندوز برای تصمیمگیری پیرامون سرویسدهی رایانه خود استفاده کنید.
غیرفعال کردن کامل بروزرسانیها
در صورتی که قصد داشته باشید به صورت کامل آپدیت خودکار ویندوز 11 را غیرفعال کنید باید از مراحل زیر استفاده کنید:
به منوی استارت (Start) وارد شوید.
اکنون باید از قسمت Computer Configuration به قسمت Administrative Templates وارد شوید و در ادامه میتوانید گزینه Windows Components، گزینه آپدیت ویندوز (Windows Update) و در ادامه گزینه مدیریت تجربه یا (Manage end user experience) را انتخاب کنید.
شما میبایست همانند تصویر زیر روی گزینه Configure Automatic Updates که در بخش سمت راست وجود دارد کلیک کنید.
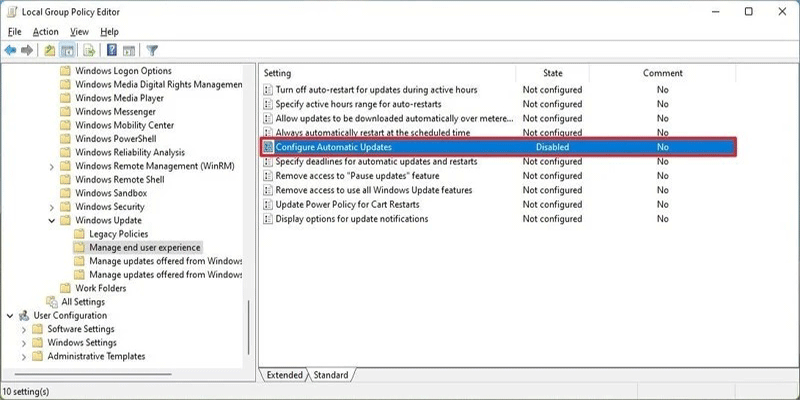
سپس برای غيرفعال كردن آپدیت در ویندوز 10 و 11 میبایست روی گزینه Disabled یا غیرفعال کردن کلیک کنید.
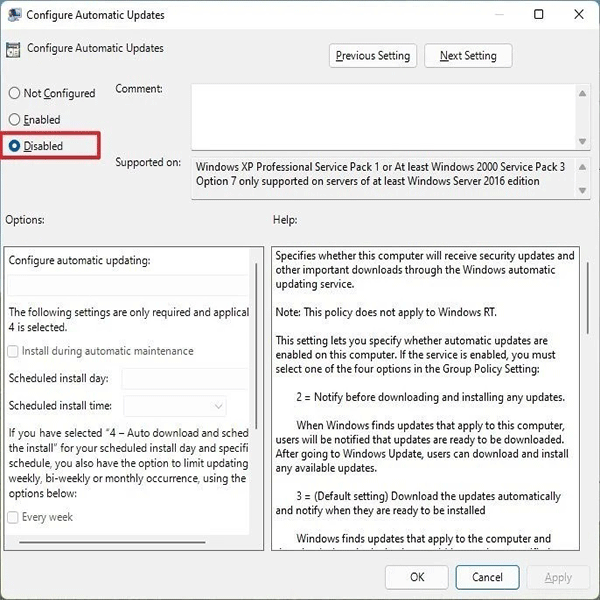
پس از انتخاب گزینه مذکور روی Apply کلیک کنید.
در ادامه روی OK یا تایید کلیک کنید.
بعد از اتمام مراحل بالا، ویندوز 11 به صورت خودکار دانلود شده و در ادامه بروزرسانی را متوقف میکند. زمانی که به بروزرسانی نیاز باشد، باید این فرآیند به صورت دستی و بعد از ورود به تنظیمات آپدیت ویندوز را انجام بدهید.
هرچند نباید این موضوع را فراموش کنید که روی گزینه Check for Updates بررسی برای بروزرسانی کلیک کنید. در صورتی که قصد داشته باشید بروزرسانی خودکار را به صورت مجدد فعالسازی کنید، قادر خواهید بود از دستورالعملهای ذکر شده بهرهمند شوید. اما در گام 5 میبایست مطمئن شوید که گزینه پیکربندی نشده را کلیک کرده باشید.
تنظیمات آپدیتها را بررسی کنید غيرفعال كردن آپدیت در ویندوز 10 و 11
ویندوز 11 براساس فرآیندی که دارد به شما این اجازه را خواهد داد که بتوانید چگونگی غیرفعال کردن آپدیت ویندوز 11 را انتخاب کنید. شما میبایست برای مدیریت دانلود خودکار بروزرسانی ویندوز 11 با بهرهمندی از Group Policy از مراحل مذکور استفاده کنید:
به منوی استارت (Start) وارد شوید.
اکنون باید از قسمت Computer Configuration به قسمت Administrative Templates وارد شوید و در ادامه میتوانید گزینه Windows Components، گزینه آپدیت ویندوز (Windows Update) و در ادامه گزینه مدیریت تجربه یا (Manage end user experience) را انتخاب کنید.
شما میبایست همانند تصویر زیر روی گزینه Configure Automatic Updates که در بخش سمت راست وجود دارد کلیک کنید.
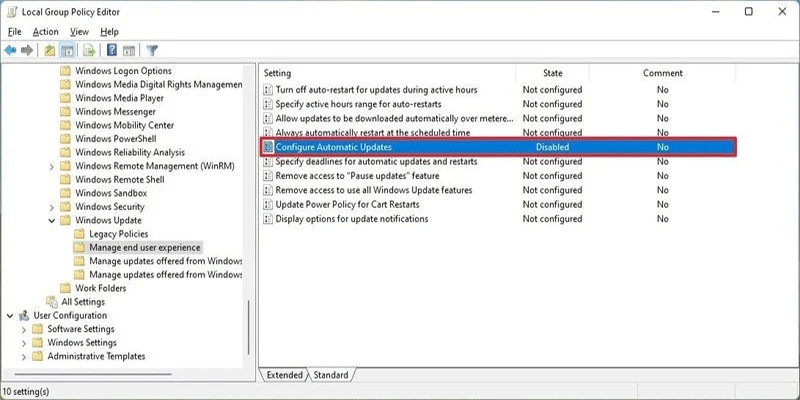
در صورتی که با تکنیک خاموش شدن ویندوز آشنایی ندارید میتوانید به تنظیم خاموش شدن ویندوز 10 مراجعه کنید و مطالب گفته شده در آن را مطالعه کنید.
تنظیمات (Enabled) را بررسی کرده و آن را فعال کنید.
در قسمت پایین تنظیمات، گزینه Notify for download and auto install را انتخاب کنید.
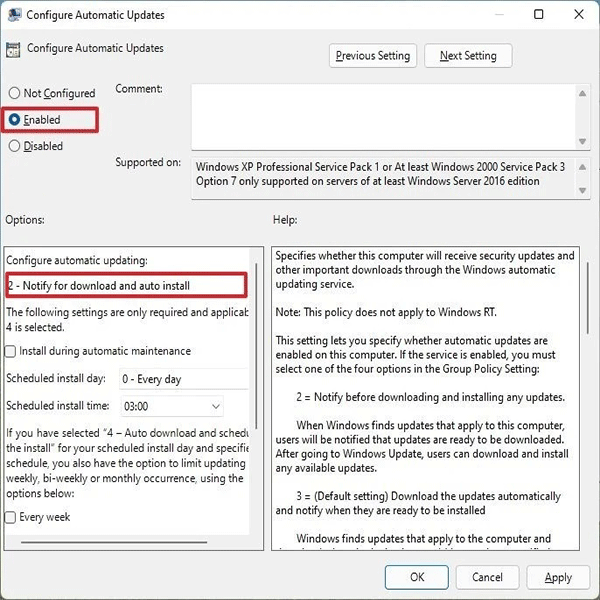
در ادامه باید روی گزینه Apply کلیک کنید و بعد گزینه تایید (Ok) را انتخاب کنید.
نکته: از آنجاییکه برای غیرفعال کردن این قابلیت، گزینه خاصی وجود ندارد، نزدیکترین گزینه برای غیرفعال کردن بروزرسانی ویندوز، گزینه Notify for download and auto install است. زمانی که گزینه را انتخاب میکنید، بروزرسانیها به صورت اتوماتیک دانلود نخواهد شد، اما شما میتوانید از صفحه تنظیمات آپدیت ویندوز گزینه Install Now یا هم اکنون نصب کن را مشاهده کنید تا بتوانید به صورت دستی آپدیت انجام شود.
زمانی که مراحل فوق را کامل کردید، بروزرسانی خودکار ویندوز11 دیگر انجام نخواهد شد، با این اوصاف زمانی که بروزرسانیهای جدید در دسترس قرار میگیرند، قادر خواهید بود تا مشخص کنید این عمل به صورت دستی از صفحه تنظیمات نصب شود.
غیرفعال کردن آپدیت ویندوز با رجستری
شما قادر خواهید بود بروزرسانی خودکار را با بهرهمندی از رجیستری به دو روش مختلف غیرفعال کنید. همچنین قابلیت غیرفعال کردن آپدیت ویندوز 10 به واسطه رجیستری وجود دارد و شرایط مشابه خواهد بود. هیچگونه نرم افزار غیرفعال کردن آپدیت ویندوز 10 را پیشنهاد نمیکنیم و فقط با استفاده از روشهای ذکر شده برای انجام کار اقدام کنید.
هشدار: باید بدانید که ویرایش رجیستری خطرناک است و اگر این کار را بدون آگاهی انجام دهید ممکن است موجب صدمات جبرانناپذیری شود که این اشتباهات برای دستگاه گران تمام میشود. پیش از هر اقدامی از رایانه شخصی خود بک آپ تهیه کنید.
بروزرسانی را به صورت کامل غیرفعال کنید
اگر قصد دارید تا به فرآیند غيرفعال كردن آپدیت در ویندوز 10 و 11 بپردازید، باید طبق مراحل زیر اقدام کنید:
به منوی استارت وارد شوید
اکنون عبارت regedit را تایپ کنید و روی نتیجه نمایش داده شده در بخش بالا کلیک کنید.
سپس باید مسیر HKEY_LOCAL_MACHINE، نرم افزار و سپس Policies را در مایکروسافت انتخاب کنید تا بتوانید به Windows وارد شوید.
در قسمت بعد باید روی فولدر ویندوز راست کلیک کرده و روی گزینه New کلیک کنید تا بتوانید Key را مشاهده کنید و روی آن کلیک کنید.
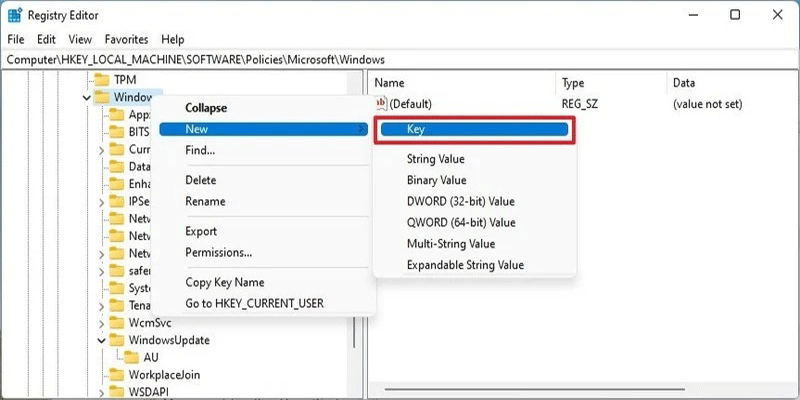
قدم بعدی باید گزینه Windows Update را انتخاب کرده و کلید Enter را بفشارید.
اکنون باید روی کلید جدید به وجود آمده راست کلیک کنید و گزینه New را برای انتخاب تنظیمات Key انتخاب کنید.
مزایای ویندوز اورجینال به ویندوز تقلبی چیست؟ برای کسب اطلاعات بیشتر کلیک کنید.
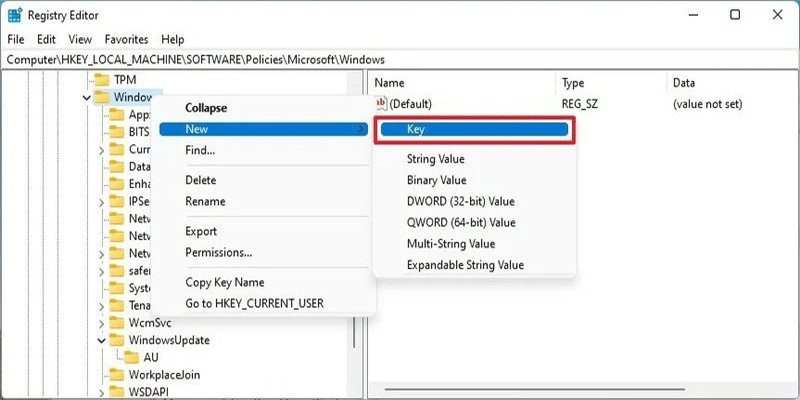
نام کلید جدید را AU گذاشته و کلید Enter را بزنید.
شما باید روی کلید AU راست کلیک کنید و زیر منوی جدید NEW را کلیک کنید تا قابلیت DWORD (32-bit) Value ایجاد شود.
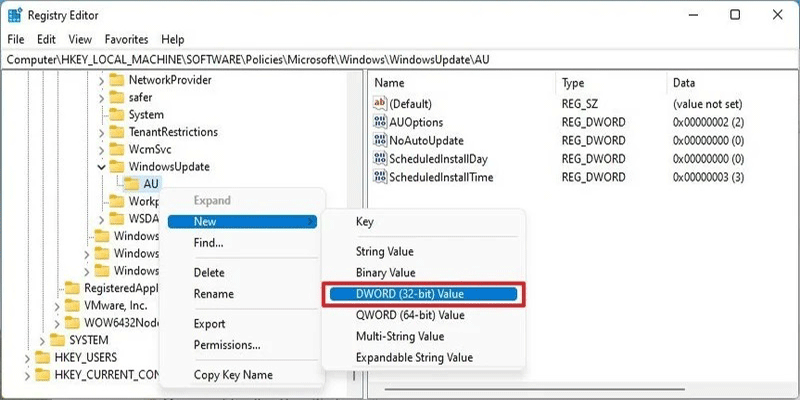
نام کلید جدید را AUOptions گذاشتید و اکنون باید روی گزینه Enter بفشارید.
اکنون باید روی کلید جدید پدید آمده را دوباره کلیک کنید و مقدار آن را از 0 به 20 تغییر دهید.
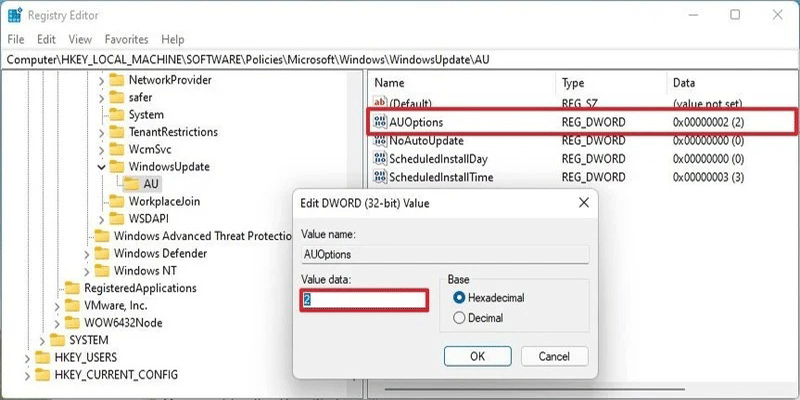
اکنون باید روی گزینه تایید کلیک کنید.
در ادامه کار میبایست دستگاه را مجددا راهاندازی کنید.
بعد از تکمیل مراحل بالا شما شاهد بروزرسانیهای دستگاه به صورت خودکار نخواهید بود. با این وجود زمانیکه بروزرسانی جدید در دسترس شما قرار گرفت، گزینه آپدیت دسترسی به واسطه تنظیمات بروزرسانی در دسترس شما خواهد بود.
همیشه قادر خواهید بود از دستورالعملهای گفته شده در بالا برای لغو تنظیمات استفاده کنید، اما در مرحله چهارم میبایست روی گزینه Windows Update راست کلیک کنید و گزینه Delete را انتخاب کنید و در آخر دستگاه را مجددا راهاندازی کنید.
مطالعه مقاله Intel Bridge Technology برنامه های اندروید را به ویندوز 11 می آورد ! به شما کمک میکند تا با تکنیکهای بین ویندوز11 و سیستم عامل اندروید آشنا شوید.
سخن آخر
بی شک آپدیت ویندوز میتواند تاثیر زیادی در بهبود سیستم داشته باشد، اما همانطور که گفته شد گاهی آپدیت خودکار ویندوز ممکن است برای انجام کار مانع تلقی شود و یا موجب بروز مشکلاتی شود. ما در مطالب بالا به صورت کامل به بررسی غيرفعال كردن آپدیت در ویندوز 10 و 11 پرداختیم.




