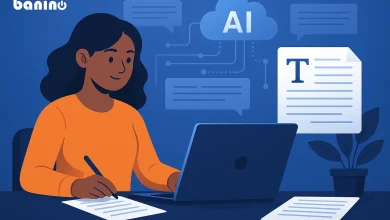احتمالاً برای شما هم پیش آمده که وقتی برای اولین بار لپ تاپ ویندوزی خود را خریدهاید و با مشکل روشن کردن بلوتوث لپ تاپ مواجه شدهاید در این مقاله قصد داریم تا این مشکل را برای همیشه رفع کنیم. در ادامه برای شما کاربران عزیز تمامی مراحل روشن كردن بلوتوث لپ تاپ ویندوز 7، ویندوز 8 ، ویندوز 10 و ویندوز 11 را گام به گام آموزش دادهایم.
روشن کردن بلوتوث در ویندوز 7
برای روشن کردن بلوتوث لپ تاپ ویندوز 7 مراحل زیر را طی کنید:
مرحله 1. روی دکمه Start در گوشه سمت چپ پایین صفحه کلیک کنید
مرحله 2. تنظیمات بلوتوث را در کادر جستجو تایپ کنید، سپس از نتایج Change Bluetooth settings را انتخاب کنید.
مرحله 3. مطمئن شوید که کادرها را مطابق تصویر زیر علامت بزنید، سپس روی OK کلیک کنید.
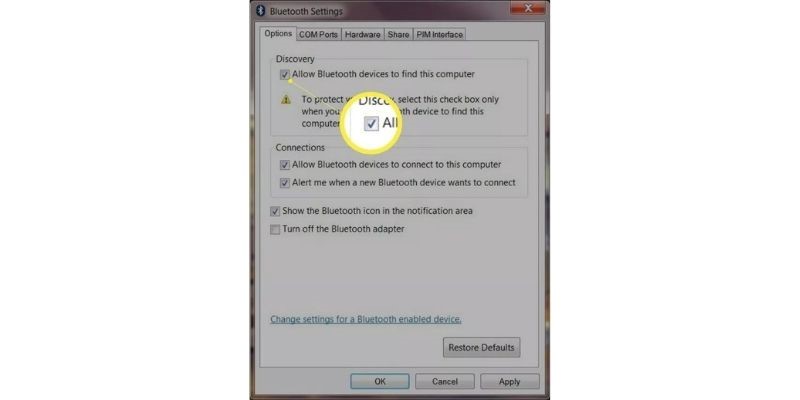
مرحله 4. روی نماد مثلث کوچک در سمت راست پایین صفحه خود کلیک کنید تا نماد بلوتوث را مشاهده کنید. این بدان معناست که شما بلوتوث را در ویندوز 7 خود روشن کردهاید.
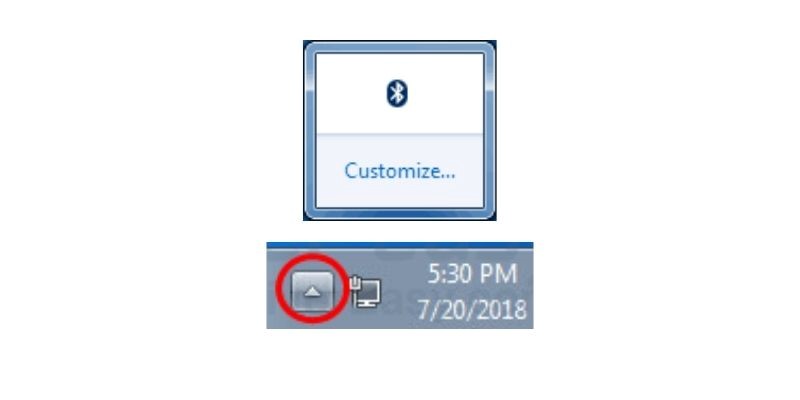
مقاله پیشنهادی : روش های وصل کردن گوشی به تلویزیون
روشن کردن بلوتوث در ویندوز 8
برای روشن کردن بلوتوث لپ تاپ ویندوز 8 مراحل زیر را طی کنید:
مرحله 1: درایور بلوتوث را دانلود و نصب کنید
روش اول: شما باید درایور بلوتوث صحیح و به روز شده را داشته باشید تا بلوتوث به درستی روی رایانه ویندوز 8 شما کار کند. دو راه برای دریافت درایور بلوتوث خود وجود دارد: به صورت دستی و خودکار.
درایور بلوتوث خود را به صورت دستی دانلود و نصب کنید. میتوانید با مراجعه به وب سایت سازنده سخت افزار و جستجوی آخرین درایور برای آداپتور بلوتوث خود، درایور خود را به صورت دستی به روز کنید. اما اگر از این روش استفاده میکنید، مطمئن شوید که درایوری را انتخاب کنید که با شماره مدل دقیق سخت افزار شما و نسخه ویندوز شما سازگار باشد.
درایور بلوتوث خود را به صورت خودکار دانلود و نصب کنید. اگر زمان، حوصله یا مهارتهای کامپیوتری برای بهروزرسانی دستی درایور خود را ندارید، میتوانید در عوض، این کار را به صورت خودکار با Driver Easy انجام دهید:
1. Driver Easy را دانلود و نصب کنید.
2. برنامه را اجرا کنید و روی دکمه Scan Now کلیک کنید. سپس برنامه رایانه شما را اسکن میکند و درایورهای معیوب را تشخیص میدهد.
3. روی دکمه Update در کنار نسخه بلوتوث خود کلیک کنید تا نسخه صحیح درایور آن را دانلود کنید، سپس میتوانید آن را به صورت دستی نصب کنید. یا روی دکمه Update All در پایین سمت راست کلیک کنید تا به طور خودکار همه درایورها به روز شوند.
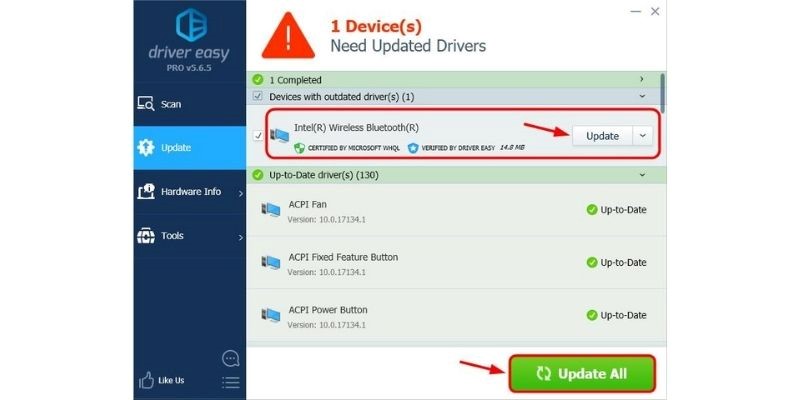
مرحله 2: بلوتوث را روشن کنید
1. کلید میانبر ویندوز (کلیدی با طرح لوگو ویندوز بر روی کیبورد) و کلید “ I “ را همزمان روی صفحه کلید خود فشار دهید، سپس Change PC settings را انتخاب کنید.
2. PC Setting را انتخاب کنید.
3. Bluetooth را انتخاب کنید.
4. بلوتوث را روشن کنید.
محصول پیشنهادی: ماوس گیمینگ گیگابایت AORUS M3 RGB
روشن کردن بلوتوث لپ تاپ در ویندوز 10
به طور معمول میتوانید بلوتوث را در ویندوز 10 در سه مرحله ساده روشن کنید:
1. در صفحه کلید خود، کلید لوگوی ویندوز را نگه دارید و کلید I را فشار دهید تا پنجره تنظیمات باز شود.
2. روی Devices کلیک کنید.
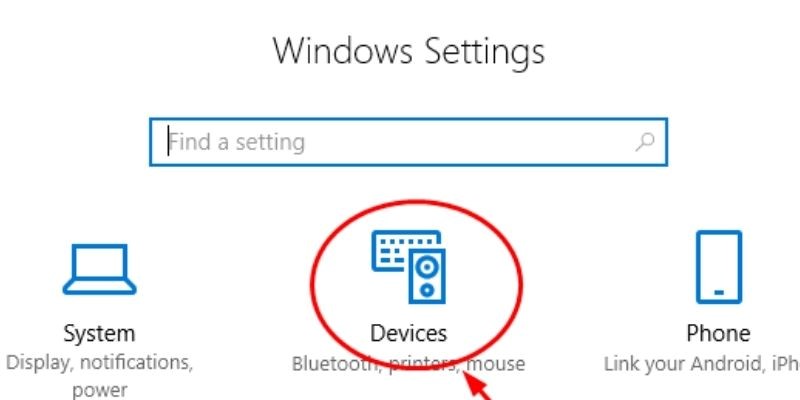
3. برای روشن کردن بلوتوث لپ تاپ روی سوئیچ Bluetooth (که در حال حاضر روی خاموش تنظیم شده است) کلیک کنید. (وضعیت به روشن تغییر میکند.)

مقاله پیشنهادی : چگونه ایرپاد را به لپ تاپ متصل کنیم؟
روشن کردن بلوتوث لپ تاپ در ویندوز 11
در اینجا همه روشهای روشن کردن بلوتوث در ویندوز 11 را فهرست کردهایم. سادهترین راه برای روشن کردن بلوتوث لپ تاپ خود وارد شدن به قسمت Setting است.
مرحله 1: به منوی Start بروید و روی نماد جستجو از نوار وظیفه (taskbar) کلیک کنید. در اینجا کلمه Setting را در نوار بالایی تایپ کنید و Enter کنید.
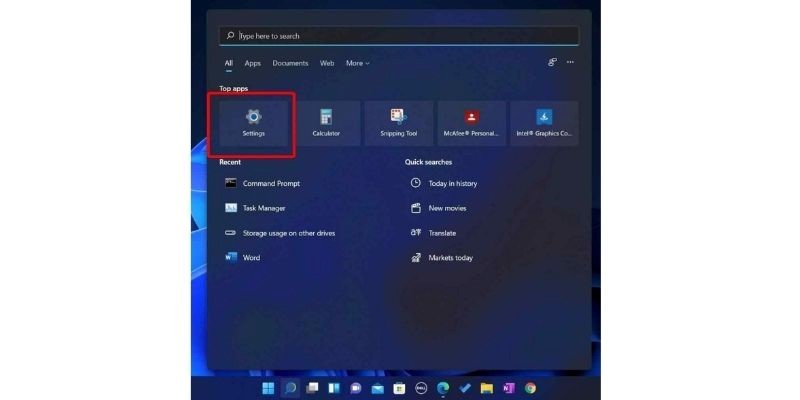
مرحله 2: اکنون روی Setting کلیک کنید.
مرحله 3: میتوانید Bluetooth & devices فهرست شده در صفحه سمت چپ را پیدا کنید، روی آن کلیک کنید.
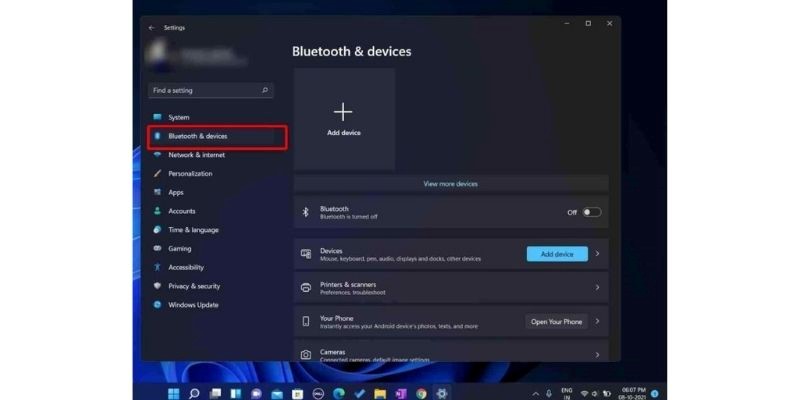
مرحله 4: در اینجا گزینه Blutooth را با دکمه جابهجایی پیدا خواهید کرد، آن را روشن کنید.
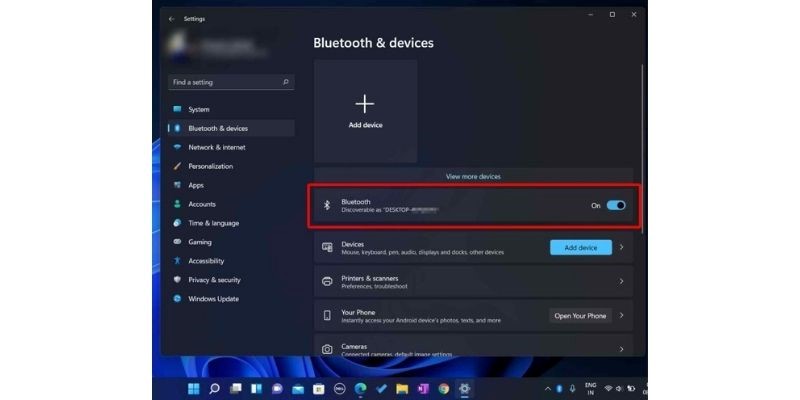
روشن کردن بلوتوث لپ تاپ در ویندوز 11 از بخش Action Center
Action Center در سمت راست نوار وظیفه در ویندوز قرار دارد. در این قسمت هشدار و اعلانهای ویندوز 11 نمایش داده میشود. برای روشن کردن بلوتوث لپ تاپ در این روش میتوانید از طریق مراحل زیر عمل کنید:
مرحله 1: Windows Key + A را فشار دهید تا Action Center در ویندوز 11 باز شود.
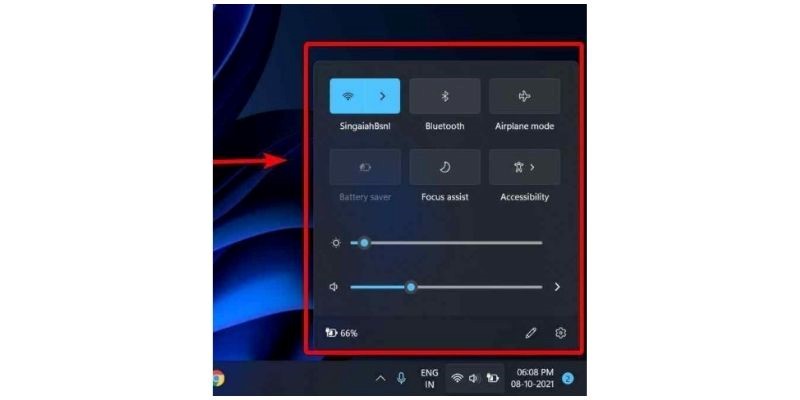
مرحله 2: اکنون روی نماد بلوتوث Bluetooth در قسمت بالا کلیک کنید. با کلیک بر روی آن، بلوتوث در ویندوز 11 روشن شود. به در صورت فعال شدن بلوتوث این گزینه روشن میشود.
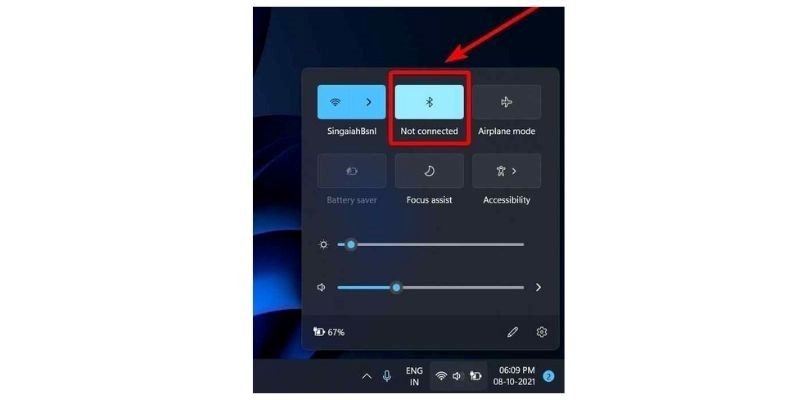
در صورتی که نماد بلوتوث را در صفحه Action Center خود نمیبینید، به گزینه edit در سمت راست پایین Action Center بروید.
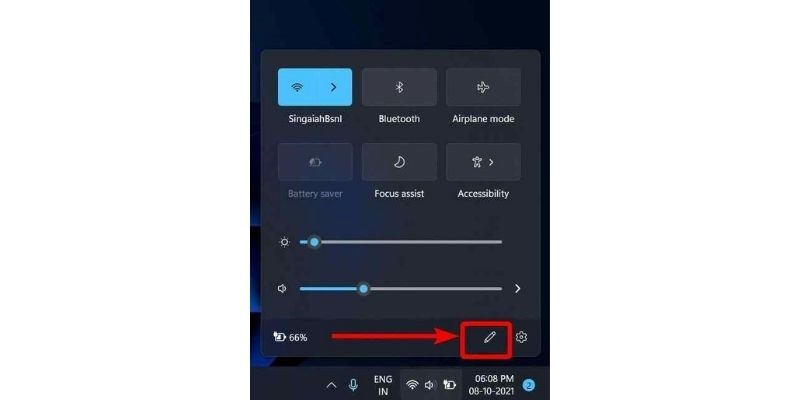
حالا یک گزینه جدید در پایین Action Center ظاهر میشود. بر روی دکمه Add کلیک کنید و Bluetooth را انتخاب کنید. پس از اتمام کار، روی Done کلیک کنید.
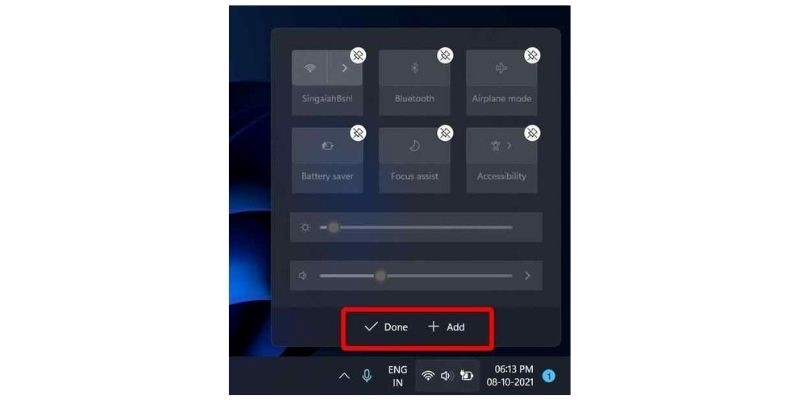
رفع مشکل اتصال بلوتوث با Trouble shooter
اگر هیچ یک از روشهای ذکر شده برای شما کار نمیکند، از Trouble shooter ویندوز استفاده کنید. برای باز کردن Trouble shooter ویندوز به مسیر زیر بروید:
Settings > Windows 10 Update & Security > Troubleshoot > Bluetooth
“Run the troubleshooter” را انتخاب کنید تا به ویندوز اجازه دهید مشکلات اتصال بلوتوث شما را جستجو کند. اگر ویندوز هر گونه مشکلی را در رابطه با روشن کردن بلوتوث لپ تاپ را تشخیص دهد، در کادر زیر آن دستورالعملهایی در مورد چگونگی رفع این مشکلات به نمایش خواهد گذاشت. اگر ویندوز 10 هیچ مشکلی در اتصال بلوتوث شما تشخیص نمیدهد، اما همچنان با مشکل مواجه هستید، موارد زیر را بررسی کنید:
1. بررسی کنید که آیا بلوتوث فعال است یا خیر.
2. بلوتوث را مجدداً راه اندازی کنید.
3. کامپیوتر خود را مجدداً راه اندازی کنید.
4. درایورهای دستگاه بلوتوث را بهروز رسانی کنید.
5. دستگاه بلوتوث خود را دوباره جدا کرده و با رایانه شخصی خود جفت کنید
در بلاگ بهترین دانگل بلوتوث ، دانگل مناسب با خواسته خود را بیابید
برای دستگاه خود آداپتور بلوتوث نصب کنید
اگر هیچ کدام از راه کارهای روشن کردن بلوتوث لپ تاپ به رفع مشکل شما کمکی نکرد نگران نباشید میتوانید به سادگی با تهیه آداپتور بلوتوث دستگاه خود را به این قابلیت مجهز کنید. برای نصب آداپتور بلوتوث جدید در ویندوز، مراحل زیر را طی کنید:
مرحله 1: آداپتور بلوتوث جدید را به یک پورت USB رایگان در رایانه وصل کنید.
مرحله 2: به ویندوز اجازه دهید تا درایور را به طور خودکار شناسایی و نصب کند.
مرحله 3: پس از تکمیل مراحل، توصیه میشود بررسی کنید که آداپتور بلوتوثی شما پیکربندی شده و به درستی کار میکند.

نحوه بررسی کارکرد صحیح آداپتور
برای تشخیص اینکه آیا آداپتور بلوتوث به درستی شناسایی شده است یا خیر، مراحل زیر را دنبال کنید:
مرحله 1: تنظیمات Settings را باز کنید.
مرحله 2: روی Devices کلیک کنید.
مرحله 3: روی Bluetooth & other devices کلیک کنید.
از دسترس بودن سوئیچ روشن و خاموش کردن بلوتوث اطمینان حاصل کنید. اگر سوئیچ Bluetooth در دسترس و فعال باشد، دستگاه به درستی نصب شده است. در غیر این صورت، اگر فقط دکمه Add Bluetooth or other device را میبینید، در افزودن آداپتور بلوتوث مشکلی وجود دارد.
سؤالات متداول روشن کردن بلوتوث لپ تاپ
1. چرا نمیتوانم بلوتوث را در ویندوز لپ تاپ روشن کنم؟
ممکن است چند دلیل وجود داشته باشد که چرا نمیتوانید به بلوتوث روی رایانه شخصی خود وصل شوید. امکان دارد که حالت هواپیما روشن باشد و یا درایورهای مربوط به بلوتوث سیستم شما خراب باشد. درایورهای بلوتوث را در رایانه خود به طور مرتب آپدیت کنید.
2. چگونه بلوتوث را در ویندوز 11 فعال کنم؟
به Start > Settings > Bluetooth & devices بروید، سپس بلوتوث را روشن کنید. به روشهای ذکر شده در وبلاگ مراجعه کنید تا به شما کمک کند بلوتوث را در ویندوز 11 به راحتی فعال کنید.
3. چرا نمیتوانم به دستگاه بلوتوث خود وصل شوم؟
اگر دستگاه بلوتوث شما نتواند به رایانه شما متصل شود، ممکن است مشکلی وجود داشته باشد. بررسی کنید که آیا دستگاه بلوتوث خود را برای دیگران قابل مشاهده کردهاید یا خیر. همچنین، مطمئن شوید که دستگاهها را در محدوده بلوتوث نگه دارید تا بتوانید آنها را شناسایی کنید. دلیل دیگر ممکن است نسخههای مختلف بلوتوث مورد نیاز دستگاه بلوتوث باشد.
محصول پیشنهادی: هدست گیمینگ ریزر BlackShark V2 X Black
4. چگونه مشکل بلوتوث را در ویندوز 11 رفع کنیم؟
اگر قادر به اتصال به بلوتوث در ویندوز نیستید، باید سیستم خود را مجدداً راه اندازی کنید. سپس تنظیمات خود را بررسی کنید که آیا بلوتوث را در ویندوز 11 روشن کردهاید یا خیر. برای یادگیری نحوه فعال کردن بلوتوث در ویندوز 11، روشهای نشان داده شده در این مقاله را بررسی کنید.
5. چگونه دستگاههای بلوتوثی را به ویندوز 10 وصل کنم؟
ابتدا باید بلوتوث رایانه خود را روشن کنید و سپس دستگاه بی سیم خود را جفت (Pair) کنید. ممکن است لپ تاپ شما برای پشتیبانی از این عملکرد به آداپتور بلوتوث نیاز داشته باشد.
6. چگونه میتوانم هدفون بلوتوث و سایر دستگاههای صوتی را به رایانه شخصی متصل کنم؟
هدفونهای بی سیم معمولاً باید به صورت خودکار به لپ تاپ شما متصل شوند. پس از روشن کردن بلوتوث مسیر زیر را طی کنید:
Settings → Devices → Bluetooth & other devices
سپس هدفون بیسیم خود را انتخاب کنید. روی Pair و سپس Connect کلیک کنید.
7. آداپتور بلوتوث من با موفقیت نصب شد اما نمیتوانم نماد بلوتوث را در گوشه سمت راست پایین دسکتاپ ببینم
مراحل زیر را برای پیدا کردن نماد بلوتوث دنبال کنید:
- به Control panel > Network and Internet > Network and Sharing Center بروید
- بر روی Change Adapter Settings کلیک کنید. سپس روی Bluetooth network > Properties کلیک سمت راست کنید
- زبانه Bluetooth را انتخاب کنید، Bluetooth Setting را انتخاب کنید و تیک Show the Bluetooth icon را بزنید.
- آیکون بلوتوث بازیابی میشود و میتوانید آن را در گوشه سمت راست پایین دسکتاپ مشاهده کنید.