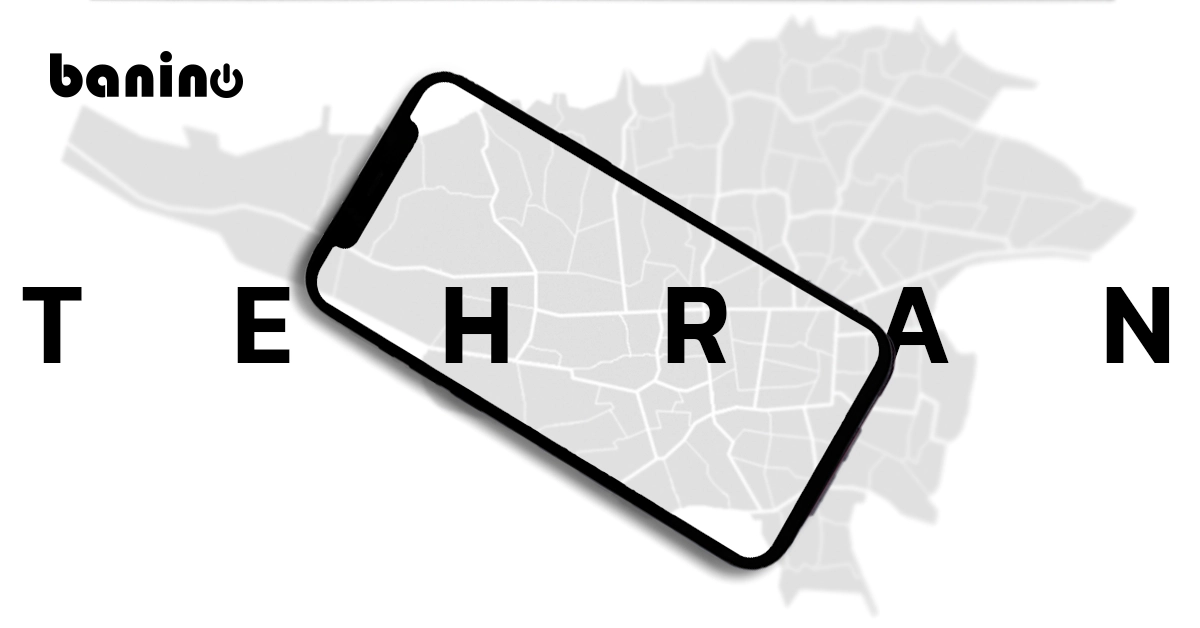حالت Safe mode چیست و چه کاربردی دارد؟
ممکن است تا به حال نام safe mode را شنیده باشید اما اطلاعاتی در مورد آن نداشته باشید. ما در این مطلب همراه شما هستیم تا به شما توضیح دهیم safe mode چیست؟ حالت safe mode یک گزینه بوت است که در آن سیستم عامل در حالت تشخیصی به جای حالت کار معمولی شروع به فعالیت میکند. این حالت عمدتاً برای عیبیابی سیستمی که پس از نصب بهروزرسانی، درایور دستگاه یا نصب نرمافزار جدید خراب شده، به درستی راهاندازی نشده یا دچار ناپایداری شده است، استفاده میشود. Safe mode به عنوان بوت امن نیز شناخته میشود. اگر میخواهید به طور جامعتری پاسخ سوال safe mode چیست را متوجه شوید به ادامه مطلب بیایید.
Safe Mode چیست ؟
Safe mode در درجه اول برای تعمیر و نگهداری یا عیبیابی در نظر گرفته شده است. در این حالت، سیستم عامل تنها حداقل مجموعهای از درایورها و سرویسها را بارگذاری میکند تا امکان جداسازی مشکلاتی که باعث بیثباتی سیستم میشود را فراهم کند. ابزارهای کمکی و برنامههای تشخیصی در این حالت در دسترس هستند. بسته به تنظیمات استفاده شده، ممکن است شبکه در دسترس باشد یا نباشد. صدا اغلب غیرفعال است، در حالی که ویدیو از وضوح پایینی استفاده میکند زیرا درایورهای این دستگاهها جزو درایورهایی هستند که به طور پیش فرض بارگیری نمیشوند. کاربران ممکن است صراحتاً راهاندازی در safe mode را انتخاب کنند یا سیستم عامل ممکن است آن را بهطور پیشفرض انتخاب کند یا در زمان راهاندازی آن را پیشنهاد کند، بهویژه پس از یک خرابی قبلی.
Safe mode چه کاربردی دارد؟
حالت safe mode در درجه اول برای تعمیر و نگهداری یا عیبیابی در نظر گرفته شده است. در این حالت، سیستم عامل تنها حداقل مجموعهای از درایورها و سرویسها را بارگذاری میکند تا امکان جداسازی مشکلاتی که باعث بیثباتی سیستم میشود را فراهم کند. ابزارهای کمکی و برنامههای تشخیصی در این حالت در دسترس هستند.
انواع safe mode کدامند؟
سه نوع مختلف از safe mode وجود دارد:
- Safe Mode: هنگامی که در safe mode بوت میشوید پیکربندی بسیار ابتدایی بارگیری میشود. شما در یک دسکتاپ مشکی بوت میشوید و ممکن است متوجه شوید که فونتها و نمادهای شما بزرگ به نظر میرسند و واضح نیستند. این به این دلیل است که فقط درایورهای بسیار ابتدایی بارگیری میشوند. شما به منوی استارت و همچنین ماوس و صفحه کلید دسترسی خواهید داشت و همچنین میتوانید به فایلهای خود دسترسی داشته باشید. همچنین Safe Mode را در هر چهار گوشه نوشته شده و شماره نسخه ویندوز خود را در مرکز بالا مشاهده خواهید کرد. اگر میخواهید از System Restore استفاده کنید یا اسکن آنتی ویروس خود را برای حذف بدافزار اجرا کنید، که اغلب در مورد اکثر کاربران خانگی وجود دارد، این بهترین حالت برای راهاندازی است. به غیر از این عملکرد، به سایر ابزارهای داخلی ویندوز مانند Command Prompt، PowerShell، Computer Manager، Device Manager، Event Log Viewer و غیره نیز دسترسی خواهید داشت.
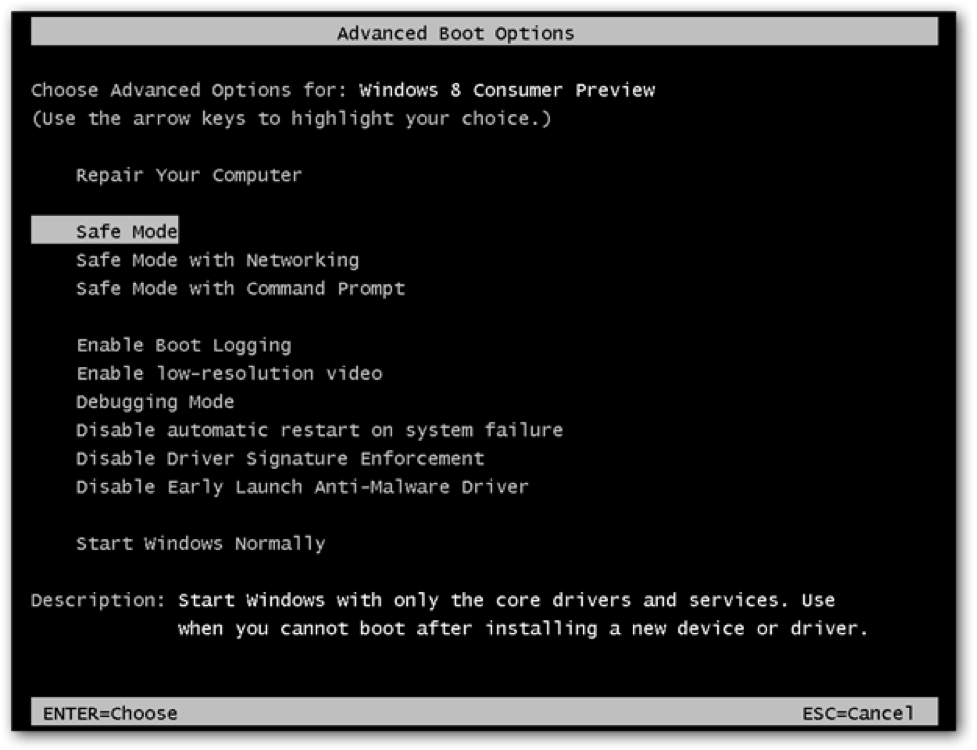
- Safe Mode with Networking : هنگامی که در safe mode با شبکه بوت میشوید، به دسکتاپ منتقل میشوید. یک مجموعه اضافی از درایورها و اینها درایورهای شبکه هستند که بارگیری میشوند. این به شما امکان میدهد کامپیوتر را به شبکه یا اینترنت خود متصل کنید. توصیه میشود که در safe mode وبگردی نکنید زیرا سیستم شما در وضعیت آسیبپذیر و محافظت نشده است.
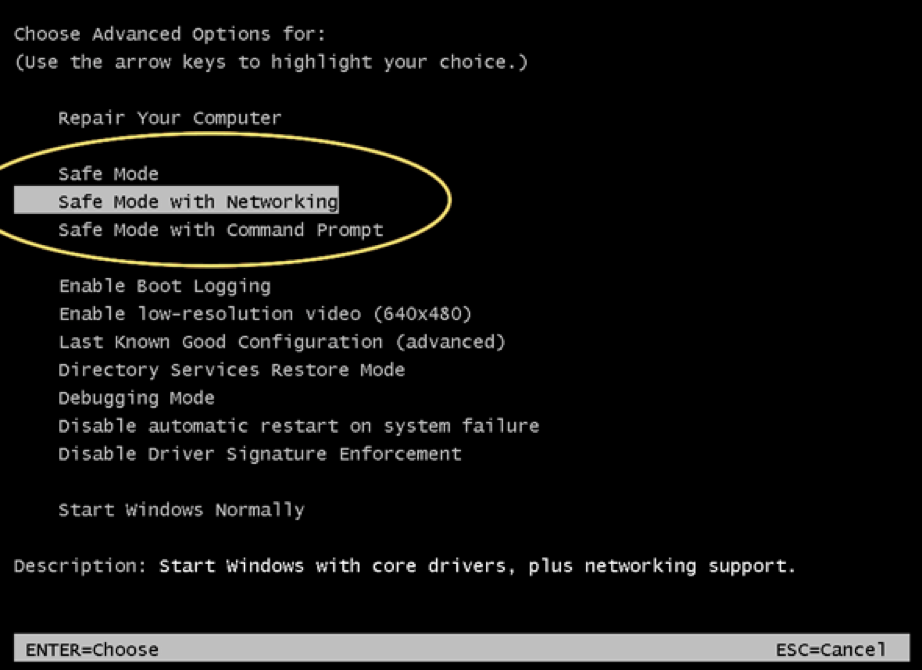
- Safe Mode with Command Prompt: هنگامی که با Command Prompt وارد safe mode میشوید، در رابط کاربری گرافیکی ویندوز بوت نمیشوید. شما مستقیماً به یک پنجره باز شده Command Prompt دسترسی دارید. از آنجایی که به منوی دسکتاپ و شروع دسترسی ندارید، معمولاً فقط کارشناسانی که نیاز به عیبیابی پیشرفته دارند از این حالت استفاده میکنند.
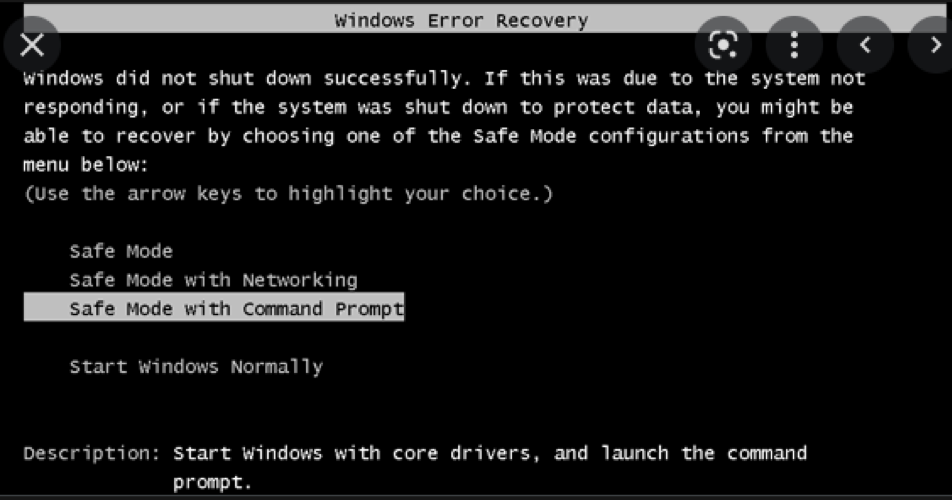
روش های ورود به حالت safe mode در ویندوز 10
پس از اینکه متوجه شدیم safe mode چیست و چه انواعی دارد نوبت به این میرسد که روشهای ورود به حالت safe mode در ویندوز 10 را با یکدیگر مورد بررسی قرار دهیم:
روش 1: حالت Safe Mode را با فشار دادن F8 در هنگام راهاندازی شروع کنید
این روش باید به صورت دستی از داخل ویندوز فعال شود. اگر قبلاً آن را فعال نکردهاید و نمیتوانید برای این کار به ویندوز دسترسی داشته باشید، به روش 2 بروید.
ابتدا باید متد کلید F8 را فعال کنید. در ویندوز 7، میتوانید کلید F8 را هنگام بوت شدن کامپیوترتان فشار دهید تا به منوی Advanced Boot Options دسترسی پیدا کنید. از آنجا میتوانید به safe mode دسترسی پیدا کنید. اما در ویندوز 10، روش کلید F8 به طور پیشفرض کار نمیکند. شما باید به صورت دستی آن را فعال کنید.
- روی منوی شروع ویندوز کلیک کنید و cmd را تایپ کنید، سپس روی Run as administrator کلیک کنید:
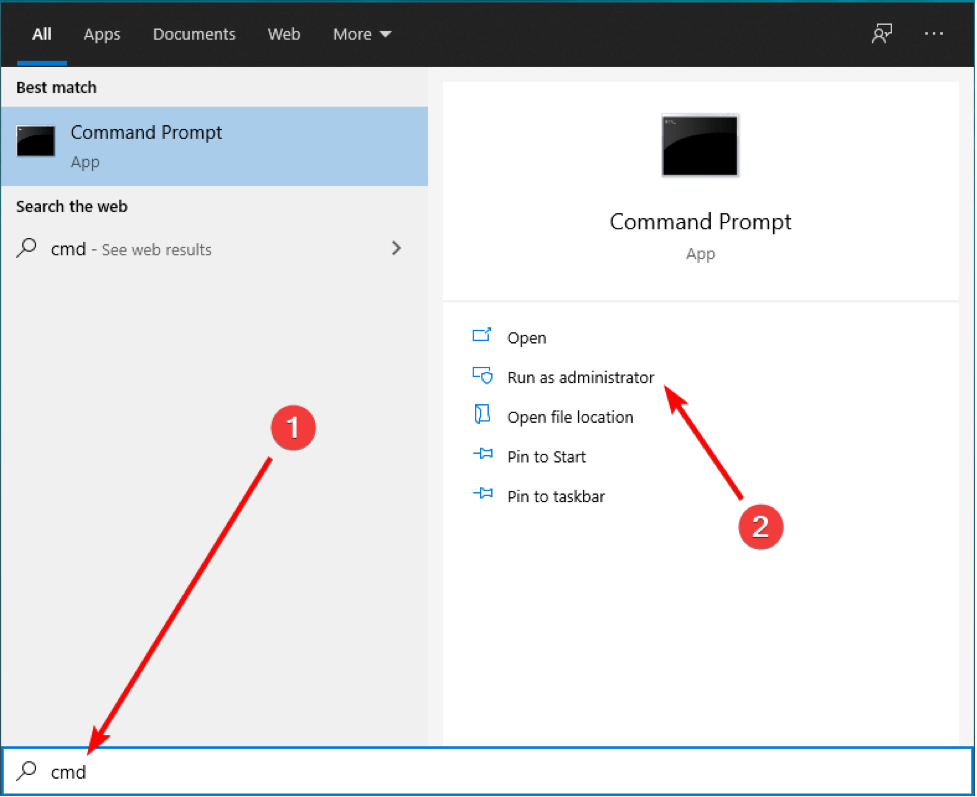
- این دستور را کپی کنید:
bcdedit /set {default} bootmenupolicy legacy
- دستور را در Command Prompt قرار دهید (برای چسباندن در Command Prompt راست کلیک کنید)، سپس کلید Enter را روی صفحه کلید خود فشار دهید.
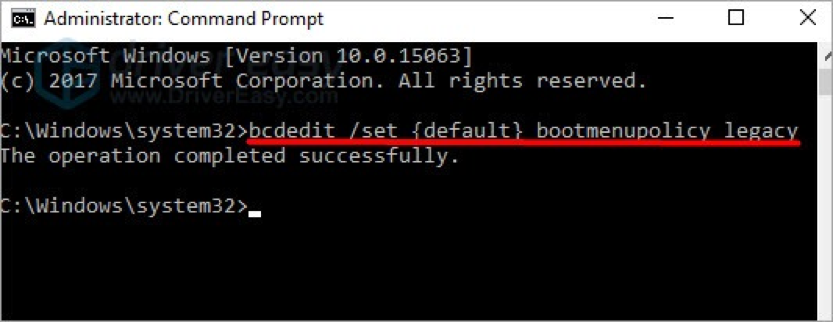
- کامپیوتر خود را ریبوت کنید.
اکنون میتوانید Safe Mode را با استفاده از کلید F8 راهاندازی کنید. اکنون که متد F8 را فعال کردهاید، میتوانید از آن برای راهاندازی safe mode استفاده کنید:
- مطمئن شوید کامپیوتر شما خاموش است.
- کامپیوتر خود را روشن کنید.
- قبل از اینکه هر چیزی روی صفحه نمایش شما ظاهر شود، F8 را مکررا فشار دهید تا منوی Boot Options در زیر نمایش داده شود. سپس Safe Mode را انتخاب کنید.
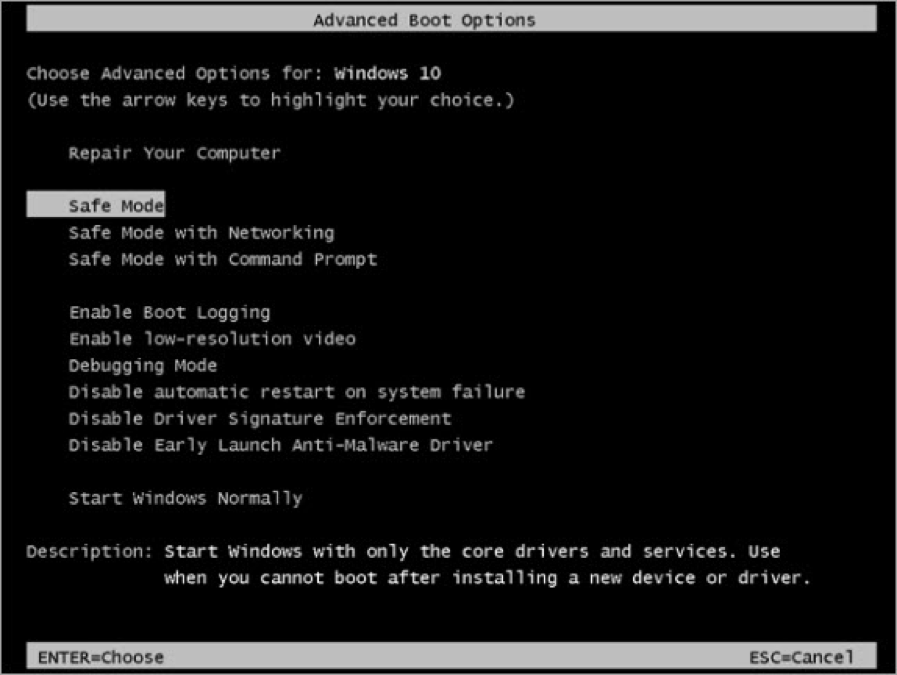
اگر منوی Boot Options در بالا نمایش داده نمیشود و در عوض ویندوز به طور معمول راهاندازی میشود، احتمالاً F8 را زودتر فشار ندادهاید.
دومین روش ورود به حالت safe mode در ویندوز 10
روش 2: safe mode را با 3 بار خاموش کردن کامپیوتر شخصی خود شروع کنید.
اگر نمیتوانید ویندوز را راهاندازی کنید و روش F8 را در بالا فعال نکردهاید و به دنبال یک روش دیگر از ورود به حالت safe mode در ویندوز 10 هستید، نحوه راهاندازی به این صورت است:
- مطمئن شوید کامپیوتر شما خاموش است.
- دکمه پاور را فشار دهید تا کامپیوتر شما روشن شود و وقتی دایره چرخان کوچکی از نقاط را مشاهده کردید که نشان میدهد ویندوز شروع به کار میکند، دکمه پاور را فشار دهید و نگه دارید تا کامپیوتر شما خاموش شود. شما باید آن را برای 4 تا 5 ثانیه نگه دارید.
این کار را دوباره و سپس دوباره انجام دهید. بعد از اینکه 3 بار این کار را انجام دادید، کامپیوتر خود را دوباره راهاندازی کنید و اجازه دهید اجرا شود. اکنون باید به حالت تعمیر خودکار برود:
- منتظر بمانید تا ویندوز کامپیوتر شما را تشخیص دهد.
- روی advanced options کلیک کنید.
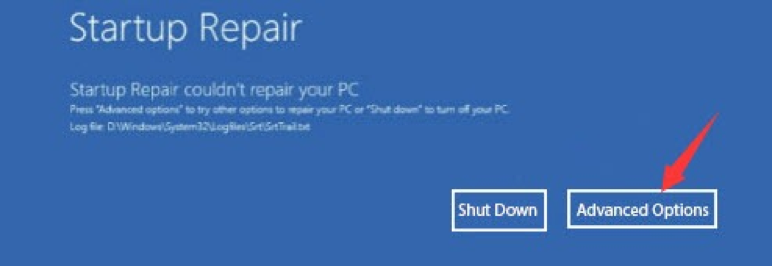
- روی Troubleshoot کلیک کنید.
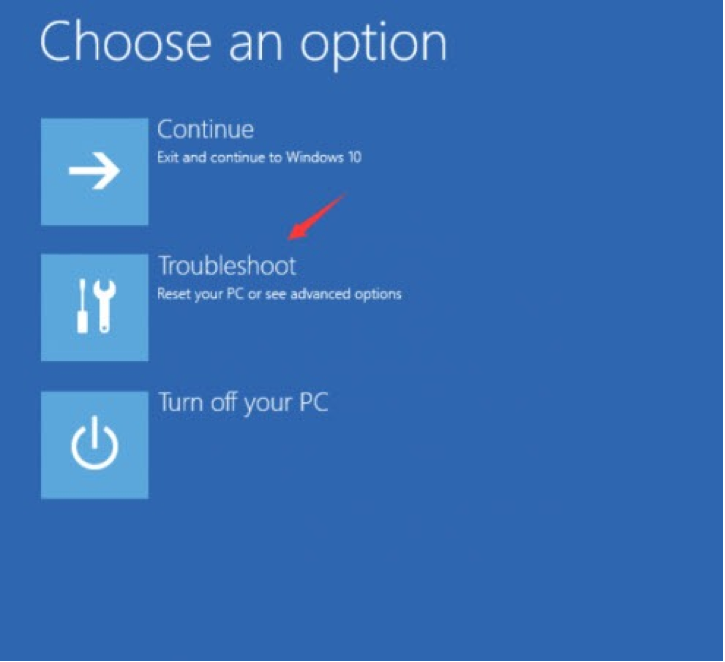
- روی advanced options کلیک کنید.
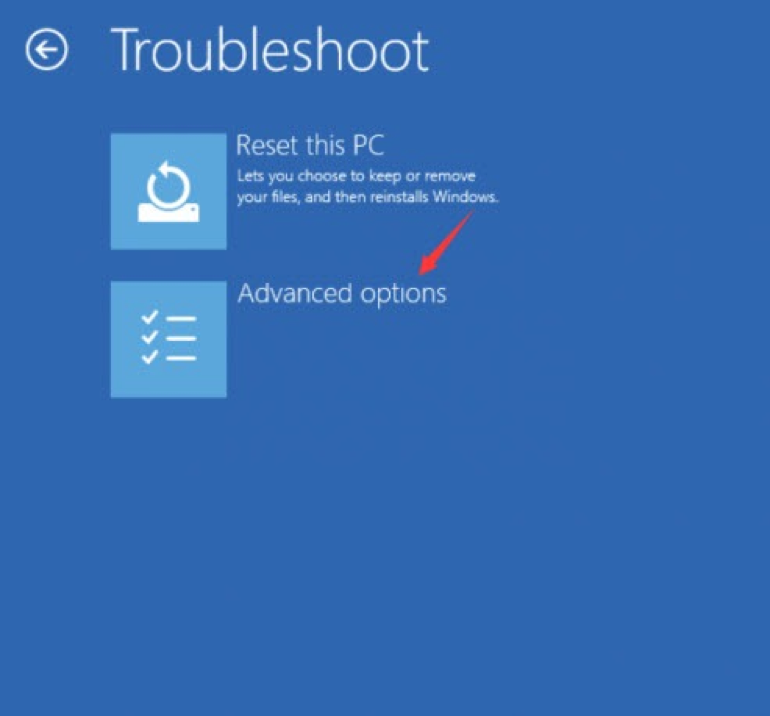
- Startup Settings را انتخاب کنید.
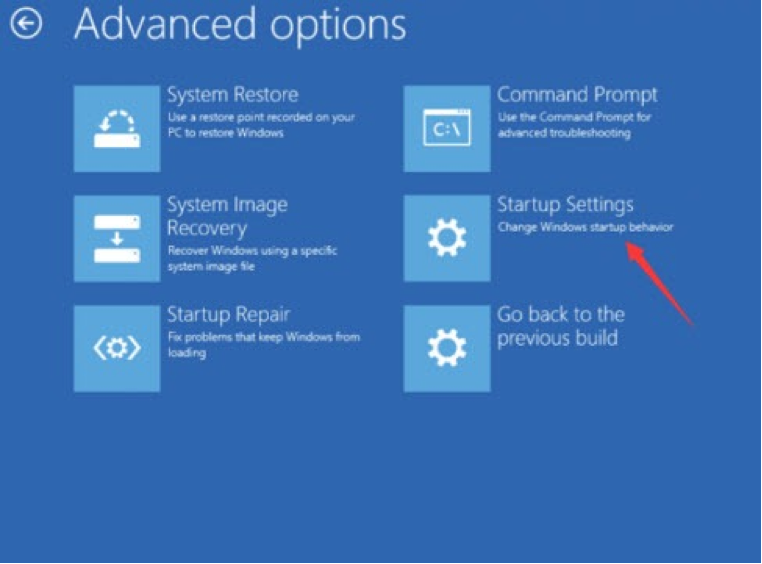
- روی Restart کلیک کنید.
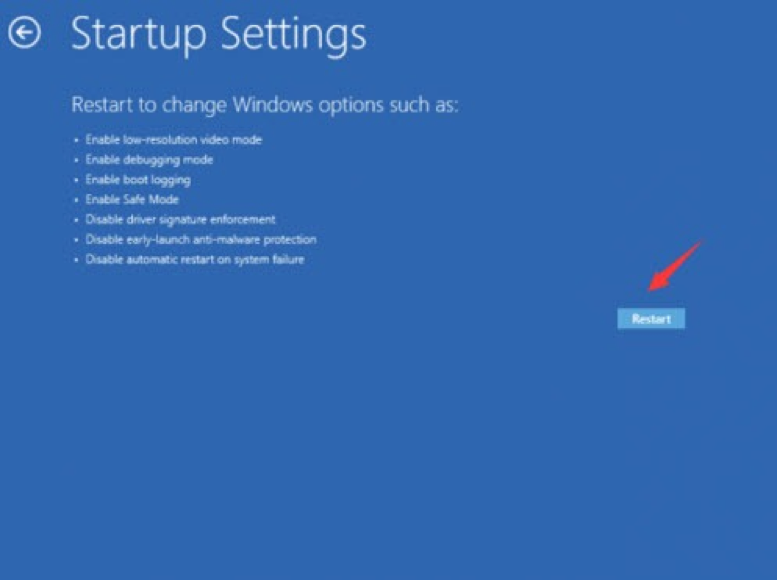
کامپیوتر شما مجدداً راهاندازی میشود و لیستی از گزینههای مختلف راهاندازی را ارائه میدهد.
- در صفحه کلید خود، کلید شماره 4 را فشار دهید تا وارد حالت safe mode بدون دسترسی به اینترنت شوید یا کلید شماره 5 را برای ورود به حالت safe mode با دسترسی به اینترنت فشار دهید.
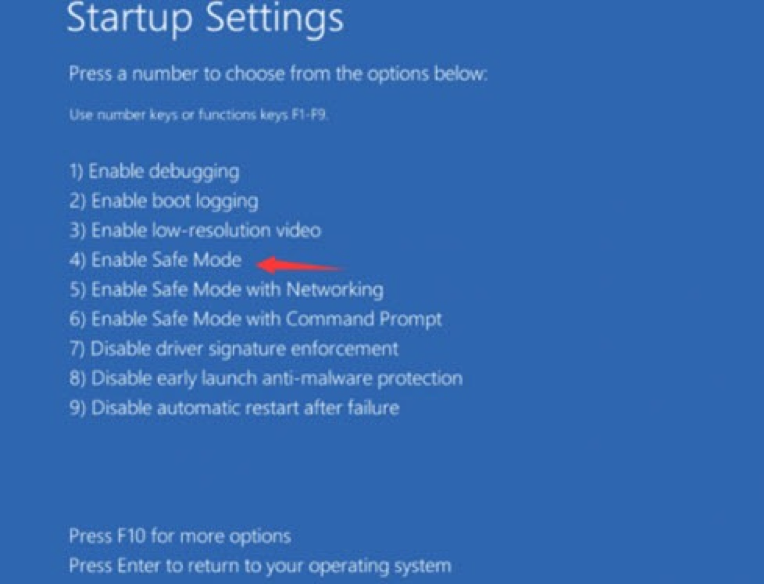
خارج شدن از حالت safe mode در ویندوز 10 چگونه است؟
تا اینجای مطلب فهمیدیم که safe mode چیست و ورود به آن به چه صورت است. حالا نوبت به این میرسد که روش خارج شدن از حالت safe mode در ویندوز را به شما آموزش دهیم:
به طور کلی، پس از اتمام استفاده از حالت safe mode برای عیبیابی مشکلات کامپیوتر خود، باید بتوانید به سادگی با راهاندازی مجدد کامپیوتر از safe mode خارج شوید. با این حال، اگر این اتفاق نیفتد، باید به صورت دستی از حالت Safe Mode با استفاده از Command Prompt یا با استفاده از روش Shift Key Restart خارج شوید. همچنین، اگر کامپیوتر شما به طور مکرر در حالت Safe Mode بوت میشود، باید تیک گزینه Safe Mode را در صفحه پیکربندی سیستم بردارید.
- با استفاده از پیکربندی سیستم از حالت safe mode خارج شوید.
اگر کامپیوتر شما به طور مکرر در حالت safe mode بوت میشود، باید از صفحه پیکربندی سیستم برای خروج از safe mode استفاده کنید.
- بر روی دکمه Start کلیک راست کرده و روی Run کلیک کنید.
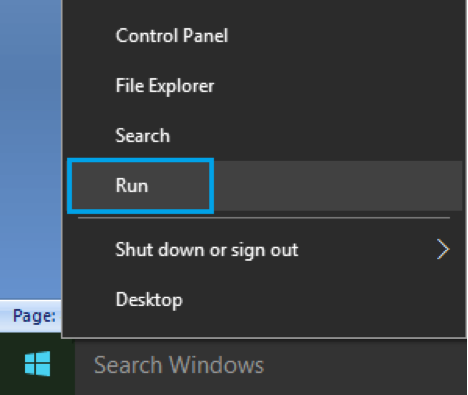
- در پنجره Run Command، msconfig را تایپ کرده و روی OK کلیک کنید.
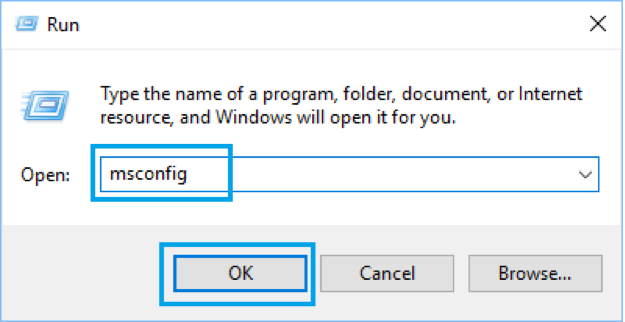
- در صفحه پیکربندی سیستم، تب Boot را انتخاب کنید، تیک گزینه Safe Boot را بردارید و روی OK کلیک کنید.
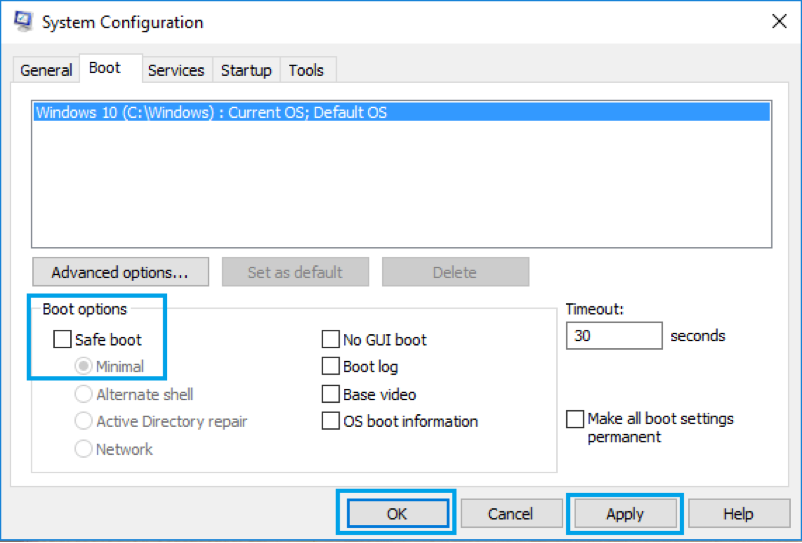
- در پنجره پاپ آپ بر روی گزینه Restart کلیک کنید.
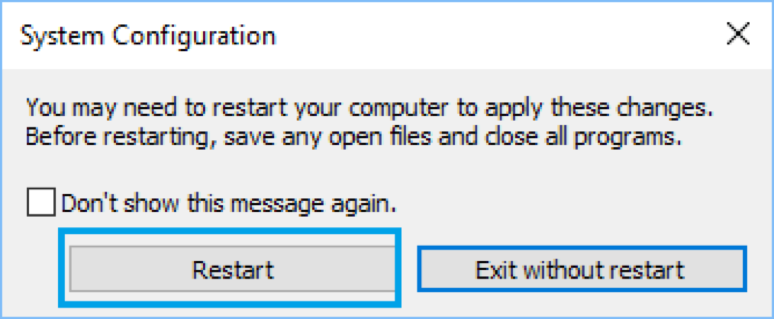
هنگامی که کامپیوتر مجدداً راهاندازی میشود، از حالت Safe Mode خارج میشود.
خارج شدن از حالت safe mode در ویندوز از طریق Command Prompt:
- روی دکمه Start کلیک راست کرده و روی(Command Prompt (Admin کلیک کنید.
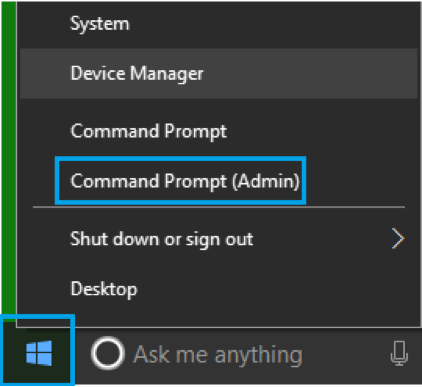
- در پنجره Command Prompt، bcdedit /deletevalue {current} safeboot را تایپ کنید و کلید Enter را در صفحه کلید کامپیوتر خود فشار دهید.

- کامپیوتر خود را مجدداً راهاندازی کنید. حالا از حالت Safe Mode خارج میشود.
خارج شدن از حالت safe mode با راه اندازی مجدد کلید Shift:
- کلید Shift روی صفحه کلید را فشار داده و نگه دارید و کامپیوتر خود را مجددا راهاندازی کنید.
- ● 2. در صفحه بعد روی گزینه Troubleshoot کلیک کنید.
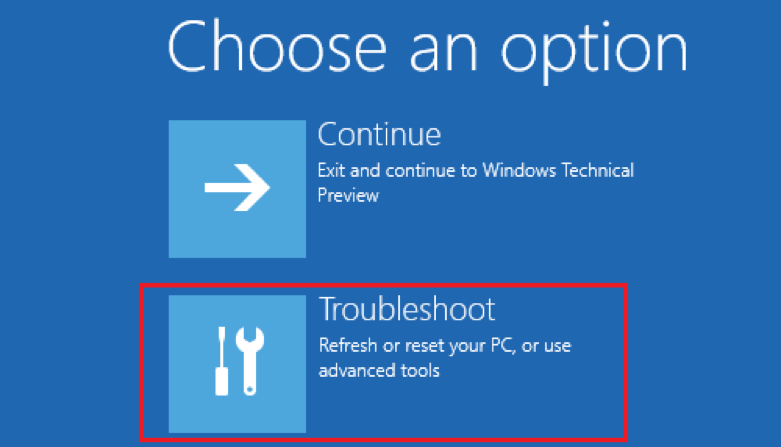
- سپس روی Advanced options > Startup Settings > Restart. کلیک کنید.
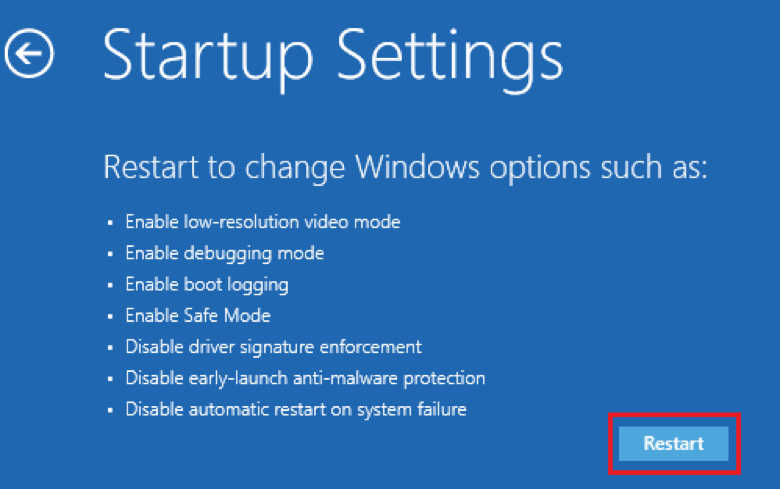
- اکنون کامپیوتر شما با گزینههای مختلف راهاندازی مجدد راهاندازی میشود، کلید Enter را فشار دهید و کامپیوتر شما از حالت Safe Mode خارج میشود.
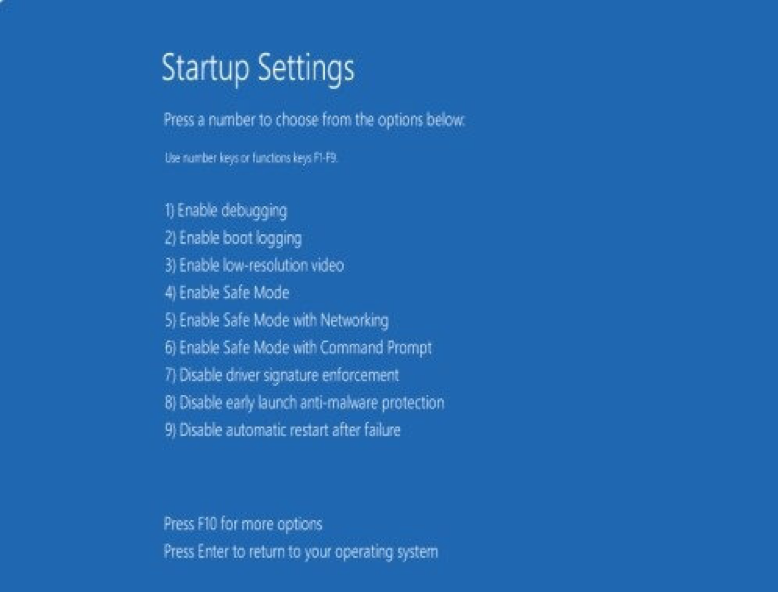
جمعبندی
در این مطلب به سوال safe mode چیست شما پاسخ دادیم و انواع آن را برای شما نام بردیم و هر کدام را جداگانه توضیح دادیم. امیدواریم که این مطلب برای شما کاربردی بوده باشد.