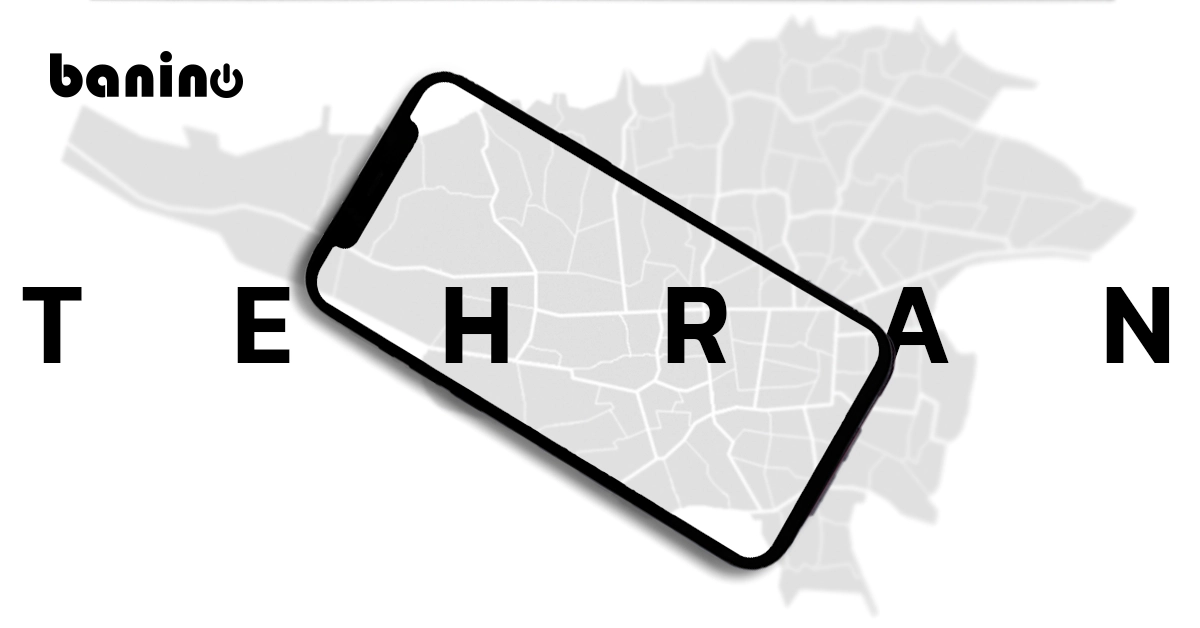بوت کردن فلش برای نصب ویندوز 10 به چه صورت است؟
آیا نیاز به نصب یک نسخه جدید از ویندوز دارید؟ وقت این است که با نحوه ساخت یک فلش قابل بوت آشنا شوید. بوت کردن فلش برای نصب ویندوز کاری است که برای بارگزاری کردن ویندوز بر روی سیستم خود در صورت نداشتن درایو CD یا DVD باید انجام دهید. بوت کردن فلش برای نصب ویندوز کار سادهای است و در عرض چند دقیقه میتوانید یک نسخه جدید ویندوز را روی کامپیوتر شخصی، لپتاپ یا مرکز رسانه خود نصب کنید. در اینجا همه چیزهایی که باید در مورد نصب یک نسخه جدید از ویندوز 10 از یک فلش بوتیبل بدانید آمده است.
مراحل بوتیبل کردن فلش
- یک درایو فلش USB را در کامپیوتر در حال اجرا قرار دهید.
- یک پنجره Command Prompt را به عنوان مدیر باز کنید.
- diskpart را تایپ کنید.
- در پنجره خط فرمان جدیدی که باز میشود، برای تعیین شماره درایو فلش USB یا حرف درایو، در خط فرمان، disklist را تایپ کرده و سپس روی ENTER کلیک کنید. دستور listdisk تمام دیسکهای کامپیوتر را نمایش میدهد. به شماره درایو یا حرف درایو فلش USB توجه کنید.
- در خط فرمان، انتخاب دیسک <X> را تایپ کنید، جایی که X شماره درایو یا حرف درایو فلش درایو USB است، و سپس روی ENTER کلیک کنید.
- Clean را تایپ کنید و ENTER را بزنید. این دستور تمام دادهها را از درایو فلش USB حذف میکند.
- برای ایجاد یک پارتیشن اصلی جدید در درایو فلش USB، create partition primary را تایپ کنید و سپس روی ENTER کلیک کنید.
- برای انتخاب پارتیشنی که به تازگی ایجاد کرده اید،select partition 1 را تایپ کرده و سپس روی ENTER کلیک کنید.
- برای فرمت پارتیشن، فرمت fs=ntfs را سریع تایپ کنید و سپس روی ENTER کلیک کنید.
- Active را تایپ کنید و سپس روی ENTER کلیک کنید.
- exit را تایپ کنید و سپس روی ENTER کلیک کنید.
- پس از آمادهسازی تصویر سفارشی خود، آن را در ریشه درایو فلش USB ذخیره کنید.
بوت کردن فلش شما پس از انجام این 12 مرحله ساده به اتمام میرسد.
ساخت فلش بوت برای ویندوز 10
برای ساخت فلش بوت برای ویندوز ابتدا فلش USB فرمت شده خود را در کامپیوتر یا لپتاپ خود قرار دهید. آماده نصب ویندوز 10 هستید؟ در حالی که چندین روش وجود دارد، سادهترین راه برای انجام این کار استفاده از ابزار Windows 10 Media Creation Tool است. پس از دانلود، Media Creation Tool را اجرا کنید و در صورت درخواست روی Accept کلیک کنید. سپس:
- ایجاد رسانه نصب (درایو فلش USB، DVD یا فایل ISO ) را برای کامپیوتر دیگری انتخاب کنید.
- روی Next کلیک کنید و زبان مورد نظر را تنظیم کنید.
- نسخه ویندوز 10 و معماری سیستم را با دقت انتخاب کنید.
- برای ایجاد تغییرات، برچسب کادر را پاک کنید از گزینههای توصیه شده برای این کامپیوتر شخصی استفاده کنید.
- Next را بزنید.
- USB flash drive و سپس Next را انتخاب کنید و درایو USB را از لیست انتخاب کنید.
- دوباره روی Next کلیک کنید.
در این مرحله نهایی، فایلهای نصب ویندوز 10 دانلود میشوند.
صبر کنید تا نصب کننده فلش بوتیبل ویندوز 10 ایجاد شود. این مدت زمان بوت کردن فلش برای ویندوز به سرعت اینترنت شما بستگی دارد. در بوت کردن فلش برای ویندوز چندین گیگابایت داده نصب خواهد شد. اگر در خانه اینترنت سریع ندارید، دانلود را از کتابخانه یا محل کار خود در انجام دهید.
ساخت فلش بوت برای نصب Windows 10 Education Edition
برای نصب Windows 10 Education Edition از IUware، میتوانید یک فلش درایو بوتیبل برای نصب ایجاد کنید و بوت کردن فلش برای ویندوز را امتحان کنید. قبل از شروع درایو فلش خود را وارد کنید.
ایجاد یک فلش درایو نصب قابل بوت برای Windows 10 Education Edition به این صورت است:
مایکروسافت ابزاری را ارائه میدهد که ویندوز را دانلود کرده و یک درایو نصب USB برای شما ایجاد میکند. برای استفاده از آن:
- به https://www.microsoft.com/en-us/software-download بروید و روی نسخه ویندوزی که میخواهید نصب کنید کلیک کنید.
- در بخش « Create Windows version installation media»، برای دانلود ابزار کلیک کنید و سپس آن را اجرا کنید.
- این ابزار با سیستم عاملی که انتخاب کردهاید یک درایو USB ایجاد میکند.
هشدار: این فرآیند هر چیزی را که در درایو فلش شما ذخیره شده است حذف میکند. قبل از دنبال کردن این مراحل، هر چیزی را که میخواهید نگه دارید ذخیره کنید.
ساخت فلش بوت با استفاده از ابزار Windows USB/DVD Download
هنگامی که ویندوز را از فروشگاه مایکروسافت دانلود میکنید، دو گزینه دارید: میتوانید مجموعهای از فایلهای فشرده را دانلود کنید یا میتوانید یک فایل ISO را دانلود کنید. یک فایل ISO همه فایلهای نصب ویندوز را در یک فایل فشرده نشده ترکیب میکند. اگر تصمیم گرفتید که یک فایل ISO را دانلود کنید تا بتوانید یک فایل قابل بوت از یک DVD یا درایو USB ایجاد کنید، فایل ISO ویندوز را روی درایو خود کپی کنید و سپس ابزار دانلود USB/DVD Windows را اجرا کنید.
سپس به سادگی ویندوز را مستقیماً از درایو USB یا DVD خود بر روی کامپیوتر خود نصب کنید. هنگامی که فایل ISO را دانلود میکنید، باید آن را روی یک USB یا DVD کپی کنید. هنگامی که برای نصب ویندوز آماده شدید، درایو USB یا DVD را با فایل ISO روی آن وارد کنید و سپس Setup.exe را از پوشه Root درایو اجرا کنید. برای نصب Windows USB/DVD Download Tool:
- کلیک کنید تا صفحه Windows USB/DVD Download Tool باز شود.
- روی Download سپس Run کلیک کنید.
- مراحل موجود در کادر گفتگوی تنظیمات را دنبال کنید. شما این گزینه را خواهید داشت که محل نصب Windows USB/DVD Download Tool را مشخص کنید.
شما باید در کامپیوتری که ابزار دانلود USB/DVD Windows را روی آن نصب میکنید، ادمین باشید. همچنین به Microsoft .NET Framework نسخه 2.0 یا بالاتر نیاز دارد.
آموزش بوت کردن فلش با rufus
بعد از یاد گرفتن نحوه ساخت فلش بوت کردن با استفاده از ابزار Windows USB/DVD Download نوبت به این میرسد که بوت کردن فلش برای ویندوز از طریق rufus را به شما آموزش دهیم.
Rufus یکی از چندین برنامهای است که به شما امکان میدهد یک “تصویر ISO” در یک USB ایجاد کنید. برای ایجاد یک USB فلش بوتیبل با استفاده از Rufus، تنها چیزی که نیاز دارید این است:
- ISO انتخابی شما، به عنوان مثال ویندوز 10.
- آخرین نسخه Rufus در دسترس آنلاین از https://rufus.ie.
- یک USB یدکی (یک USB 8 گیگابایتی باید برای ویندوز 10 زیاد باشد، اما مطمئن شوید که به اندازه کافی برای ISO مورد استفاده شما بزرگ است).
هنگامی که این موارد را آماده کردید، فقط این مراحل را دنبال کنید تا بوت کردن فلش برای ویندوز خود را بسازید:
- Rufus را باز کنید و USB تمیز خود را به کامپیوتر خود وصل کنید.
- Rufus به طور خودکار USB شما را شناسایی میکند. روی Device کلیک کنید و USB مورد نظر خود را از منوی کشویی انتخاب کنید.
- مطمئن شوید که گزینه Boot Selection روی Disk یا ISO image تنظیم شده است سپس روی Select کلیک کنید. Rufus یک پنجره مرورگر فایل اکسپلورر را باز میکند. تصویر ISO را که روی USB میخواهید پیدا کنید و آن را انتخاب کنید.
در آخرین نسخه Rufus (3.5)، اکنون گزینهای برای دانلود تصویر ISO برای ویندوز 10 به طور مستقیم از طریق Rufus وجود دارد. فقط روی فلش کشویی کنار دکمه انتخاب کلیک کنید و به جای آن Download را انتخاب کنید.
- Rufus به طور خودکار طرح پارتیشن صحیح را بر اساس دستگاه شما تشخیص میدهد، بنابراین تنظیمات پیشفرض را همانطور که هستند حفظ کنید. البته صورت تمایل میتوانید این موارد را تغییر دهید.
- به برچسب Volume یک نام دلخواه بدهید یا آن را به همان شکلی که هست بگذارید و یک بار دیگر تنظیمات پیشفرض را برای File system و Cluster size بگذارید. حالا روی Start کلیک کنید.
- اخطاری دریافت خواهید کرد که میگوید هر گونه داده روی USB از بین میرود (این طبیعی است). روی OK کلیک کنید و Rufus شروع به ایجاد تصویر ISO در USB میکند.
- هنگامی که Rufus ایجاد تصویر ISO در USB را به پایان رساند، می توانید آن را ببندید و USB قابل بوت شما آماده کار است!
بوتیبل ساختن فلش مموری برای بوت مک
پس از آموزش بوت کردن فلش برای ویندوز نوبت به توضیح دادن در مورد بوتیبل ساختن فلش مموری برای بوت مک میشود. در ادامه با ما همراه باشید:
- درایو USB را به کامپیوتر وارد کنید.
- Finder را باز کنید و روی پوشه Applications کلیک کنید. به Utilities بروید، سپس “Disk Utility” را باز کنید و باید USB خود را در لیست “External” در سمت چپ مشاهده کنید.
- ابتدا روی USB، سپس روی دکمه “Erase” در بالا کلیک کنید. باید فیلدهای جدیدی برای “Name”،”Format” و “Scheme” ظاهر شود.
- نام درایو را به دلخواه خود تغییر دهید.
- 5- “(Mac OS Extended (Journaled” را به عنوان Format انتخاب کنید.
- نصب کننده MacOS را مستقیماً روی درایو USB نصب کنید. میتوانید این کار را با باز کردن Terminal که در پوشه Utilities در پوشه Applications قرار دارد انجام دهید.
جمعبندی
در این مقاله با به شما طریقه بوت کردن فلش برای نصب ویندوز ، مک و همچنین بوت کردن فلش با rufus را آموزش دادیم تا دیگر مشکلی در رابطه با ساخت فلش بوت برای نصب ویندوز 10 نداشته باشید و بتوانید به راحتی این کار را انجام دهید.