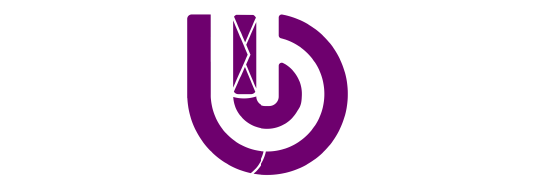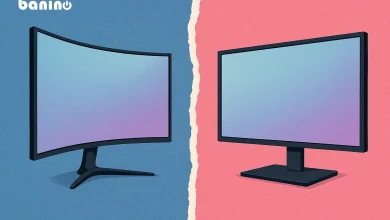فلشدرایوها به عنوان یکی از رایجترین وسایل ذخیرهسازی اطلاعات، به دلیل قابلیت حمل آسان و ظرفیتهای بالا، در زندگی روزمره ما کاربرد فراوانی دارند. اما گاهی اوقات ممکن است کاربران با مشکلی مواجه شوند که فلشدرایو به درستی در کامپیوتر شناسایی نشود و نتوانند به اطلاعات آن دسترسی پیدا کنند. این مشکل میتواند ناشی از عوامل مختلفی باشد، از جمله مشکلات سختافزاری، نرمافزاری یا حتی تنظیمات سیستم.در بانینو علت و دلایل بالا نیامدن فلش مموری در کامپیوتر و لپ تاپ را بررسی میکنیم و به روش های مختلف حل آن میپردازیم.

دلایل مختلف بالا نیامدن فلش در کامپیوتر
- خرابی فلش مموری: ممکن است فلش مموری آسیب دیده یا خراب شده باشد.
- پورت USB معیوب: پورت USB که فلش مموری به آن متصل شده، ممکن است معیوب باشد. این را میتوان با تست فلش در پورتهای دیگر بررسی کرد.
- نقص در درایور: درایورهای USB در سیستمعامل ممکن است بهروز نباشند یا به درستی نصب نشده باشند.
- مشکلات نرمافزاری: ممکن است سیستمعامل با مشکلات نرمافزاری مواجه باشد که مانع شناسایی فلش مموری میشود.
- فرمت نامناسب: اگر فلش مموری با فرمت نامناسبی فرمت شده باشد (مثلاً NTFS در برخی دستگاهها)، ممکن است شناسایی نشود.
- تنظیمات BIOS: ممکن است تنظیمات BIOS بهدرستی پیکربندی نشده باشد و شناسایی USB را غیرفعال کرده باشد.
- بدافزار یا ویروس: وجود بدافزار یا ویروس در سیستم میتواند باعث ایجاد مشکلاتی در شناسایی دستگاههای USB شود.
- کمبود برق: در برخی مواقع، پورت USB ممکن است به اندازه کافی برق نداشته باشد تا فلش مموری را تغذیه کند.
- محافظت از نوشتن: اگر فلش مموری دارای سوئیچ محافظت از نوشتن باشد و در حالت قفل قرار داشته باشد، ممکن است شناسایی نشود.
- تداخل سختافزاری: وجود دستگاههای دیگر متصل به پورتهای USB میتواند باعث تداخل و عدم شناسایی فلش مموری شود.
روشهای حل مشکل بالا نیامدن فلش مموری در کامپیوتر
- بررسی پورت USB:
- فلش را به یک پورت USB دیگر در کامپیوتر متصل کنید.
- اگر از هاب USB استفاده میکنید، مستقیماً آن را به پورت USB کامپیوتر وصل کنید.
- تست فلش در کامپیوتر دیگر:
- فلش مموری را به یک کامپیوتر یا لپتاپ دیگر وصل کنید تا ببینید آیا مشکل از فلش است یا کامپیوتر.
- بررسی درایورهای USB:
- به مدیریت دستگاهها (Device Manager) بروید و درایورهای USB را بررسی کنید.
- در صورت نیاز، درایور USB را بهروزرسانی یا دوباره نصب کنید.
- بررسی Disk Management:
- با راستکلیک روی منوی استارت، گزینه Disk Management را انتخاب کنید.
- ببینید آیا فلش مموری در این قسمت نمایش داده میشود یا خیر. اگر نمایش داده شد، ممکن است نیاز به فرمت یا تخصیص درایو داشته باشد.
- استفاده از ابزار Troubleshooter:
- به تنظیمات ویندوز بروید و از ابزار Troubleshooter برای شناسایی و حل مشکلات سختافزاری استفاده کنید.
- غیرفعال کردن Power Saving:
- به مدیریت دستگاهها بروید و روی هر یک از درایورهای USB راستکلیک کنید. به بخش Properties بروید و در تب Power Management، گزینه “Allow the computer to turn off this device to save power” را غیرفعال کنید.
- چک کردن برای ویروسها:
- فلش مموری را با یک نرمافزار ضد ویروس اسکن کنید تا مطمئن شوید ویروسی وجود ندارد که مانع از شناسایی آن شود.
- فرمت کردن فلش (در صورت نیاز):
- اگر فلش در Disk Management نمایش داده میشود ولی باز نمیشود، میتوانید آن را فرمت کنید (توجه داشته باشید که این کار تمامی اطلاعات موجود روی فلش را پاک میکند).
- استفاده از Command Prompt:
- با استفاده از دستور
diskpartو سپسlist diskمیتوانید وضعیت فلش را بررسی کنید و در صورت نیاز آن را فعال کنید.
- با استفاده از دستور
- چک کردن تنظیمات BIOS:
- در برخی موارد، تنظیمات BIOS ممکن است بر شناسایی USB تأثیر بگذارد. وارد BIOS شوید و مطمئن شوید که USB فعال است.
انواع فلش ای دیتا کامپیوتر در صفحه خرید فلش ای دیتا
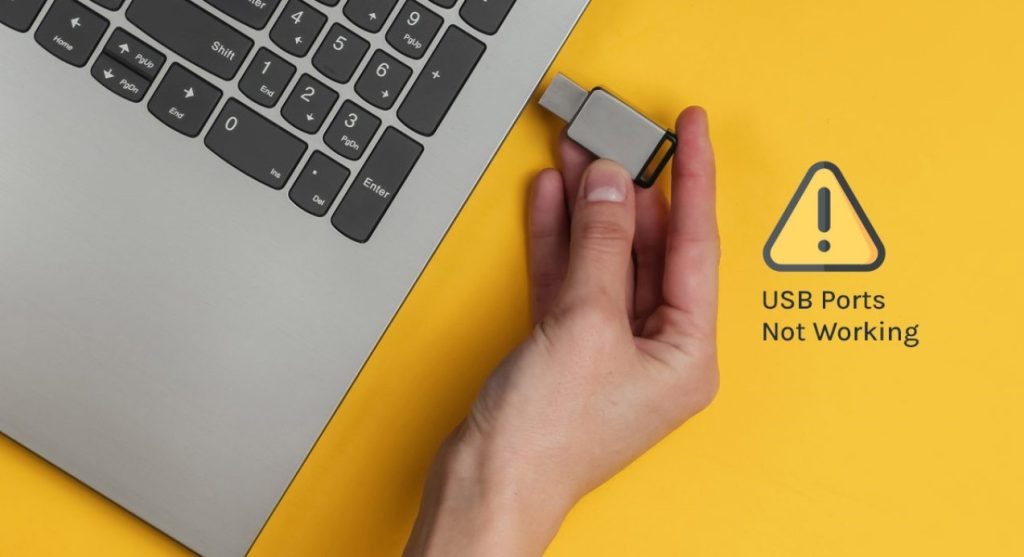
روش استفاده از ابزار Troubleshooter برای حل مشکل بالا نیامدن فلش مموری در کامپیوتر
ابزار Troubleshooter یا عیبیاب در سیستمعاملهای مختلف، ابزاری است که به کاربران کمک میکند تا مشکلات رایج را شناسایی و حل کنند. برای استفاده از این ابزار، ابتدا به تنظیمات سیستم بروید و در بخش “بهروزرسانی و امنیت” (Update & Security) گزینه “عیبیابی” (Troubleshoot) را انتخاب کنید. سپس نوع مشکلی که با آن مواجه هستید، مانند مشکلات شبکه، صدا یا بهروزرسانیهای ویندوز را انتخاب کنید و روی “اجرای عیبیاب” (Run the troubleshooter) کلیک کنید. ابزار به طور خودکار سیستم را بررسی کرده و راهحلهای پیشنهادی را ارائه میدهد که میتوانید آنها را دنبال کنید تا مشکل برطرف شود.
انواع مدل فلش کامپیوتر در صفحه خرید فلش فروشگاه بانی نو

روش استفاده از Command Prompt
برای حل مشکل عدم شناسایی فلش در کامپیوتر با استفاده از Command Prompt، میتوانید مراحل زیر را دنبال کنید:
- باز کردن Command Prompt: ابتدا بر روی دکمه Start کلیک کنید، سپس عبارت “cmd” را تایپ کرده و بر روی “Command Prompt” راست کلیک کرده و گزینه “Run as administrator” را انتخاب کنید تا Command Prompt با دسترسی ادمین باز شود.
- بررسی درایوها: در Command Prompt، دستور
diskpartرا تایپ کنید و Enter بزنید. این دستور به شما اجازه میدهد تا به ابزار مدیریت دیسک ویندوز دسترسی پیدا کنید. سپس، دستورlist diskرا وارد کنید تا لیست دیسکهای متصل به سیستم را مشاهده کنید. در اینجا باید فلش خود را شناسایی کنید. معمولاً این درایو با یک شماره خاص و اندازه مشخص نمایش داده میشود. - انتخاب درایو فلش: پس از شناسایی فلش، با استفاده از دستور
select disk X(جایگزین X با شماره دیسک فلش) آن را انتخاب کنید. سپس دستورattributes disk clear readonlyرا وارد کنید تا اگر درایو در حالت فقط خواندنی باشد، این حالت حذف شود. - فرمت کردن درایو: اگر فلش شما هنوز شناسایی نمیشود، میتوانید سعی کنید آن را فرمت کنید. با استفاده از دستور
cleanتمام دادهها و پارتیشنها را پاک میکند. سپس با استفاده از دستورcreate partition primaryیک پارتیشن جدید بسازید و در نهایت با دستورformat fs=ntfs quickیاformat fs=fat32 quickدرایو را فرمت کنید. - خروج از Diskpart: پس از اتمام کار، با وارد کردن دستور
exitاز ابزار Diskpart خارج شوید و سپس Command Prompt را ببندید.
روشهای بر طرف کردن بالا نیامدن فلش در لپ تاپ چیست؟
ممکن است هنگام استفاده از لپ تاپ خود زمانی که قصد دارید فلش را به آن متصل کنید دچار مشکل شوید. ما در اینجا قصد داریم تا 4 مورد از سادهترین کارها در رابطه با بالا نیامدن فلش در لپ تاپ را که باید بررسی کنید برای شما شرح دهیم:
- آسیب فیزیکی پورتهای USB: نگاهی دقیق به پورتهای USB خود بیندازید تا ببینید آیا چیزی داخل آن گیر کرده است یا خیر. اگر چیزی در آنجا دیدید به آرامی آن را بردارید. اگر پورت USB از نظر فیزیکی سالم به نظر میرسد و هیچ مانعی در داخل آن وجود ندارد میتوانید یک دستگاه USB را به پورت وصل کنید و سعی کنید آن را به آرامی بالا و پایین کنید. اگر به راحتی تکان بخورد، این نشانه آسیب دیدن پورت است.
- مشکلات دستگاه: اگر کامپیوتر یا لپ تاپ دیگری در دسترس دارید، سعی کنید دستگاه USB خود را به آن وصل کنید. اگر شروع به کار کرد، باید بدانید که مشکل درگاه USB است. اگر باز هم کار نکرد، متوجه خواهید شد که مشکل دستگاه است.
- تنظیمات BIOS: در برخی موارد، ممکن است تنظیمات BIOS (یا UEFI) به گونهای تنظیم شده باشد که از بوت کردن از فلش جلوگیری کند. با وارد شدن به BIOS و بررسی تنظیمات Boot، اطمینان حاصل کنید که گزینه Boot از USB فعال باشد.
- درایورها: بررسی کنید که درایورهای USB در سیستم عامل شما به روز و صحیح نصب شده باشند. برای این کار میتوانید به مدیریت دستگاهها (Device Manager) بروید و درایورهای USB را بررسی کنید. در صورت نیاز، میتوانید درایور را بهروزرسانی یا دوباره نصب کنید.
با دنبال کردن این مراحل، معمولاً میتوانید مشکل بالا نیامدن فلش در لپتاپ خود را شناسایی و برطرف کنید.

مشکل بالا نیامدن فلش در ویندوز 10
اگر از ویندوز 10 استفاده میکنید و این خطا را میبینید که میگوید پس از وصل کردن دستگاه، دستگاه USB شناسایی نمیشود، شما تنها نیستید زیرا بسیاری از کاربران ویندوز میگویند که این نوتیفیکیشن پاپآپ را دیدهاند. همانطور که به نظر میرسد بالا نیامدن فلش آزاردهنده است، ولی امکان رفع آن وجود دارد. در اینجا ۳ تا از موثرترین راه حلهایی که میتوانید برای حل مشکل بالا نیامدن فلش در ویندوز 10 امتحان کنید آورده شده است.
- راهاندازی مجدد: گاهی اوقات، یک راهاندازی مجدد ساده، دستگاه USB ناشناخته را برطرف میکند. دستگاه USB خود را وصل کنید، چند دقیقه صبر کنید، سپس کامپیوتر خود را مجددا راهاندازی کنید و بعد دستگاه USB خود را دوباره به برق وصل کنید.
- کامپیوتر دیگری را امتحان کنید: دستگاه USB خود را به کامپیوتر دیگری وصل کنید. اگر روی کامپیوتر دوم نیز کار نمیکند، ممکن است دستگاه شما مقصر باشد و بخواهید آن را تعمیر کنید یا یک مورد جدید بخرید.
- تنظیمات تعلیق انتخابی USB را تغییر دهید: ابتدا به Control Panel رفته و روی Power Options کلیک کنید و سپس روی Change plan settings کلیک کنید. بعد از آن Change advanced power settings را انتخاب کنید. تنظیمات USB و تنظیمات تعلیق انتخابی USB را گسترش دهید. تنظیمات On Battery و Plugged in را غیرفعال کنید. حالا برای نهایی کردن حل مشکل بالا نیامدن فلش روی Apply و OK کلیک کنید.
انواع مدل فلش سن دیسک کامپیوتر در صفحه خرید فلش سن دیسک فروشگاه بانی نو

جمعبندی
اگر شما هم جزو آن دسته از افرادی هستید که دچار مشکل بالا نیامدن فلش شده بودید با خواندن این مقاله روشهای حل این مسئله را آموزش خواهید دید و دیگر هنگام برخورد با آن سردرگم نخواهید شد.
سایر مطالب لوازم جانبی:
هدست گیمینگ ریزر | چرا ریزر بخریم؟
بهترین مارک اسپیکر ایستاده چیست؟