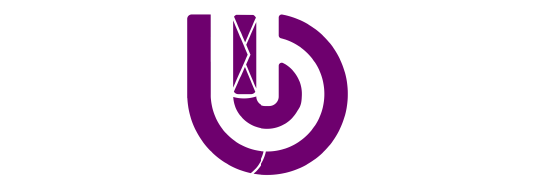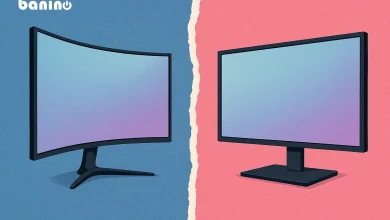از کجا بفهمیم رم و کارت گرافیک لپ تاپ چقدر است | تشخیص مدل و حجم کارت گرافیک لپتاپ
در این مقاله از بانینو به این موضوع میپردازیم که از کجا بفهمیم رم و کارت گرافیک لپ تاپ چقدر است و انواع روشهای تشخیص آن را به شکل لیست برای مخاطبین قرار دادیم.
برای تشخیص حجم و مدل رم و کارت گرافیک لپتاپ، میتوان از ابزارهای نرمافزاری و روشهای ساده استفاده کرد. اطلاعات مربوط به سختافزار لپتاپ معمولاً در سیستمعامل موجود است و میتوان با استفاده از برنامههایی مانند “Task Manager” در ویندوز، “System Information” یا نرمافزارهای تخصصی مانند CPU-Z و GPU-Z به جزئیات دقیقتری دسترسی پیدا کرد. همچنین، با مراجعه به وبسایت سازنده لپتاپ و جستجوی مدل دقیق دستگاه، میتوان مشخصات فنی کاملی از جمله نوع و حجم رم و کارت گرافیک را پیدا کرد. این اطلاعات به کاربران کمک میکند تا عملکرد دستگاه خود را بهتر درک کنند و در صورت نیاز به ارتقاء یا تعمیر، تصمیمات بهتری بگیرند.
چگونه اطلاعات کارت گرافیک و رم را تشخیص بدهیم؟
قبل از اینکه به این مورد که از کجا بفهمیم رم و کارت گرافیک لپتاپ چنده بپردازیم، قصد داریم بررسی کنیم که RAM و کارت گرافیک چیست و چگونه کار میکند. همچنین قبل از ادامه باید تفاوتهای آنها و هارد دیسکها یا SSD ها را درک کنید.
بررسی ظرفیت رم
برای بررسی ظرفیت رم (RAM) در یک سیستم، میتوانید از روشهای مختلفی استفاده کنید. در زیر، لیستی از روشهای رایج برای بررسی ظرفیت رم در سیستمهای مختلف آورده شده است:
1. ویندوز
- روش 1: استفاده از Task Manager
- بر روی نوار وظیفه (Taskbar) راست کلیک کنید و گزینه “Task Manager” را انتخاب کنید.
- به تب “Performance” بروید.
- در سمت چپ، گزینه “Memory” را انتخاب کنید تا ظرفیت و استفاده از رم را ببینید.
- روش 2: استفاده از System Information
- در منوی جستجو (Search) ویندوز، عبارت “System Information” را تایپ کنید و آن را باز کنید.
- در بخش “System Summary”، مقدار رم را در قسمت “Installed Physical Memory (RAM)” مشاهده کنید.
- روش 3: استفاده از Command Prompt
- Command Prompt را باز کنید (با جستجوی “cmd” در منوی استارت).
- دستور زیر را وارد کنید و Enter را بزنید:systeminfo | findstr /C:”Total Physical Memory”
مقاله پیشنهادی : رده بندی کارت گرافیک لپ تاپ
2. مکاواس
- روش 1: استفاده از About This Mac
- روی لوگوی اپل در گوشه سمت چپ بالا کلیک کنید و “About This Mac” را انتخاب کنید.
- در تب “Overview”، مقدار رم را مشاهده خواهید کرد.
- روش 2: استفاده از Activity Monitor
- به Applications > Utilities > Activity Monitor بروید.
- به تب “Memory” بروید تا اطلاعات مربوط به رم را ببینید
3. لینوکس
- روش 1: استفاده از Terminal
- Terminal را باز کنید.
- دستور زیر را وارد کنید:ebnf
free -h - مقدار کل رم در خط “Mem:” نمایش داده میشود.
- روش 2: استفاده از /proc/meminfo
- دستور زیر را در Terminal وارد کنی
مقاله پیشنهادی: تفاوت رم های کامپیوتر
نحوه بررسی کارت گرافیک
۱. بررسی مشخصات کارت گرافیک در ویندوز
برای بررسی کارت گرافیک سیستم خود، میتوانید مراحل زیر را دنبال کنید. این مراحل شامل بررسی مشخصات سختافزاری و عملکرد کارت گرافیک است:
- مدیریت دستگاهها:
- روی دکمه Start کلیک کنید و Device Manager را جستجو کنید.
- در لیست، Display adapters را گسترش دهید.
- نام کارت گرافیک خود را مشاهده کنید.
- تنظیمات نمایش:
- راست کلیک کنید روی دسکتاپ و Display settings را انتخاب کنید.
- به پایین صفحه بروید و روی Advanced display settings کلیک کنید.
- در اینجا میتوانید اطلاعاتی درباره کارت گرافیک و تنظیمات آن مشاهده کنید.
مقاله پیشنهادی : چه کارت گرافیکی با رایانه شما سازگار است؟
۲. استفاده از نرمافزارهای شخص ثالث
- GPU-Z:
- نرمافزار GPU-Z را دانلود و نصب کنید.
- این نرمافزار اطلاعات دقیقی درباره کارت گرافیک، دما، سرعت کلاک و دیگر مشخصات ارائه میدهد.
- MSI Afterburner:
- MSI Afterburner را دانلود و نصب کنید.
- این برنامه به شما امکان میدهد که عملکرد کارت گرافیک را نظارت و تنظیم کنید.
۳. بررسی عملکرد کارت گرافیک
- Benchmarking:
- از نرمافزارهای بنچمارک مانند 3DMark یا Unigine Heaven استفاده کنید.
- این نرمافزارها به شما کمک میکنند تا عملکرد کارت گرافیک خود را در شرایط مختلف آزمایش کنید.
۴. بررسی دما و مصرف انرژی
- نرمافزارهای نظارت:
- از نرمافزارهایی مانند HWMonitor یا Core Temp استفاده کنید تا دما و مصرف انرژی کارت گرافیک را نظارت کنید.
- اطمینان حاصل کنید که دما در محدوده ایمن قرار دارد.
۵. بهروزرسانی درایور کارت گرافیک
- وبسایت سازنده:
- به وبسایت سازنده کارت گرافیک (مانند NVIDIA یا AMD) بروید.
- آخرین درایورهای مربوط به کارت گرافیک خود را دانلود و نصب کنید.
۶. تستهای عملیاتی
- اجرای بازیها و نرمافزارهای گرافیکی:
- چند بازی یا نرمافزار گرافیکی را اجرا کنید و عملکرد کارت گرافیک را تحت بار بررسی کنید.
- به کیفیت تصویر و نرخ فریم توجه کنید.
محصول پیشنهادی : کارت گرافیک ایسوس DUAL-RTX3060-O12G
بخش مهم دیگری که باید به آن پرداخته شود این است که مدل کارت گرافیک و جزئیات را باید با DirectX Diagnostic بررسی کنید:
- باز کردن ابزار DirectX Diagnostic:
- کلیدهای Windows + R را فشار دهید تا کادر “Run” باز شود.
- در کادر، عبارت dxdiag را تایپ کرده و Enter را بزنید.
- بررسی اطلاعات کارت گرافیک:
- پس از باز شدن پنجره DirectX Diagnostic Tool، به تب Display بروید.
- در اینجا میتوانید اطلاعات مربوط به کارت گرافیک خود، شامل مدل، تولیدکننده، نسخه درایور و حافظه ویدئویی را مشاهده کنید.
- ذخیره یا اشتراکگذاری اطلاعات (اختیاری):
- اگر نیاز به ذخیره اطلاعات دارید، میتوانید بر روی دکمه Save All Information کلیک کنید و فایل متنی را ذخیره کنید.