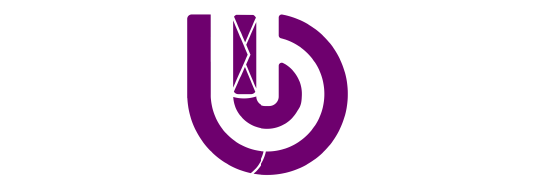نحوه اجرای بازی کامپیوتر با دسته
اجرای بازی کامپیوتر با دسته
ممکن است فکر کنید دسته Xbox One یا PS4 شما همیشه به کنسولی که با آن جفت شده کار میکند، اما همیشه اینطور نیست. با تشکر از شگفتیهای بلوتوث و سایر فن آوریهای بی سیم، میتوانید از این دستگاههای ورودی با Windows و macOS نیز استفاده کنید. البته نصب و اجرای بازی کامپیوتر با دسته نیز چندان دشوار نیست.
قیمت روز: ایکس باکس
- اتصال به ویندوز
بیایید با اتصال یک دسته Xbox Oneساخته شده توسط مایکروسافت به سیستم عامل ویندوز (توسعه یافته توسط مایکروسافت) شروع کنیم. شما باید برای اجرای بازی کامپیوتر با دسته، دسته خود را از طریق USB به کامپیوتر وصل کنید. میتوانید همزمان حداکثر هشت دسته یا چهار دسته با هدست چت یا دو دسته با هدست استریو را به آن وصل کنید. اگر دسته بیسیم را ترجیح میدهید، میتوانید بلوتوث را امتحان کنید، اگرچه به نسخه جدیدتری از دسته Xbox One S و جک هدفون نیاز خواهید داشت. سپس به تنظیمات Windows بروید، بلوتوث و سایر دستگاهها را انتخاب کنید و مطمئن شوید که بلوتوث فعال است.
1- دسته خود را با دکمه راهنما روشن کنید، سپس دکمه همگام سازی (در بالا) را فشار داده و نگه دارید تا دکمه راهنما چشمک بزند. در ویندوز، افزودن بلوتوث یا دستگاه دیگر و سپس دسته بی سیم Xbox را انتخاب کنید. از این طریق میتوانید فقط یک دسته را ضمیمه کنید، و هدست پشتیبانی نمیشود.
2- گزینه دیگری برای اتصال وجود دارد (شاید برای دستههای قدیمی که میخواهید به صورت بیسیم به آن متصل شوید، خرید یک آداپتور بی سیم Xbox مفید باشد). با استفاده از این موارد که به یک پورت USB اضافی در کامپیوتر متصل هستند، میتوانید دکمه همگام سازی را برای اتصال به دسته Xbox و دکمه همگام سازی در آداپتور فشار دهید.
3- در مرحله بعد برای بازی با دسته کامپیوتر و اتصال یک دسته بی سیم PS4 DualShock 4 به یک کامپیوتر همانند دسته Xbox One، میتوانید از کابل USB استفاده کنید: اگر روی نماد Steam در سیستم کلیک راست کرده و Big Picture را انتخاب کنید، بدون هیچ نرم افزار اضافی با Steam کار میکند. وارد تنظیمات و سپس تنظیمات دسته شوید و از روشن بودن پشتیبانی پیکربندی PS4 مطمئن شوید.
4- اگر Steam بازی نمیکنید یا میخواهید از دسته بیسیم استفاده کنید، به یک قطعه نرم افزار به نام DS4Windows نیاز دارید. هنگامیکه DS4Windows را بر روی دستگاه خود نصب کردید باید دسته PS4 DualShock 4 را به محض اتصال به برق وصل کنید (ممکن است راه اندازی مجدد برنامه برای اولین بار لازم باشد). همچنین میتوانید از طریق بلوتوث به DS4Windows نصب شده متصل شوید. از تنظیمات ویندوز، روی دستگاهها و سپس بلوتوث و سایر دستگاهها ضربه بزنید تا مطمئن شوید کلید ضامن بلوتوث روشن است. بر روی دسته، دکمه PS و دکمه share را فشار داده و نگه دارید تا چراغ دسته شروع به چشمک زدن کند و سپس میتوانید به Windows برگردید و سپس دسته بیسیم را انتخاب کنید تا کار را کامل کنید.
5- یک گزینه دیگر نیز برای اجرای بازی کامپیوتر با دسته وجود دارد، اما برای شما هزینه دارد: آداپتور بی سیم رسمیDualShock 4 سونی، که 60 دلار قیمت دارد. سپس میتوانید بدون برنامه DS4Windows و با اطمینان بیشتر به صورت بی سیم به یک کامپیوتر شخصی یا Mac متصل شوید.
- Nintendo Switch Joy-Cons
در آخر ما Nintendo Switch Joy-Cons را داریم. با روشی که قبلاً در بالا توضیح دادیم، آنها را به عنوان دسته از طریق بلوتوث اضافه کنید. در صورت فراموش کردن، دکمه همگام سازی در Joy-Cons بین دکمههای SL و SR در بالای دستههای بازی است. برای برخی گزینههای اضافی پیکربندی یا استفاده از دو Joy-Cons به عنوان یک دسته، ابزار vJoy و JoyCon-Driver را بارگیری و نصب کنید که عملکرد بین Joy-Cons و کامپیوتر شما را امکان پذیر میکند.
- اتصال به macOS
سپس به بازی با دسته کامپیوتر در مک بوک میرسیم، و این بار با دسته بی سیم PS4 DualShock 4 شروع میکنیم. آداپتور رسمی سونی که قبلاً به آن اشاره کردیم ، ساده ترین (و همچنین گران ترین) راه کار کردن کنترلر PS4 در macOS است. اگر آداپتور رسمی ندارید، میتوانید از گزینههای سیمی یا بی سیم و بدون نیاز به نرم افزار اضافی استفاده کنید.
1- کنترلر DualShock را با کابل microUSB به Mac خود وصل کنید. برای بررسی، منوی Apple را باز کنید، System Report و سپس USB را انتخاب کنید: باید یک ورودی Wireless Controlle وجود داشته باشد.
2- منوی Apple را باز کنید، سپس System Preferences، و بعدBluetooth را انتخاب کنید. مطمئن شوید که بلوتوث روشن است، سپس دسته PS4 خود را با فشار دادن دکمه PS و دکمه Share در حالت جفت قرار دهید تا چراغ دسته شروع به چشمک زدن کند. برای ایجاد اتصال، روی Mac خود و Connect کلیک کنید. اگرچه بخاطر داشته باشید که همه بازیها از دستههای کنسول پشتیبانی نمیکنند.
3- در مورد اجرای بازی کامپیوتر با دسته Xbox One به یک کامپیوتر macOS، برای انجام این کار به یک کابل microUSB و یک نرم افزار اضافی نیاز دارید. بلوتوث خاموش است، زیرا دسته Xbox One از بلوتوث استاندارد استفاده نمیکند و از یک اتصال بیسیم اختصاصی ساخته شده توسط مایکروسافت استفاده میکند، که برای ویندوز مناسب است اما برای macOS چنین نیست.
اگر از اتصال با سیم استفاده میکنید روند راه اندازی آن چندان دشوار نیست. شما باید برنامه 360Controller را بارگیری کنید و پس از فعال شدن در macOS، اگر منوی Apple را باز کنید و System Preferences را انتخاب کنید، باید یک ورودی جدید Xbox 360 Controller وجود داشته باشد. دسته Xbox One خود را از طریق USB وصل کنید، ابزار دسته Xbox 360 آماده است.
4- در آخر، دسته های Joy-Con وجود دارند که با نینتندو سوییچ ارائه میشوند. همانند کامپیوترهای شخصی، اتصال این موارد به Mac با استفاده از بلوتوث نسبتاً آسان است. مانند قبل، منوی Apple را باز کنید، سپس System Preferences را انتخاب کنید، حال بلوتوث را انتخاب کرده و از روشن بودن بلوتوث اطمینان حاصل کنید. دکمه جفت شدن را در Joy-Con مورد نظر برای اتصال بین دکمههای SL و SR فشار داده و نگه دارید و باید مشاهده کنید که یک ورودی Joy-Con در لیست دستگاههای بلوتوث موجود ظاهر میشود. برای تکمیل جفت شدن و شروع به استفاده از دسته Joy-Con خود برای بازی کردن در macOS، روی اتصال کلیک کنید.
مقاله پیشنهادی : اتصال دسته xbox 360 به ویندوز 10
بازیهای کامپیوتری که باید با دسته انجام دهید
صفحه کلید و ماوس ممکن است از استانداردهای قدیمی پلتفرم کامپیوتر باشند، اما به هیچ وجه تنها راه بازی در کامپیوتر نیستند. اجرای بازی کامپیوتر با دسته برای بازیهای کامپیوتری امری عادی است و گاهی اوقات نیز توصیه میشود که در ادامه به معرفی آنها میپردازیم:
- Cuphead
اجازه ندهید تصاویر زیبا شما را فریب دهد، Cuphead یک پلتفرم بازی است که در آن کوچکترین حرکت اشتباه باعث کشته شدن شما میشود. به همین ترتیب، شما به دقت یک دسته سنتی، به ویژه کنترل پد بسیار خوب، نیاز خواهید داشت. بازی Cuphead با دسته به شما امکان کنترل دقیقتر حرکت را میدهد و پریدن، شلیک و حملههای ویژه را به یک باره آسانتر میکند.
مقاله پیشنهادی : تفاوت ایکس باکس وان با 360
- Batman: Arkham Knight
Batman: Arkham Knight یکی از آن بازیهای اکشن سوم شخص است که به نظر میرسد هرگز رابطه خوبی با تنظیمات صفحه کلید و ماوس ندارد. اینجاست که یک گیم پد دوربین و شخصیت را بهتر کنترل میکند. حرکت کامل آنالوگ باید برای بخشهای مختلف بازی و همچنین Batmobile همه کاره مفید باشد که قادر به تبدیل به “حالت مبارزه” با شعاع چرخش کامل 360 درجه است.
- Rivals of Aether
Rivals of Aether یک بازی مبارزاتی است که بسیار دقیق از گیم پلی منحصر به فرد موجود در بازیهای Super Smash Bros با تمرکز زیاد بر روی بازی رقابتی استفاده میکند و اجرای بازی کامپیوتر با دسته برای آن بسیار مناسب است. به همین ترتیب، یک دسته برای هر کسی که قصد دارد این بازی را انجام دهد کلیدی خواهد بود. و اگر در این مورد بسیار جدی هستید، ممکن است بخواهید از این درایورهایی استفاده کنید که به شما امکان میدهد از یک کنترلر GameCube در نسخه Steam بازی استفاده کنید.
- Dark Souls III
کل سری Action-RPG Dark Souls به بهترین وجه با دسته بازی میشود و Dark Souls III نیز از این قاعده مستثنی نیست. موارد بسیاری را مشاهده خواهید کرد که کنترل سرعت راه رفتن با دسته برای دزدکی رفتن به سمت دشمنان و یا امکان عبور از منوها به صورت چشمک زن در میانه جنگ را فراهم میکند.
- Okami HD
Okami HD نسخه بازسازی شده یکی از محبوبترین بازیهای اکشن / ماجراجویی پلی استیشن 2 است، بنابراین به طور طبیعی، بازی برای دسته ساخته شده است. این تجربه کاملاً جذاب Amaterasu از طریق ترکیب بازی، سیستم عامل و حل پازل بازی در گیم پد و بازی با دسته کامپیوتر احساس بهتری خواهد داشت.
- Nier: Automata
Nier: Automata یک بازی است که با در نظر گرفتن کنسول و برای یک کنترلر ساخته شده است. بسیاری از عملکردهایی که در دستهها تقریباً بدون دردسر هستند، ممکن است با صفحه کلید و ماوس ناخوشایند باشند.
- Rocket League
استفاده از دسته برای هر بازی رانندگی یک ضرورت است. Rocket League یک رقابت آنلاین از مسابقات و فوتبال است. داشتن کنترل کامل بر شعاع فرمان میتواند کمک بزرگی باشد و همچنین کنترل پایدارتر دوربین بر روی بازی که در آن شما باید تمرکز خود را بین توپ و سایر بازیکنانی که قصد دارند شما را همراهی کنند تقسیم کنید، نیز کمک بزرگی خواهد بود.
- Hollow Knight
Hollow Knight ژانر Metroidvania را دنبال میکند که جای خود را در کنسولهایی مانند SNES و PS1 باز کرد. بنابراین اگر میخواهید آن تجربیات کلاسیک مانند Castlevania را بدست آورید و قبلاً Bloodstained: Ritual of the Night را بازی کردهاید، میتوانید با اجرای بازی کامپیوتر با دسته کنترل بهتری بر بازی داشته باشید. این بازی به هیچ وجه از ماوس استفاده نمیکند، بنابراین گیم پد بهترین راه حل است.
- Bayonetta
Bayonetta یک درگاه کامپیوتر نسخه اصلی PS3 / Xbox 360 2010 است. پشتیبانی از صفحه کلید و ماوس باید با کمیحساسیتهای ماوس قابل پخش باشد، اما همچنین باید مشخص شود که این بازی برای کنترلر طراحی شده است.
- Street Fighter V
Street Fighter ژانر بازی مبارزه ای است. شخصیتها حرکاتی دارند که به ترکیب دکمه ای منحصر به فرد نیاز دارند و به راحتی میتوان با یک پد جهت دار آن را بازی کرد.
- Brothers – A Tale of Two Sons
Brothers – A Tale of Two Sons یک بازی است که با استفاده از دو دسته بازی برای کنترل برادران به طور مستقل طراحی شده است و یک ایده جالب برای اجرای بازی کامپیوتر با دسته است. این یک بازی پازل / ماجراجویی است که شبیه سازی آن روی صفحه کلید و ماوس دشوار است. در واقع، طبق صفحه فروشگاه Steam، حتما یک کنترلر برای بازی مورد نیاز است.
محصول پیشنهادی : قیمت پی اس 5