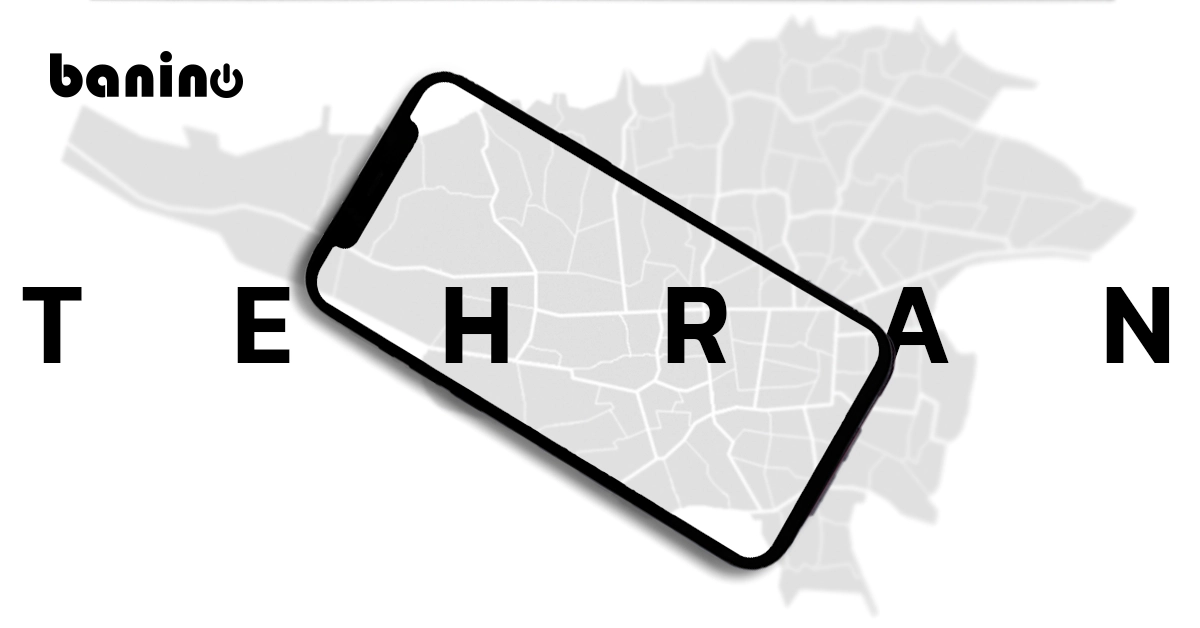افزایش سرعت کامپیوتر
افزایش سرعت کامپیوتر
همه رایانهها گاهی اوقات سرعت کمتری را تجربه میکنند. با تقاضاهای بیشتر برای نرم افزارها ، نحوه واکنش رایانه شما در برابر این تغییرات میتواند تأثیر زیادی در عملکرد آن داشته باشد. سیستم عاملی که در اختیار دارید و اینکه آیا تصمیم به ارتقا به ویندوز گرفتهاید نیز می تواند تفاوت زیادی ایجاد کند. برای افزایش سرعت کامپیوتر یا برنامهها ، باید عملکرد رایانه را بهبود ببخشید.
اگرچه میتوانید برای سریعتر کارکردن لپ تاپ خود ، برخی از به روزرسانیها را انجام دهید، اما شما میتوانید برخی از کارها را انجام دهید که مقرون به صرفهتر و سادهتر است. همچنین چندین نوع نرم افزار موجود است که میتواند به شما کمک کند در هنگام تعیین محل برنامههایی که اغلب از آنها استفاده نمیکنید و ممکن است بخواهید آنها را حذف کنید، از شر پروندههای قدیمی خلاص شوید.
این برنامهها همچنین میتوانند شما را از پروندهها و نرم افزاری آگاه کنند که ممکن است دلایل کندی رایانه باشد و در نهایت ارزش حذف را داشته باشد.
مقاله پیشنهادی : تفاوت رم ریدر با فلش
آموزش بالابردن سرعت کامپیوتر :
- نرم افزارهای غیرضروری را حذف کنید
رایانه شما دارای چندین برنامه از پیش نصب شده است که بسیاری از افراد از آنها استفاده نخواهند کرد اما میتوانند منابع سیستم را بخورند. این موارد را معمولاً زمانی میبینید که یک پنجره باز میشود و به شما پیشنهاد میکند برنامهای را که قبلاً هرگز استفاده نکرده اید ، به روز کنید.
شما میتوانید آنها را از رایانه برداشته و فضای دیسک را آزاد کنید بعد روی دکمه “شروع” کلیک کنید و از منوی “همه برنامهها” بازدید کنید ،در اینجا میتوانید لیستی از برنامههایی را که نصب کرده اید و مواردی که هنوز نصب نکردهاید مشاهده کنید و بعد پس از یافتن برنامه موردنظر برای حذف ، روی نماد کلیک راست کنید تا منوی “Options” را مشاهده کنید.
یا میتوانید بر روی Start کلیک راست کرده و از Programs and Features بازدید کنید. دستیار ویندوز Cortana نیز میتواند مفید باشد زیرا میتواند جستجوی Programs را در جعبه جستجوی خود انجام دهد.
از آنجا ، لیستی از برنامههایی را که اخیراً استفاده کرده اید و بیشترین فضا را میگیرند پیدا خواهید کرد. پس از بررسی موارد نصب شده ، میتوانید تصمیم بگیرید که کدام برنامهها برای کمک به بهبود عملکرد سیستم قابل حذف هستند.
همچنین میخواهید بدانید کدام برنامهها برای اجرای صحیح رایانه شما مورد نیاز هستند و کدام یک از آنها را میتوان کنار گذاشت. یکی از دلایلی که این برنامهها سرعت کامپیوتر شما را کم می کنند این است که اغلب هنگام راه اندازی کامپیوتر شما به طور خودکار راه اندازی میشوند. اگر مطمئن نیستید که میخواهید این برنامهها به طور دائمی پاک شوند ، میتوانید نگاهی عمیقتر به برنامههایی که میخواهید در فهرستهای فوق الذکر حذف کنید ، داشته باشید.
- برنامهها را هنگام راه اندازی محدود کنید
در راستا افزایش سرعت کامپیوتر ، میتوانید تعیین کنید کدام برنامهها هنگام بوت شدن رایانه شما اجرا میشوند. ویندوز 10 دارای یک Task Manager به روز شده است که تعیین اینکه میخواهید در پس زمینه چه کاری را میخواهید اجرا کنید و چه کارهایی را میتوانید به صورت خودکار شروع کنید ، آسانتر است. برای دسترسی به مدیر وظیفه ، Ctrl-Shift-Esc را فشار دهید بعد مشاهده میکنید که جعبهای ظاهر می شود که لیست تمام برنامههای نصب شده بر روی رایانه شما است.
همچنین به شما شرح مفصلی از میزان RAM مورد استفاده هر برنامه هنگام راه اندازی رایانه را میدهد. برای انجام یک تنظیم ، فقط روی برنامه مورد نظر جهت تغییر کلیک راست کرده تا به آن بگویید تا زمانی که دستور داده نشود اجرا نشود.
در صورت مشاهده برنامهای که بر نحوه استفاده از رایانه شما تأثیر میگذارد ، همیشه میتوانید تنظیمات را تغییر دهید. اگر شک دارید ، همیشه میتوانید رایانه خود را مجدداً راه اندازی کرده و نحوه کارکرد آن را بدون برنامههای خاص موجود در هنگام راه اندازی مشاهده کنید.
مقاله پیشنهادی : اجزای کیس کامپیوتر
- رم بیشتری به رایانه خود اضافه کنید
از نظر میزان استفاده از حافظه ، ویندوز 10 نسبت به نسخههای قبلی از RAM کمتری استفاده میکند ، اما افزایش حافظه RAM برای سالها یک روش امتحان شده و واقعی برای سرعت بخشیدن به دستگاهها بوده است. برخی از لپ تاپهای تجاری و گیمینگ امکان افزودن RAM را فراهم میکنند اما هنوز هم میتواند مشکل باشد. افزودن RAM بیشتر به رایانههای رومیزی بسیار راحتتر است و همچنین ارزانتر است.
هر کسی که ایده اولیه داخلی برج دسکتاپ را داشته باشد ، قادر است RAM بیشتری را در مدت زمان یک ساعت نصب کند. همچنین میتوانید رایانه خود را به یک فروشگاه حرفهای ببرید تا حافظه RAM بیشتری نصب شود و باعث افزایش سرعت کامپیوتر شود. اگر نگران به خطر افتادن بالقوه سیستم خود هستید یا این کار را نادرست انجام میدهید ، داشتن شخصی که میداند این کار را چطور انجام دهد میتواند خیال شما را راحت کرده و افزودن حافظه اضافی را آسان کند.
- ویروسها بررسی کنید
تقریباً غیرممکن است که در هنگام مرور وب یک ویروس نگیرید ، اما نرم افزار جدید Windows Defender یافتن بدافزارهایی را که ممکن است باعث مشکلات عمدهای در رایانه شما شود ، از همیشه آسانتر کرده است. نصب برنامههای شخص ثالث نیز آسان است و میتواند به همان اندازه در از بین بردن نرم افزاهای ویروسی که شما برداشتهاید موثر باشد.
برخی از برنامهها بهتر از سایر برنامهها هستند و برخی میتوانند فضای بیشتری را اشغال کنند ، که در نتیجه میتواند باعث ایجاد سرعت شود. در حالت ایده آل ، شما میخواهید نرم افزاری پیدا کنید که کارآمد باشد و بدافزار را به طور کامل از بین ببرد ، اما فضای زیادی در رایانه شما اشغال نمیکند. نصب دو نوع نرم افزار برای نظارت بر عملکرد کامپیوتر را در نظر بگیرید.
برنامههای پاکسازی بدافزار میتوانند با سرعت یا پنجرههای بازشو ، مسائل عقب مانده یا آشکار را برطرف کنند. با این حال ، شما همچنین باید به برنامههایی نگاه کنید که از محافظت مداوم استفاده میکنند و در پس زمینه اجرا میشوند. باز هم به یاد داشته باشید که این برنامههای آنتی ویروس فضا اشغال میکنند.
کمی تحقیق میتواند به شما کمک کند تا نرم افزاری را که در بودجه شما یا با نوع خاص سیستم عامل شما کار میکند ، پیدا کنید. اگر در حال بارگیری نرم افزار رایگان هستید ، مشکلات سازگاری وجود دارد ، بنابراین قبل از نصب همه موارد را دوباره بررسی کنید تا با مشکلات عملکرد اضافی روبرو نشوید.
- از پاک سازی و تجزیه دیسک استفاده کنید
هر رایانه دارای تعدادی پرونده و برنامه بر روی هارد دیسک خود است که مدتی است استفاده نشده یا غیرضروری است. Disk Cleanup به شما امکان میدهد برنامهها و پروندههایی را که میتوانید از رایانه پاک کنید ، آزاد کنید و فضای درایو را برای برنامههایی که استفاده میکنید ، آزاد میکند. دسترسی به پاکسازی دیسک فوق العاده آسان است و از دکمه Start یا کادر جستجوی Cortana ، به برنامه متصل میشوید به علاوه با یک اسکن سریع ، پروندههای موقت ، برنامههای نصب کننده و صفحات وب که از آنها استفاده نکردهاید یا دیگر نیازی به آنها ندارید ، نشان داده میشود.
از آنجا ، به طور خودکار آنها را حذف میکند و فضای کمی را پاک میکند . کارایی پاکسازی دیسک به میزان RAM شما در رایانه بستگی دارد ، که همچنین باعث میشود رایانه شما کندتر از حالت عادی کار کند.
اگر چنین است ، بهتر است RAM بیشتری روی دستگاه خود نصب کنید تا شاهد افزایش سرعت کامپیوتر خود باشید. همچنین باید زمانبندی تقسیم دیسک را به صورت نیمه منظم برنامه ریزی کنید تا بتوانید از میزان فضای هارد دیسک خود مطلع شوید.
ویندوز دارای یک ابزار Optimize Drives است که میتوانید از طریق دکمه Start یا کادر جستجوی Cortana به آن دسترسی پیدا کنید. همچنین تعدادی از برنامههای شخص ثالث وجود دارد که میتواند در پاکسازی پروندههایی که دیگر استفاده نمیکنید مفید باشد.
- یک SSD راه اندازی شده را در نظر بگیرید
برای بالا بردن سرعت کامپیوتر در ویندوز 10 ، یک درایو حالت جامد (SSD) میتواند تا حد زیادی باعث شود وقتی کامپیوتر شما بوت میشود فشار را از پردازنده کم کند. اگر تمایل دارید که همزمان چندین برنامه را اجرا کنید یا از نرم افزار ویرایش عکس و فیلم استفاده کنید ، درایو راه اندازی میتواند کمک زیادی به روانتر شدن و سرعت بارگذاری این برنامهها کند.
در حالی که معمولاً روی رایانههای رومیزی نصب میشوند ، از SSD میتوان در برخی از مدلهای لپ تاپ نیز استفاده کرد. اگر گزینه استفاده از SSD داخلی را ندارید میتوانید یک درایو خارجی خریداری کنید که با USB 3.0 به رایانه شما متصل شود. این درایو میتواند فشار مضاعفی را که در هنگام راه اندازی برای انجام کارها لازم دارید ، ایجاد کند و برنامههایی را که برای عملکرد صحیح حافظه موقت بیشتری نیاز دارند ، تقویت کند.
بسته به نحوه استفاده از رایانه ، میتوانید تعدادی از گزینههای SSD را پیدا کنید که در بودجه شما کار میکنند. وقتی میخواهید درایو مناسبی برای رایانه خود انتخاب کنید لازم است بدانید که با سیستم عامل شما سازگار است همجنین سایتهای آنلاین ذخیره سازی بصورت آنلاین میتوانند منبع اطلاعاتی ارزشمندی برای شما باشند.
- نگاهی به مرورگر وب خود بیندازید
تنظیمات جزئی اغلب میتواند تفاوتی با سرعت رایانه شما ایجاد کند. چیزی مثل مرورگری که استفاده میکنید میتواند سرعت بارگیری صفحات وب ، فیلمها و تصاویر را کاهش دهد . اگر از مرورگر خاصی استفاده کرده اید و متوجه شدهاید که یک زمان تاخیر وجود دارد ، یک گزینه دیگر را در نظر بگیرید تا ببینید سرعت بارگیری بهتر است یا خیر.
نوع مرورگری که استفاده می کنید میتواند در عدم افزایش سرعت کامپیوتر شما تاثیر گذار باشد. حافظه پنهان شما شامل مواردی است که هنگام بازدید از وب سایتهای مختلف انتخاب میکنید. بسیاری از سایتها از کوکیها استفاده میکنند تا عادات مرور شما را دریابند و تبلیغاتی که ممکن است هنگام بازدید از یک سایت کلیک کنید دریابند.
حافظه پنهان این پروندهها را به عنوان اطلاعات نگهداری میکند و اگر زمان زیادی را در اینترنت میگذرانید ، این پروندهها جمع میشوند و باعث میشوند رایانه شما کندتر کار کند. خوشبختانه ، این یک راه حل آسان است. دو روش برای انجام این کار در محبوبترین مرورگرهای وب وجود دارد:
برای اینترنت اکسپلورر:
- از “گزینههای اینترنت” دیدن کنید
- روی زبانه “General” کلیک کنید
- به دنبال گزینه “سابقه مرور” بگردید
- “پروندههای موقت اینترنت” و “دادههای وب سایت” را انتخاب کنید و “حذف” را بزنید .
بالابردن سرعت کامپیوتر برای بازی :
مواردی که میتواند سرعت رایانه شما را کند کند ، شامل بسیاری از برنامههای زمینهای در حال اجرا ، بدافزار یا ویروس و هارد دیسکهای قدیمی است. مقابله با این مشکلات در ابتدا ممکن است به افزایش سرعت بازی کمک کند. در حالی که تعمیر یک کامپیوتر کند میتواند عملکرد شما را به طور کلی بهبود ببخشد ، همچنین برای بازیها نیز به روزرسانیهای رایانهای وجود دارد که به افزایش FPS شما کمک می کند.
وقتی بازیها روی صفحه شما نمایش داده میشوند ، از دنبالهای سریع از تصاویر تشکیل شدهاند ، دقیقاً مانند فیلمها. این تصاویر فریم نامیده میشوند و توسط کارت گرافیک شما با استفاده از دادههایی که از برنامه بازیهای در حال اجرا روی رایانه شما دریافت میکند ، ایجاد میشوند.
به تعداد فریمهای نمایش داده شده توسط مانیتور در یک ثانیه نرخ فریم یا فریم در ثانیه (FPS) گفته میشود. در حالی که فیلمها معمولاً با سرعت 24 فریم در ثانیه اجرا میشوند ، بازیهایی که با این سرعت اجرا میشوند خسته کننده به نظر میرسند و احساس عدم واکنش را به ما میدهند.
اگر می خواهید نرخ فریم را بدون خرید سخت افزار جدید افزایش دهید ابتدا
- درایورهای گرافیک و فیلم را به روز کنید
تولیدکنندگان کارت گرافیک علاقه زیادی به اطمینان از عملکرد خوب همه بازیهای جدید و محبوب بر روی سخت افزار خود دارند. AMD ، NVIDIA و Intel با بهبود عملکرد کارتهای خود ، به طور مرتب درایورها را آزاد میکنند. بنابراین ، برای افزایش سرعت کامپیوتر وعملکرد کارت گرافیک ، مهم است که جدیدترین درایورها را برای کارت خود بارگیری و نصب کنید. معمولاً میتوانید جدیدترین درایورهای کارت گرافیک خود را در وب سایت سازنده بارگیری کنید.
- تنظیمات درون بازی را بهینه کنید
استفاده از حداکثر تنظیمات ویدئو ، بازیهای شما را عالی جلوه میدهد. رد کردن تنظیمات بازی خود روشی قابل اعتماد برای افزایش پیشرفت FPS است. گزینههای موجود کاملاً به بازی بستگی دارد ، اما موارد مهمی که باید مراقب آنها باشد معمولاً “پردازش پس از پردازش” و “جلوههای ویژه” هستند. اگر بعد از غیرفعال کردن جلوههای ویژه ، FPS هنوز پایین است ، گزینههای “فاصله ارائه” و “کیفیت بافت” گزینههای بعدی هستند. رد کردن آنها ممکن است در کیفیت بینایی تأثیر بگذارد ، اما در FPS شما تأثیر مثبتی خواهد داشت.
- وضوح صفحه را کاهش دهید
وضوح بالاتر ، تعداد پیکسلهایی را که کارت گرافیک شما برای ارائه نیاز دارد افزایش میدهد که میتواند FPS شما را به میزان قابل توجهی کاهش دهد. در حالت ایده آل ، شما میخواهید بازیها را با همان وضوح صفحه نمایش خود اجرا کنید. با این حال ، اگر حتی پس از کاهش سایر تنظیمات بازی خود در تلاش برای حفظ FPS کافی هستید ، ممکن است بخواهید وضوح صفحه نمایش خود را کاهش دهید. تقریباً هر بازی این گزینه را در منوی تنظیمات ویدیویی خود دارد.
- تنظیمات کارت گرافیک را تغییر دهید
AMD و NVIDIA هر دو صفحه کنترل ارائه میدهند که میتوانید تنظیمات عملکرد کارتهای آنها را تغییر دهید. در هر دو صفحه کنترل چندین گزینه وجود دارد که ممکن است FPS را در بازیهای شما افزایش دهد. مهمترین گزینه تغییر حالت قدرت به حداکثر است ، این بدان معناست که کارت گرافیک شما با کاهش قدرت پردازش سعی در صرفه جویی در مصرف برق یا کارآیی بیشتر نخواهد داشت. برای راهنمایی در مورد استفاده از کنترل پنلها و تغییر حالت تغذیه ، به وب سایتهای AMD و NVIDIA مراجعه کنید.
- در نرم افزار تقویت کننده FPS سرمایه گذاری کنید
نرم افزار تقویت کننده FPS نوید میدهد که نرخ فریم شما را در بازیها افزایش میدهد ، اما اگر قبلاً گامهایی برای بهینه سازی FPS خود با روشهای دیگر برداشته باشید ، احتمالاً تفاوت زیادی نخواهید دید. کاری که بهترین نرم افزار بهینه سازی بازی میتواند انجام دهد این است که روندهای پس زمینه را متوقف یا کم کند و قدرت محاسباتی را برای بازی آزاد کند.
مایکروسافت حالت بازی را با ویندوز 10 اضافه کرده است که در صورت بازی با فشار دادن کلید Windows + G میتوانید به آن دسترسی پیدا کنید. حالت بازی میتواند تأثیر سایر برنامههای در حال اجرا روی رایانه شما را کاهش دهد ، اگرچه بهتر است با بستن مستقیم آن برنامهها در Task Manager وضعیت بهتری داشته باشید.
اگر قصد خرید لپ تاپ دارید بهتر است مواردی که به حفظ سرعت و یا افزایش سرعت سیستم شما کمک میکند آگاهی داشته باشید.