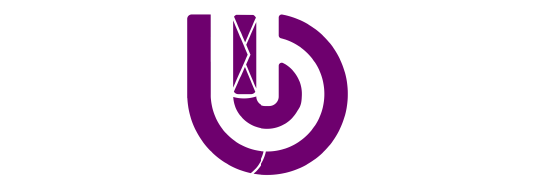روش آپدیت بایوس مادربرد
وجه: این مقاله به صورت کاملتر و جامع (به همراه تنظیمات بایوس را از اینجا بخوانید:
تنظمیات بایوس مادربرد و روش آپدیت
روش آپدیت بایوس مادربرد
بایوس، قسمتی از خود مادربرد میباشد که به شکل نرمافزاری بر روی چیپ مادربرد ذخیره میشود. در واقع خود مادربرد، وظیفهی این را دارد که ارتباط را بین تمامی قطعات درونی رایانه، مثل کارت گرافیک، رم، سی پی یو و … برقرار کرده تا تمامی قطعات با هماهنگی مناسب، برای عملکرد خوب دستگاه با هم لینک شوند.
اما گاها شاید مجبور باشید برای آپدیت بایوس، اقدام کنید. برای مثال، اگر بخواهید رم و یا کارت گرفیک خود را تعویض کنید، ممکن است که مادربرد، این قطعهی جدید را به خوبی شناسایی نکند. برای اینکه این مشکل رفع شود، باید بایوس مادربرد را آپدیت کرد.
در این مقاله روش آپدیت بایوس مادربرد، چگونگی دانلود آپدیت بایوس معتبر از سایت، فلش کردن بایوس و موارد جزئی دیگر مورد بررسی قرار میگیرد. بنابراین توصیه میشود اگر نیاز دارید تا بایوس مادربرد را آپدیت کنید، تا پایان این مقاله همراه ما باشید.
مقاله پیشنهادی : تفاوت بین SATA و IDE چیست؟
بایوس چیست؟
قبل از اینکه به شناخت روش آپدیت بایوس مادربرد بپردازیم، میخواهیم به شناخت خود بایوس بپردازیم. در واقع، بایوس همان صفحهای میباشد که وقتی کامپیوتر را روشن میکنید، قبل از آمدن صفحهی ویندوز برای شما باز میشود که در صورت عدم وجود مشکل، پس از مدت زمان کوتاهی از آن عبور کرده و وارد صفحه ویندوز میشوید. در همین زمان که صفحه پس از روشن شدن دستگاه پدید میآید، بایوس، تمامی ارتباطات را چک کرده و اجزای مهم را بازبینی میکند تا این اطمینان که تمامی قطعات، کارکردن صحیحی را دارند، حاصل شود. در صورتی که مشکلی در قطعات دستگاه مثل سی پی یو و یا رم و کارت گرافیک وجود داشته باشد، به شکل یک سری ارور بر روی صفحه نمایش نشان داده میشود. همچنین وجود مشکل در باتری لپتاپ و یا عدم ارتباط باتری با مدارهای برقی لپتاپ نیز باعث میشود در این قسمت شاهد ارورهایی باشید.
زمانی که تمامی ارتباطات میان قطعات خوب و حساب شده بود، آن وقت بایوس به سیستم این اجازه را میدهد که از این مرحله عبور کرده و حال، صفحهی استارت آپ بر روی نمایشگر مشاهده شود. در مرحلهی بعد، سختافزارهایی که به دستگاه وصل میباشند مورد بررسی قرار میگیرند و پس از شناسایی و لینک کردن آنها با دستگاه، سیستم راه اندازی میشود.
مقاله پیشنهادی : علائم خرابی مادربرد کامپیوتر
چرا ممکن است نیاز به آپدیت کردن بایوس پیدا کنید؟
همانطور که گفتیم، در مواردی که قصد ارتقاء سیستم و یا تعویض قطعات دستگاه را داشته باشید، ممکن است به آپدیت بایوس احتیاج پیدا کنید. برای زمانی که قصد دارید یک پردازنده قویتر با سرعت بیشتر را جایگزین پردازندهی فعلی خود کنید، یا رمی که در کامپیوتر خود دارید را با یک رم جدید با حافظهی بیشتر تعویض کنید و یا حتی قصد داشته باشید یک قطعه هارد دیگر را به دستگاه خود اضافه کنید تا از مموری بیشتری برخوردار باشید، ممکن است نیاز به آپدیت بایوس دستگاه داشته باشید.
آپدیت بایوس، همانند تمامی نرم افزارهای دیگر، ورژن جدیدتری از بایوس را بر روی دستگاه شما پیاده میکند. این ورژن جدید میتواند مشکلاتی که در قبل وجود داشت را رفع کرده و همچنین سازگار با قطعات جدید سخت افزاری باشد. چرا که دلیل این آپدیت، این است که شاید مادربرد، این قطعات جدید آپدیت شده را پشتیبانی نکند و آنها را نشناسد. بنابراین، زمانی که قصد داشتید یک جزء سخت افزاری به دستگاه خود اضافه و یا تعویض کنید، ممکن است به آپدیت کردن آن نیاز پیدا کنید، بنابراین باید روش آپدیت بایوس مادربرد را بلد باشید. اما برای این آپیدت، باید چه کاری صورت بگیرد؟ روش نصب آن با نرمافزارهای دیگر، کمی متفاوت است که در ادامه به آن پرداخته میشود.
مقاله پیشنهادی : تفاوت چیپستهای مادربرد
دانلود فایل آپدیت نرم افزار بایوس
یکی از شروط درست بودن روش آپدیت بایوس مادربرد این میباشد که حتما فایل آپدیت را از یک سایت معتبر دانلود کنید. پیشنهادی که میشود، این است که با توجه به برند مادربردی که دارید، بایوس را نیز از همان سایت دانلود نمایید. در این مقاله ما روش آپدیت بایوس مادربرد ایسوس را بررسی میکنیم. روش آپدیت بایوس مادربرد سایر برندها نیز به شکل کلی شبیه به هم هستند و بیشتر در شکل دانلود و یک سری مسائل جزئی ممکن است با هم تفاوت داشته باشند.
در اولین اقدام در این روش آپدیت بایوس مادربرد ایسوس، لازم است وارد سایت خود کمپانی ایسوس شوید. آدرس سایت، www.asus.com میباشد. پس از مراجعه به سایت رسمی این کمپانی، باید در قسمت Search، مدل مادربردی که قصد دارید آن را آپدیت کنید را تایپ کنید. بنابراین، از قبل باید از مدل مادربرد خود مطلع باشید. در اینجا به شکل رندوم مدل p8z77 V را سرچ میکنیم.
پس از انتخاب این مادربرد، صفحه زیر برای شما باز میشود. در این قسمت باید گزینهی Driver & Utility را انتخاب کنید.
درپایین تر، با انتخاب گزینهی Driver & Tools باید با توجه به سیستمی که دارید، ویندوزی که قرار است در آن نرم افزار را آپدیت کنید را مشخص کنید.
سپس در قسمت کنار Driver & Tools، Bios & firmware را انتخاب نمایید. در قسمت پایین، آخرین ورژنهایی که از این بایوس وجود دارد را مشاهده خواهید کرد. که با انتخاب گزینهی Download، میتوانید این فایل را دانلود نمایید.
توجه داشته باشید که این فایل به شکل زیپ است و برای استفاده، حتما باید آن را زیپ کنید.
روش آپدیت بایوس مادربرد :
قبل از اینکه بخواهید آپدیت بایوس مادربرد را آغاز کنید، ابتدا باید یک سری نکات ضروری را رعایت نمایید تا مراحل اپدیت به بهترین شکل ممکن صورت بگیرد:
- حتما از عدم وجود ویروس بر روی سیستم خود اطمینان حاصل کنید و برای احتیاط، یک مرتبه رایانهی خود را اسکن نمایید تا درایوها پاکسازی شود.
- برای آپدیت، باید از آنتی ویروس، فایروار و هرگونه محافظ ویندوز را غیر فعال نمایید.
- یکی از واجبات در هنگام آپدیت بایوس مادربرد این است که حتما از اتصال برق به دستگاه اطمینان حاصل کنید و هیچگاه در حین کار دستگاه، کامپیوتر را خاموش نکنید.
پس از گذر از این شرایط، یکی از دو روش آپدیت بایوس مادربرد ایسوس، که در ادامه به توضیح آنها میپردازیم را انتخاب نموده و برای آپدیت آن اقدام کنید.
- آپدیت با استفاده از فلش
پس از اینکه فایلی که از سایت خود کمپانی ایسوس دانلود کردید را از حالت زیپ خودش خارج کردید، فایل با فرمت CAP را درون یک فلش، که ترجیحا فرمت شده باشد، کپی کنید.
در مرحلهی بعد، در حالی که فلش به دستگاه متصل است، دستگاه را ریاستارت کرده و در همان لحظه که سیستم در حال بالا آمدن میباشد، به شکل پی در پی، کلید Delete کیبورد را به دفعات فشار دهید تا صفحهی زیر برای شما باز شود.
در قسمت بعد، گزینهی Tools را انتخاب کنید و گزینهی اول، یعنی Asus EZ Flash 3 Utility را بزنید.
وقتی صفحهی زیر برای شما باز شد، باید گزینهای که پسوند Bios دارد را انتخاب کرده و اینتر را بزنید. با وارد شدن به محلی که فایل دانلودی درون آن حضور دارد، این فایل را انتخاب کنید.
در این مرحله از شما پرسیده میشود که آیا این فایل راه اندازی شود؟ در این مرحله yes را انتخاب کرده تا آپدیت بایوس ماردبرد آغاز شود.
در این مرحله با دستگاه خود کاری نداشته باشید تا آپدیت به صورت کامل صورت بگیرد. در پایان نیز باید با پیام موفقیت مواجه شوید.
سپس دستگاه شما ری استارت میشود. در مرحلهی آخر، برای اینکه تنظیمات به هم نخورد، وقتی دستگاه ری استارت شد، باز هم Delete را بزنید تا وارد صفحهی قبل شوید. در اینجا Exit را انتخاب کرده گزینهی Change and Reset را زده وگزینهی Ok را بزنید تا تنظیمات به حالت قبلی خود بازگردد.
روش آپدیت بایوس مادر برد با استفاده از فلش به همین شکل صورت میگیرد.
- آپدیت به کمک اینترنت
در این روش، پس از اینکه از اتصال اینترنت دستگاه خود مطلع بودید، دستگاه را ری استارت کرده و پس از شروع راهاندازی مجدد، پشت هم Delete را زده و همانند قبل، گزینهی Tools را انتخاب کرده و پس از آن، Asus EZ Flash 3 Utility را انتخاب نمایید تا صفحهی زیر برای شما باز شود. (هنگامی که فلش در دستگاه نباشد، بدین شکل ظاهر میشود).
در مرحلهی بعد، از شما روش آپدیت بایوس مادربرد پرسیده میشود که باید Via Internet را انتخاب کنید و سپس Next را بزنید.
در مرحله بعد، No را انتخاب کنید تا صفحهی زیر برای شما باز شود.
در مرحلهی بعد، فایل با فرمت CAP را انتخاب کرده و سپس در دو مرحلهی بعد، Yes را انتخاب کنید تا آپدیت شروع شود.
پس از اتمام آپدیت، دستگاه به شکل خودکار ری استارت خواهد شد.
کلام آخر
شما در کل به یک فایل آپدیت نیاز دارید که این فایل را باید در هنگام هوشیاری دستگاه، از سایت ایسوس دانلود کرده و درون فلش بریزید و با آن دستگاه را آپدیت کنید، و یا اگر از سرعت و اتصال اینترنت خود مطمئن هستید، میتوانید به شکل آنلاین این کار را انجام دهید. در فرم آنلاین نیز این فایل دانلود شده و آپدیت شروع به کار میکند.
در کل به این خاطر میگوییم که روش آپدیت بایوس مادربرد را بلد باشید که اگر خودتان تصمیم داشتید دستگاه خود را ارتقاء دهید، و پس از انجام این کار متوجه شدید که دستگاه شما این سخت افزار را شناسایی نمیکند، بتوانید با آپدیت بایوس مادربرد، این مشکل را حل کرده و از سخت افزار جدید خود لذت ببرید.