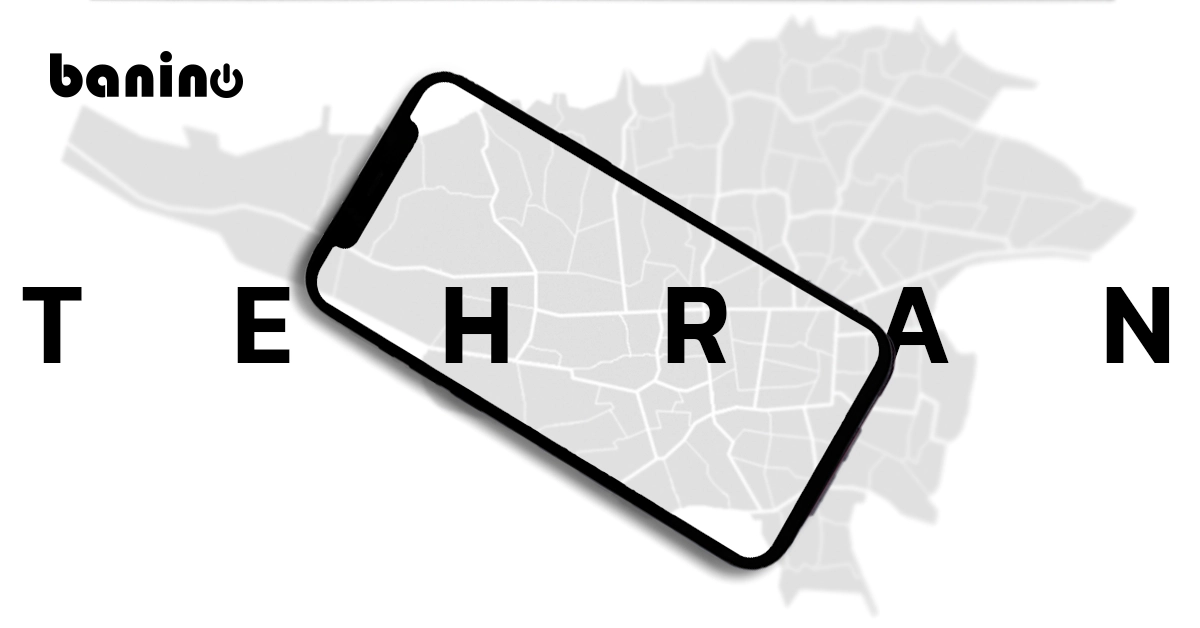علت قطع شدن صدای لپ تاپ چیست ؟
طبق بررسیها علت قطع شدن صدای لپ تاپ بیشتر به خاطر وجود کابلهای نامناسب، معیوب یا اتصال اشتباه است. مشکلات صوتی معمولاً به دلیل مشکلات کابل یا خطای اپراتور (مانند کم کردن تصادفی کنترل صدا) ایجاد میشوند. مشکلات صوتی که هنگام نصب یک آداپتور صوتی جدید بوجود میآیند، معمولاً ناشی از ناسازگاری منابع یا مشکلات درایور است.
دلیل قطع شدن ناگهانی صدای لپ تاپ
برای عیب یابی مشکلات صوتی، مراحل زیر را شروع کنید:
سیستم را خاموش کرده و راه اندازی مجدد کنید. اغلب این مشکل را حل میکند.
گاهی ممکن است مشکل از کابلها باشد. بررسی کنید که همه کابلها متصل هستند، بلندگوها قدرت دارند و روشن هستند، تنظیم میزان صدا در سطح قابل شنیدن است، اینکه صدا را در ویندوز خاموش نکردهاید و … .
محدوده مشکل را مشخص کنید. اگر این مشکل فقط در یک برنامه رخ میدهد، از وب سایتهای مایکروسافت، شرکت نرم افزاری و سازنده آداپتورهای صوتی استفاده کنید تا مشخص شود که آیا مشکل شناخته شدهای در ترکیب برنامه و آداپتور صوتی وجود دارد یا خیر.
بررسی کنید که آداپتور صدا به عنوان دستگاه پخش پیش فرض انتخاب شده است. اگر بیش از یک آداپتور صوتی نصب کردهاید، بررسی کنید که دستگاه پخش پیش فرض آداپتور صوتی است که بلندگوها به آن متصل شدهاند.
اگر آداپتور صوتی شما دارای ابزار آزمایش است، آن را اجرا کنید تا مطمئن شوید که همه اجزای آداپتور صوتی به درستی کار میکنند.
اگر مجموعه دیگری از بلندگوها و یا کابل صوتی اضافی دارید، آنها را موقتاً جایگزین کنید تا بلندگوها به عنوان علت احتمالی حذف شوند. اگر هدفون دارید، آنها را مستقیماً به آداپتور صوتی به Line-out وصل کنید تا مشکل را در خود سیستم جدا کنید.
قطع شدن صدا، در صورت اضافه کردن آداپدور صوتی
بررسی کنید که بلندگوها به جکهای مناسب وصل شده باشند. اتصال بلندگوها به جک های اشتباه یکی از شایعترین دلایل مشکلات صدا است.
بخشهای عیب یابی وب سایت Microsoft و وب سایتهای سازنده مادربرد و آداپتور صوتی خود را بررسی کنید. به عنوان مثال، برخی از آداپتورهای صوتی با مادربردهای برخی از چیپستهای Via مشکل دارند، در حالی که سایر آداپتورهای صوتی هنگام استفاده از کارتهای ویدئویی AGP خاص دچار مشکل میشوند.
درایورها را بردارید، سیستم را راه اندازی مجدد کنید و درایورها را از ابتدا دوباره نصب کنید.
درایورها را بردارید، سیستم را خاموش کنید و آداپتور صدا را به شکاف PCI دیگری منتقل کنید. با راه اندازی مجدد سیستم، درایورها را از ابتدا دوباره نصب کنید.
اگر هیچ کدام از این موارد کار نکرد، احتمالا یک آداپتور صوتی معیوب یا ناسازگاری بین آداپتور صوتی وجود دارد. درایورها را حذف کنید، سیستم را خاموش کنید ، آداپتور صوتی را بردارید ، یک آداپتور صوتی دیگر نصب کنید و درایورها را برای آن نصب مجدد کنید. اگر آداپتور صوتی جایگزین همان مدل است و علائم مشابهی دارد ، سعی کنید مدل دیگری از آداپتور صوتی را نصب کنید.
اگر اخیراً نرم افزاری را نصب یا حذف نصب کردهاید، ممکن است Setup DLL هایی را نصب کند که با آداپتور صوتی شما سازگار نیستند ، یا DLL هایی را که آداپتور یا برنامههای صوتی شما نیاز دارند حذف کرده باشد. درایورهای آداپتور صدا را حذف کرده و آنها را از ابتدا نصب کنید. اگر صدا هنوز به درستی کار نمیکند ، آداپتورها را برسی کنید.
دلیل قطع شدن صدای لپ تاپ در ویندوز 10
در سیستمهای ویندوز با آداپتورهای صوتی پیکربندی و عملکرد صحیح ، ممکن است صدا بدون هیچ دلیل مشخصی به طور کامل قطع شود. این مورد در سیستمهای مختلف، تحت نسخههای مختلف ویندوز، با استفاده از مادربردهای مختلف و آداپتورهای صوتی اتفاق افتاده است. آداپتور صوتی همچنان به صورت نصب شده نشان داده میشود و همه چیز کاملاً عادی به نظر میرسد، اما سیستم به سادگی ارسال صدا به بلندگوها را متوقف میکند. این مشکل ممکن است با ناپدید شدن نماد بلندگو از سیستم همراه باشد یا نباشد.
راه اندازی مجدد سیستم به طور معمول مشکل را حل میکند. اگر در ویندوز 10 مشکلات صوتی دارید، پیشنهادات زیر ممکن است به شما کمک کند تا علت آن را بفهمید.
مقاله پیشنهادی : افزایش سرعت ویندوز 10
- خروجی بلندگوی خود را بررسی کنید
اگر چند دستگاه خروجی صدا در دسترس است، بررسی کنید که دستگاه مناسب را انتخاب کردهاید.
نماد بلندگوها را در نوار پایین صفحه انتخاب کنید.
در مرحله بعد، پیکان را انتخاب کنید تا لیستی از دستگاههای صوتی متصل به رایانه شما باز شود.
بررسی کنید که صدای شما با دستگاه صوتی مورد نظر شما مانند بلندگو یا هدفون پخش میشود.
- عیب یاب صوتی را اجرا کنید
عیب یاب صوتی ممکن است بتواند مشکلات صوتی را به طور خودکار برطرف کند.
در کادر جستجو در نوار وظیفه، عیب یابی صوتی را تایپ کنید، Fix را انتخاب کنید و مشکلات مربوط به پخش صدا را از نتایج پیدا کنید، سپس Next را انتخاب کنید.
دستگاهی را که میخواهید عیب یابی کند انتخاب کرده و سپس از طریق عیب یاب ادامه دهید.
دستگاه خود را در عیب یاب صوتی انتخاب کنید
همچنین میتوانید عیب یاب را از تنظیمات صوتی راه اندازی کنید. شروع> تنظیمات> سیستم> صدا> عیب یابی را انتخاب کنید.
علت قطع شدن صدای لپ تاپ در ویندوز 7
قطعی صدا یکی از مشکلات رایج در ویندوز 7 است. بسیاری از کاربران ویندوز 7 نیز با این مشکل روبرو هستند. اما خبر خوب این است که میتوانید به راحتی آن را حل کنید. در اینجا چند روش وجود دارد که میتوانید سعی کنید این مشکل را برطرف کنید.
- مطمئن شوید دستگاه صوتی شما روی پیش فرض تنظیم شده است
روی نماد بلندگوها یا هدفون در سمت راست پایین نوار وظیفه خود کلیک راست کنید. سپس روی دستگاههای پخش کلیک کنید.
موسیقی یا ویدئویی را در ویندوز 7 خود پخش کنید. ببینید آیا صدا وجود دارد یا خیر.
- قالب صوتی خود را تغییر دهید
روی نماد بلندگوها یا هدفون در سمت راست پایین نوار وظیفه خود کلیک راست کنید. سپس روی دستگاههای پخش کلیک کنید.
روی دستگاه صوتی پیش فرض خود کلیک کرده و روی Properties کلیک کنید.
در قسمت Advanced ، روی میزان صوت متفاوت و سپس Test کلیک کنید.
یک موسیقی یا ویدیو پخش کنید تا ببینید آیا صدا وجود دارد. اگر متوجه شدید که کار میکند ، آن را تنظیم کرده و روی OK کلیک کنید.
- درایور صوتی خود را دوباره نصب کنید
در صفحه کلید خود ، کلید آرم ویندوز و R را همزمان فشار دهید تا کادر Run فراخوانی شود.
در قسمت Sound، video and game controllers، روی دستگاه صوتی خود راست کلیک کرده، سپس Uninstall را کلیک کنید.
ویندوز خود را 7 راه اندازی مجدد کنید. ویندوز باید درایور صدا را به طور خودکار مجدداً نصب کند.
موسیقی یا ویدئویی را در ویندوز 7 خود پخش کنید. ببینید آیا صدا وجود دارد یا خیر.
اگر هنوز ویندوز 7 شما هیچ صدایی را حفظ نمیکند، ناامید نشوید ، برای به روزرسانی درایور صوتی خود به روش قبل بروید.

دلیل قطع شدن صدای لپ تاپ دل
در اینجا راه حلهایی وجود دارد که به شما کمک میکند دلیل قطعی صدای لپ تاپ دل را تشخیص دهید.
- مشکلات سخت افزاری را بررسی کنید
اگر از لپ تاپ Dell شما هیچ صدایی نمیآید، ابتدا باید مشکل سخت افزاری را بررسی کنید. در اینجا مراحل عیب یابی آمده است:
بلندگو را در رایانه خود بررسی کنید
مطمئن شوید که صدای بلندگوی شما روی بی صدا نیست. گاهی اوقات صدا قطع میشود و شما اصلاً صدایی نمیشنوید. فقط نماد میزان صدا را روی دسکتاپ خود بررسی کنید و نوار لغزنده را به حداکثر بکشید و ببینید آیا صدایی را میشنوید. علاوه بر این، کافی است به بلندگوی لپ تاپ خود نگاهی بیندازید و ببینید آیا چیزی روی اسپیکر وجود دارد یا خیر.
جک هدفون را بررسی کنید
اگر با لپ تاپ خود به هدفون متصل شدهاید، باید جک هدفون را نیز بررسی کنید. به داخل جک نگاه کنید و ببینید آیا آسیب یا گرد و غبار یا پرزهایی وجود دارد که ممکن است هدفون شما را از کارکرد صحیح باز دارد.
در این صورت، جکها را با یک سواب پنبه یا برس تمیز کنید.
میکروفون یا هدفون را بررسی کنید
اگر میکروفون یا هدفون را با لپ تاپ خود متصل میکنید، باید مطمئن شوید که دستگاه به درستی کار میکند. سعی کنید اتصال را قطع و وصل کنید و ببینید آیا صدایی وجود دارد یا خیر. یا میتوانید میکروفون یا هدفون دیگری را امتحان کنید و ببینید مشکل در کجاست.
محصول پیشنهادی : مشاهده انواع هدفون و هندزفری
- تنظیمات صدا را بررسی کنید
اگر پس از عیب یابی مشکلات سخت افزاری هنوز مشکل صدا ادامه داشت، نگران نباشید. میتوانید تنظیمات صدا را تغییر دهید تا علت قطع شدن صدای لپ تاپ را متوجه شوید. در اینجا آنچه شما میتوانید انجام دهید:
در دسکتاپ خود، روی نماد میزان صدا در گوشه پایین سمت راست کلیک کنید و روی دستگاههای پخش کلیک کنید.
اگر دستگاههای پخش کننده را در لیست مشاهده نمیکنید، میتوانید روی صداها و برگه پخش در پنجره بازشو کلیک کنید.
در برگه پخش، روی هر قسمت خالی در کادر دستگاه راست کلیک کرده و Show Disabled Devices and Show Disconnected Devices را علامت بزنید.
بر روی دستگاه بلندگو خود راست کلیک کرده و Enable را انتخاب کنید.
سپس دستگاه بلندگوی خود را انتخاب کرده و روی Set Default کلیک کنید تا دستگاه شما به عنوان دستگاه صوتی پیش فرض تنظیم شود.
برای ذخیره تغییرات، روی OK کلیک کنید.
سعی کنید هر صدایی را پخش کنید تا ببینید آیا صدایی از لپ تاپ شما میآید یا خیر.
- درایور صدا را دوباره نصب کنید
اگر درایور صوتی شما با سیستم شما سازگار نیست، به احتمال زیاد در لپ تاپ Dell خود صدا ندارید. برای رفع آن میتوانید درایور صدا و درایور دستگاه ورودی یا خروجی خود را حذف و مجدداً نصب کنید.
در صفحه کلید خود ، کلید آرم ویندوز و R را همزمان فشار دهید تا کادر Run فراخوانی شود.
در Device Manager ، روی Sound، video and game controllers دوبار کلیک کنید تا بزرگ شود، روی دستگاه صوتی خود راست کلیک کرده و Uninstall device را انتخاب کنید.
اگر پنجرهای برای تأیید مشاهده میکنید، کادر کنار Delete software software for this device را علامت زده و روی حذف نصب (Uninstall) کلیک کنید.
پس از حذف، روی ورودیها و خروجیهای صوتی دوبار کلیک کنید تا طبقه بندی گسترش یابد.
روی بلندگوی خود راست کلیک کرده و روی حذف کلیک کنید.
دستورالعملهای روی صفحه را برای حذف دنبال کنید.
پس از حذف ، لپ تاپ خود را مجدداً راه اندازی کنید و Windows به طور خودکار دستگاه را برای شما نصب میکند.
سپس دوباره سعی کنید ببینید آیا صدا اکنون کار میکند یا خیر.
دلیل قطعی صدای لپ تاپ ایسوس
در اینجا چند مورد از دلایل قطعی صدای لپ تاپ ASUS در ویندوز 10 ، 8.1 و 7 ذکر شده است.
- عیب یابی مشکلات سخت افزاری
قبل از ایجاد هرگونه تغییر، ممکن است مجبور باشید مشکلات سخت افزاری را برطرف کنید. برای انجام این کار اتصالات بلندگو و هدفون خود را برای وجود کابلهای شل یا جک اشتباه بررسی کنید. در مرحله بعد سعی کنید اسپیکر یا هدفون خود را به پورت دیگری متصل کنید و ببینید آیا این مشکل را برطرف میکند.
- اطمینان حاصل کنید که میزان صدا قابل شنیدن است
گاهی اوقات نمیتوانید صدا را از بلندگوهای خود بشنوید زیرا صدا نیست یا روی خیلی کم تنظیم شده است.
برای اطمینان از شنیدن صدا:
روی نماد صدا در سمت چپ پایین صفحه خود کلیک کنید، سپس نوار صدا را تا انتها حداقل تا نیمه به بالا حرکت دهید.
اگر در برنامهای که بازی میکنید کنترل صدا وجود دارد، مطمئن شوید که نوار میزان صدا را نیز به میزان قابل شنوایی بکشید.
آزمایش کنید که آیا میتوانید صدایی را از لپ تاپ ASUS خود بشنوید.