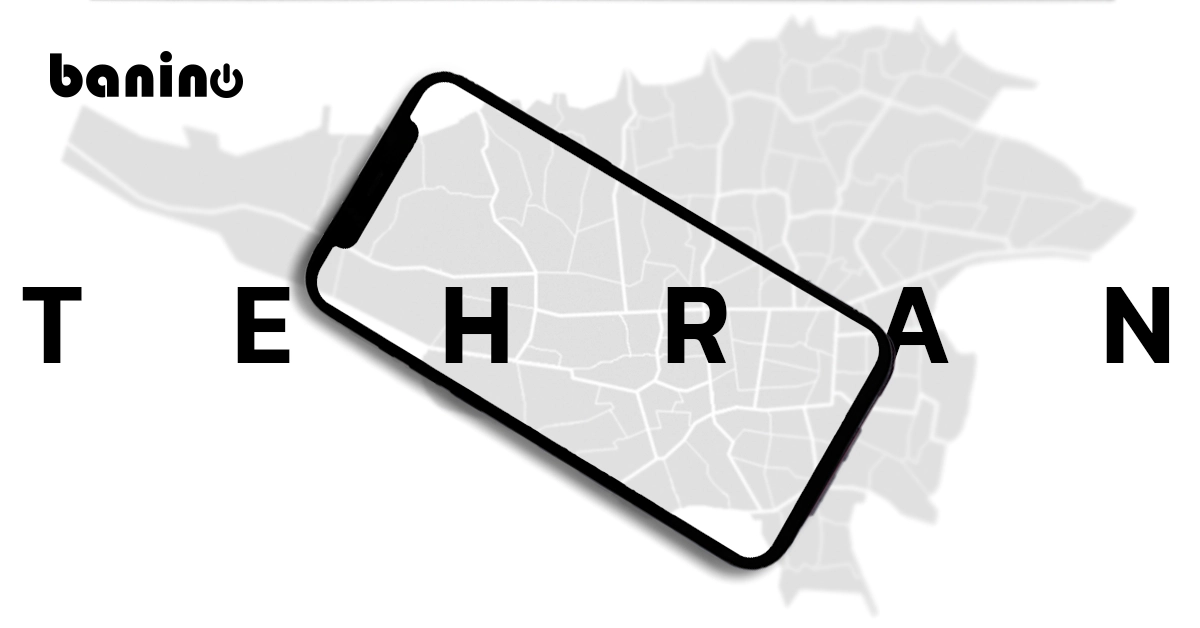افزایش سرعت ویندوز 10 با چند تکنیک ساده
کاهش سرعت کامپیوتر یا لپ تاپ، از مواردی است که شاید برای همه پیش آمده باشد. خیلی از افراد در این شرایط، تنها به فکر ارتقا سیستم میباشند. تعویض رم یا انداختن اس اس دی تاثیر زیادی دارد اما راه های دیگری برای افزایش سرعت ویندوز 10 وجود دارد که در این مقاله به بررسی آن ها میپردازیم.
بالا بردن سرعت ویندوز 10
دانستن نحوه افزایش سرعت ویندوز 10 مهارتی است که همه کاربران ویندوز 10 باید بدانند. اگرچه ویندوز 10 ممکن است کارآمدترین سیستم عامل مایکروسافت باشد، اما گاهی سرعتش کاهش مییابد. این برنامهها و ویژگیها در حال حاضر نیاز به منابع زیادی از سیستم دارند بدون اینکه نرم افزارهای bloat و فایلهای موقت به آنها اضافه شود. برای فهمیدن نحوه سرعت بخشیدن به ویندوز 10 لازم نیست که متخصص باشید زیرا در واقع آنقدرها که به نظر میرسد پیچیده نیست.
پس در ادامه با ما همراه باشید تا چند تا از این راه کار ها جهت بالا بردن سرعت ویندوز 10 ، با شما معرفی کنیم.
تکنیک های افزایش سرعت ویندوز 10
برنامههای راه اندازی شده را بررسی کنید
تعداد زیادی از فرآیندهای در حال اجرا ممكن است رایانههای شخصی را کند کنند. این امر اغلب به این دلیل است که بسیاری از نصب کنندگان به ویندوز دستور میدهند تا بلافاصله پس از ورود به سیستم، برنامههای خود را اجرا کرده و سرعت سیستم را کاهش دهد.
برای بررسی برنامههای راه اندازی، Task Manager (Ctrl + Alt + Del) را باز کنید، سپس روی “Startup” کلیک کنید. به مقادیر ‘Startup Impact’ برای هر برنامه بسیار دقت کنید. برای بالا بردن سرعت ویندوز 10 و جلوگیری از راه اندازی برنامه در ورود به سیستم، فقط کلیک راست کنید و “غیرفعال کردن” را انتخاب کنید.
برای افزایش سرعت اینترنت خود، بلاگ راههای افزایش سرعت اینترنت را مطالعه نمایید
تنظیمات پاور خود را تغییر دهید
اگر از برنامه Power saver ویندوز 10 استفاده میکنید، سرعت رایانه خود را کم میکنید. این طرح برای صرفه جویی در مصرف انرژی، عملکرد رایانه شما را کاهش میدهد. تغییر برنامه پاور خود از “صرفه جویی در مصرف برق” به “عملکرد بالا” یا “متعادل” باعث افزایش فوری عملکرد میشود.
برای انجام این کار، برنامه Control Panel را راه اندازی کنید، سپس Hardware and Sound> Power Options را انتخاب کنید. معمولاً دو گزینه خواهید دید: “متعادل (توصیه میشود)” و “صرفه جویی در مصرف برق” .برای دیدن ” تنظیم عملکرد بالا “، روی پیکان رو به پایین با” نمایش برنامههای اضافی “کلیک کنید.
برای تغییر تنظیمات برق خود، به سادگی مورد دلخواه خود را انتخاب کرده و سپس از Control Panel خارج شوید. “عملکرد بالا” بیشترین میزان لذت را به شما میدهد، اما بیشترین قدرت را مصرف میکند.
“متعادل” یک محیط مناسب بین استفاده از انرژی و عملکرد بهتر پیدا میکند. و “صرفه جویی در مصرف برق” بیشترین عمر باتری را به شما ارائه دهد. کاربران دسک تاپ هیچ دلیلی برای انتخاب “صرفه جویی در مصرف برق” ندارند و حتی کاربران لپ تاپ هنگام اتصال از پریز برق باید گزینه “متعادل” و “عملکرد بالا” را در نظر بگیرند.

درایو SSD را نصب کنید
بارگیری و استفاده از برنامههایی مانند Adobe Photoshop با SSD بسیار سریعتر اتفاق میافتد. برنامههای Windows Store حتی میتوانند به راحتی از یک دیسک سخت در حال چرخش به یک SSD در صفحه برنامهها و ویژگیهای تنظیمات منتقل شوند.
برای افزایش سرعت ویندوز 10، منطقی است که هارد دیسک داخلی خود را جایگزین کنید اما خرید SSD اکسترنال با اتصال USB 3.0 همچنین میتواند در برنامههایی که فضای ذخیره سازی زیادی دارند باعث افزایش سرعت شود.
Security and Maintenance را اجرا کنید
ویندوز 10 دارای یک ابزار داخلی است که وظایف معمول تعمیر و نگهداری و امنیت سیستم را مانند از بین بردن کش هارد دیسک، اسکن برای به روزرسانیها و بررسی بدافزار را جهت افزایش سرعت ویندوز 10 انجام می دهد. این وظایف معمولاً در پس زمینه اجرا میشوند اما اگر مشکلی در عملکرد سیستم مشاهده کردید، در صورت تمایل میتوانید تعمیر و نگهداری را به صورت دستی اجرا کنید.
برای شروع، Control Panel را باز کنید، “System and Security” را انتخاب کنید و سپس “Security and Maintenance” را انتخاب کنید. برای گسترش گزینههای نگهداری، روی پیکان کلیک کنید. از اینجا میتوانید شروع را انتخاب کنید. قبل از ادامه، فایل های باز را ببندید و ذخیره کنید.
بلاگ چگونه vram را افزایش دهیم به شما در اضافه کردن حجم حافظه ویدیوئی کمک خواهد کرد
RAM خود را ارتقا دهید
سرعت کلی کامپیوتر شما میتواند با افزایش میزان حافظه مجازی RAM بسیار بهبود مییابد. برای افزایش سرعت ویندوز 10 و اجرای سریع به حداقل 4 گیگابایت نیاز دارد، اگر چه این برنامههایی مانند بازیهای ویدیویی را در نظر نمیگیرد.
ساده ترین راه حل برای این کار نصب RAM بیشتر است. رایانه شخصی شما دارای تعداد مشخصی از اسلات RAM است که میتوانید تراشهها را در آن وارد کنید. برای تعیین نوع حافظه مورد استفاده دستگاهتان، Task Manager (Ctrl + Alt + Del) را باز کنید، سپس روی “عملکرد” کلیک کنید. این سیستم هرگونه اسلات حافظه در حال استفاده و همچنین نوع استفاده از آن را نمایش میدهد. بنابراین، میتوانید با خرید انواع رم ، افزایش سرعت رایانه خود را نظاره گر باشید
نصب تراشههای RAM جدید کاملاً ساده است. اگر خودتان این کار را انجام دهید از یک مچ بند ضد الکتریسیته ساکن برای جلوگیری از آسیب دیدن اجزای ظریف استفاده کنید. در غیر این صورت، بسیاری از فروشگاههای تعمیر رایانه با پرداخت هزینه ای ناچیز این کار را انجام می دهند.
با مطالعه تاثیر رم در سرعت کامپیوتر ، میتوانید درک صحیحی از پشتیبانی رم کسب کنید
نرم افزارهای استفاده نشده را حذف کنید
بسیاری از کاربران رایانه نرم افزاری را برای هدفی خاص نصب میکنند و دیگر هرگز از آن استفاده نمیکنند. برنامههای اضافی فضای هارد شما را اشغال میکنند و میتوانند عملکرد را کاهش دهند. برای بالا بردن سرعت ویندوز 10 و بررسی برنامههای نصب شده استفاده نشده خود، به “کنترل پنل”> “برنامهها”> “برنامهها و ویژگیها”> “حذف برنامه” بروید.
بر روی هر برنامه ای که دیگر نیازی به آن ندارید کلیک راست کرده و گزینه “حذف نصب” را انتخاب کنید. ویندوز 10 برای ایجاد تغییرات در سیستم به شما اجازه میخواهد. برای ادامه “بله” را کلیک کنید.
از SpeedyBoost برای سرعت بخشیدن به ذخیره سازی دیسک استفاده کنید
ویندوز 10 به طور منظم دادههای حافظه پنهان شده را بر روی دیسک سخت شما ذخیره میکند و سپس در صورت نیاز به دادهها، آنها را از آنجا جا به جا میکند. مدت زمانی که برای واکشی دادههای حافظه پنهان لازم است به سرعتهارد دیسک شما بستگی دارد.
اگر به جای SSD، یک هارددیسک سنتی دارید، ترفندی وجود دارد که میتواند افزایش سرعت ویندوز 10 شما کمک کند: از ویژگی Windows ’ReadyBoost استفاده کنید. این به ویندوز میگوید که دادهها را به یک درایو فلش USB، که سریعتر از یک هارددیسک است، ذخیره کند. واکشی دادهها از آن حافظه پنهان سریعتر باید سرعت ویندوز را افزایش دهد.
ابتدا یک درایو فلش USB را به یکی از پورتهای USB رایانه خود متصل کنید. درایو فلش باید حداقل از USB 2.0 و ترجیحاً از USB 3 یا سریعتر پشتیبانی کند. هرچه درایو فلش شما سریعتر باشد، باید بیشترین سرعت را مشاهده کنید. همچنین، برای حداکثر عملکرد به دنبال یک درایو فلش باشید که حداقل دو برابر RAM دستگاه رایانه شما باشد.
بعد از اتصال درایو، File Explorer را باز کنید و روی This PC کلیک کنید. به دنبال درایو فلش باشید. ممکن است یک نام عجیب و غریب ، مانند UDISK 28X داشته باشد. روی آن راست کلیک کنید، Properties را انتخاب کنید و روی تب ReadyBoost کلیک کنید.
همانطور که از رایانه خود استفاده میکنید، ReadyBoost شروع به پر کردن حافظه پنهان میکند، بنابراین ممکن است افزایش فعالیت دیسک را مشاهده کنید. بسته به میزان استفاده از رایانه، ممکن است چند روز طول بکشد تا حافظه نهان شما پر شود و حداکثر عملکرد بهبود یافته را ارائه دهد. اگر افزایش عملکردی مشاهده نمیکنید، یک فلش دیسک با ظرفیت بیشتر امتحان کنید.
توربو بوست کردن سی پی یو ، یکی از راه ها افزایش سرعت رایانه است که میتوانید در شرایط خاص از آن بهره ببرید.
هارد دیسک خود را خارج کنید
هرچه بیشتر از دیسک سخت خود استفاده کنید میتواند سرعت کامپیوتر شما را کم کند. هنگامیکه یک دیسک تکه تکه میشود، پروندهها را خواسته و ناخواسته در سراسر آن ذخیره میکند و مدتی طول میکشد تا ویندوز آنها را قبل از اجرای آن ها کنار هم قرار دهد.
با این وجود ویندوز 10 دارای یک پیشگام کننده داخلی است که میتوانید از آن برای جدا کردن هارد دیسک و بالا بردن سرعت سیستم در ویندوز 10 استفاده کنید. حتی میتوانید به آن بگویید که به طور خودکار اجرا شود. برای انجام این کار، defrag را در باکس جستجو تایپ کنید و Enter را فشار دهید.
از صفحه نمایش داده شده، درایوی را که میخواهید از حالت Defragment استفاده کنید انتخاب کنید. بر روی دکمه Optimize کلیک کنید تا از حالت اولیه خارج شود. با نگه داشتن کلید Ctrl و کلیک کردن بر روی هرکدام که میخواهید از حالت قبل خارج شوید، چندین دیسک را انتخاب کنید.
بلاگ تفاوت هارد و رم را برای درک کارکرد های هر کدام از آن ها، به شما پیشنهاد میکنیم
ویندوز را خاموش و راه اندازی مجدد کنید
در اینجا یکی از سلاحهای مخفی IT برای عیب یابی و افزایش سرعت ویندوز 10 وجود دارد: آن را خاموش کرده و دوباره راهاندازی کنید. با انجام این کار، استفاده بیش از حد از RAM پاک میشود. همچنین فرایندهایی را که ممکن است شما راه اندازی کرده باشید و دیگر نیازی به آنها نیست، از بین میبرد، اما همچنان ادامه دارد و سیستم شما را کند میکند.
اگر کامپیوتر ویندوز 10 شما بدون دلیل مشخصی به مرور زمان کند شده است، ممکن است از انجام این کار و دیدن اینکه با سرعت بیشتری اجرا شود تعجب کنید.
برای استفاده از فلش مموری به عنوان رم، بلاگ تبدیل فلش به رم کامپیوتر را مطالعه نمایید
اعلانها را خاموش کنید
ممکن است عجیب به نظر برسد که بشنوید ویژگی اعلان ویندوز 10 را خاموش کنید، اما پردازشی را که ویندوز برای نمایش نکات مربوط به سیستم شما باید انجام دهد سرعت را کاهش میدهد.
اگر ویندوز نیازی به ایجاد اعلان نداشته باشد، محاسبات شما سریعتر پیش میرود. برای تغییر تنظیمات اعلان، کافیست صفحه تنظیمات و اقدامات برنامه تنظیمات را باز کنید.
لیستی از برنامههای منفرد را مشاهده خواهید کرد که میتوانند اعلانها را ارسال کنند و میتوانید علامت آنهایی را که نمیخواهید از آنها مطلع شوید بردارید. این امر میتواند سرعت استفاده از رایانه شما را تسریع کند.
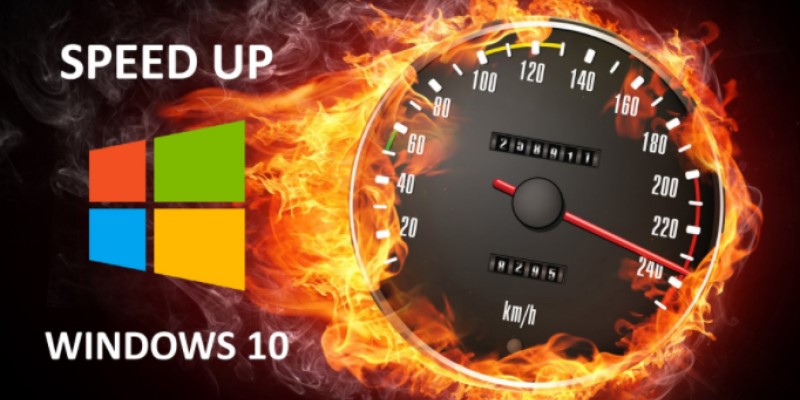
به روزرسانی
مایکروسافت به طور مداوم به روزرسانی هایی برای ویندوز 10 منتشر می کند که برای رفع اشکالات رایج که عملکرد سیستم را کاهش می دهند ، طراحی شده است.
برخی از اینها نسبتاً جزئی هستند در حالی که برخی دیگر تغییرات چشمگیری را در سیستم شما ایجاد می کنند و کارایی را به حداکثر می رسانند. اگر عملکرد دستگاه پایین است ، منوی Windows را باز کنید و “Update” را در نوار جستجو تایپ کنید و روی Check for Updates کلیک کنید تا به تنظیمات خود دسترسی پیدا کنید. اگر به روزرسانی مهمی در دسترس است ، قبل از ادامه ، حتماً داده های شخصی خود را ذخیره و بک آپ تهیه کنید.
برای اعمال همه به روزرسانی های موجود ، ممکن است رایانه شما چندین بار دوباره راه اندازی شود. اگر مدتی از آخرین به روزرسانی شما گذشته است ، مطمئن شوید که پس از راه اندازی مجدد مجدد دوباره روی “بررسی برای به روزرسانی ها” کلیک کنید تا مطمئن شوید مورد دیگری در دسترس نیست. این کار شاید مهم ترین کار برای بالا بردن سرعت ویندوز 10 باشد.
جمع بندی
در این مقاله، چند راه برای افزایش سرعت ویندوز 10 برای شما ارائه شد که با به کارگیری آن ها، تا حد زیادی میتوانید مشکل سرعت پایین ویندوز خود را حل کنید.
همچنین، در صورتی که پس از مطالعهی این مقاله، راه بهتری برای این کار سراغ داشتید و یا سوالی برای شما وجود داشت، خوشحال میشویم که آن را در قسمت نظرها برای ما به ثبت برسانید.
سوالات متداول