برای انتقال ویندوز به SSD و نصب ویندوز روی SSD در اینجا روشهای مختلفی بررسی میکنیم که هر روش یک راهنمای گام به گام در مورد نحوه انتقال ویندوز 10 به SSD را دنبال میکند.
هر کاربر انتظارات متفاوتی از سیستم خود دارد، برخی به پردازندههای بازی سریع و بدون تاخیر رایانهای میخواهند، در حالی که برخی دیگر به دنبال رایانهای با فضای ذخیرهسازی کافی هستند که به آنها اجازه میدهد تمام فایلهای لازم را که میخواهند اضافه کنند، ذخیره کنند.
در این مقاله در مورد روش های مختلف نصب ویندوز روی SSD و انتقال ویندوز به SSD صحبت خواهیم کرد. اساساً شامل دو روش مختلف است، روش اول شامل استفاده از نرمافزار جداگانه است که به کاربران اجازه میدهد تا بتوانند از دادههای مهم خود نسخه پشتیبان تهیه کند، در حالی که در روش دوم، اطلاعات ذخیره شده هنگام انتقال ویندوز به SSD از بین میروند.
برای یادگیری این موارد، با ما همراه باشید.
SSD چیست؟
SSD مخفف Solid State Drive است. اس اس دی یک حافظه ذخیره سازی است که داده ها را به روشی کارآمدتر، بهتر و سریعتر از HDD ذخیره می کند. دلیل اصلی سرعت بالای بیشتر SSD ها، تکنیک ذخیره سازی فلش مموری است که در آنها استفاده شده است. طول عمر درایوهای SSD نیز خیلی بالاتر میباشد که یکی دیگر از دلایل محبوبیت این دسته هارد است.

چرا ویندوز را به SSD منتقل کنیم؟
ویندوز برای افزایش عملکرد و ذخیره سازی سیستم به دستگاه دیگری منتقل می شود. با انتقال ویندوز روی اس اس دی، سرعت و عملکرد سیستم شما افزایش مییابد و به شما اجازه میدهد بر روی هدف و عملکرد دستگاه تمرکز کنید. در نتیجه بهترین کار برای افزایش سرعت سیستم شما نصب ویندوز روی SSD و انتقال ویندوز به SSD می باشد. در صورتی که قصد خرید هم دارید، توصیه ما این است که از قبل راهنمای خرید ssd برای لپ تاپ یا کامپیوتر را دیده باشید
اقدامات احتیاطی و پیش نیازها انتقال ویندوز به ssd
هنگام اجرای فرآیند انتقال ویندوز به اس اس دی، نکات مهم زیر را در نظر بگیرید:
- توجه داشته باشید که قبل از انتقال ویندوز به ssd نسخه پشتیبان از داده ها را تهیه کرده و در سیستم نگه دارید.
- اطمینان حاصل کنید که در صورت بروز هرگونه اشکال و خراب شدن سیستم در حین انتقال ویندوز به ssd ، ویندوز در دسترس است.
- برق نباید اتصالی ناقص داشته باشد و بهتر است که لپ تاپ را کامل شارژ کنید.
- در طول کل فرآیند انتقال ویندوز به ssd نباید هیچ مانعی وجود داشته باشد.
انتقال ویندوز به ssd با شبیه سازی داده ها
اگر میخواهید رایانه شخصی شما سریعتر کار کند و در عین حال داده های شما ایمن بماند، کلون کردن داده ها و انتقال مستقیم ویندوز به SSD کارآمدترین روش است.
با دنبال کردن مراحلی که در ادامه برایتان قرار دادیم، میتوانید نحوه انتقال ویندوز به SSD را با موفقیت کامل کنید.
مرحله 1: سیستم خود را باز کنید و همانطور که در تصویر زیر نشان داده شده است روی نماد ” Computer ” کلیک راست کنید.
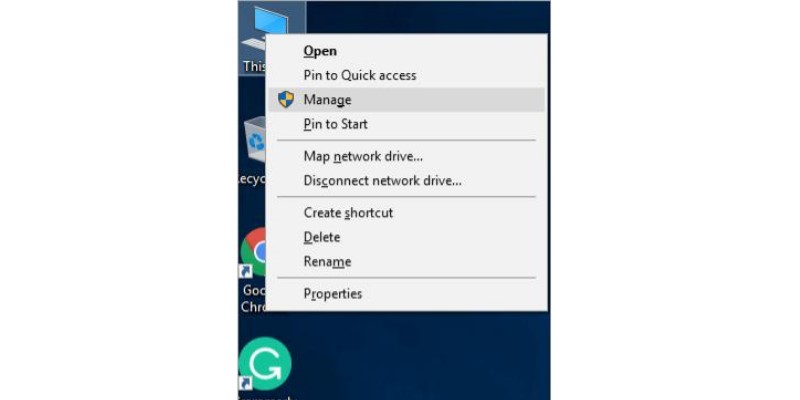
مرحله 2: اکنون بر روی گزینه “Manage” کلیک کنید. پنجره ای مانند تصویر زیر ظاهر می شود.
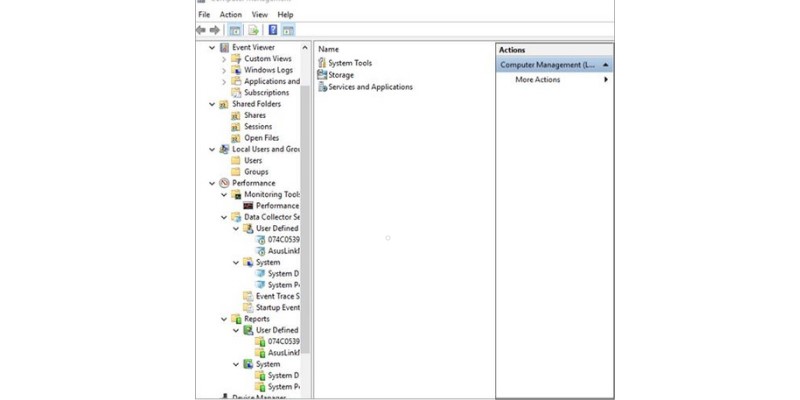
مرحله 3: SSD را در سیستم خود قرار دهید. دیسک تخصیص نیافته unallocated disk در حافظه را نشان می دهد.
مرحله 4: یک دیالوگ باکس مانند شکل زیر ظاهر می شود. اکنون، بر روی کادر انتخاب GPT (GUID Partition Table) کلیک کنید و روی «OK» کلیک کنید.
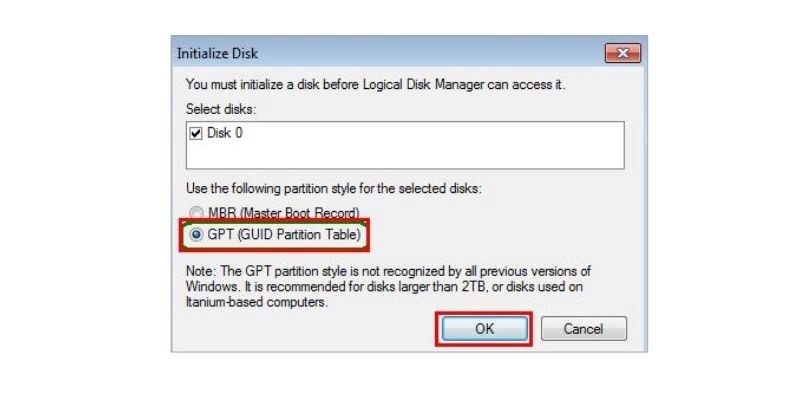
مرحله5: همانطور که در تصویر زیر نشان داده شده است، روی Unallocated memory کلیک راست کرده و سپس روی «New Simple Volume» کلیک کنید.

مرحله 6: یک wizard ساده تنظیم صدا روی صفحه نمایش شما اجرا خواهد بود.
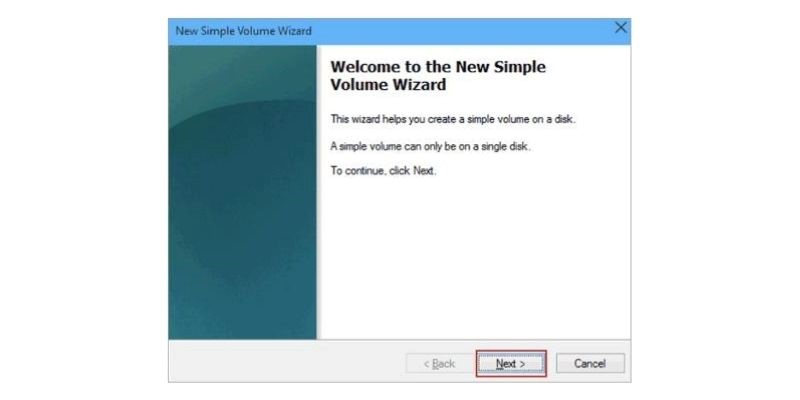
مرحله 7 : روی “Next” کلیک کنید و نام درایو را همانطور که در تصویر زیر نشان داده شده است مشخص کنید.
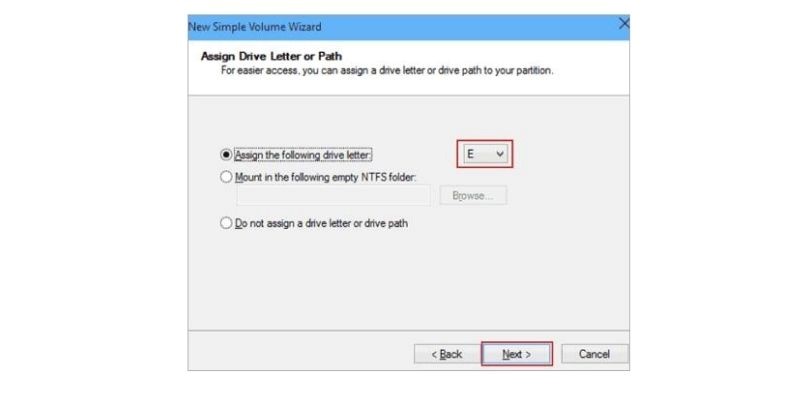
مرحله 8: به همان شکل که در تصویر زیر نشان داده شده است، برای تخصیص حافظه بر روی “Finish” کلیک کنید.
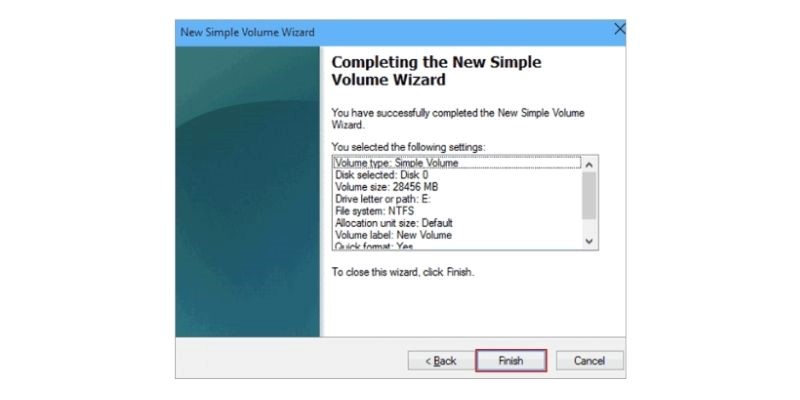
مرحله 9: برای دانلود و نصب Cocosensor Backup Tuner بر روی لینک کلیک کنید.
مرحله 10: یک صفحه وب قابل مشاهده خواهد بود، همانطور که در تصویر زیر نشان داده شده است. روی ” Free Trial ” کلیک کنید.
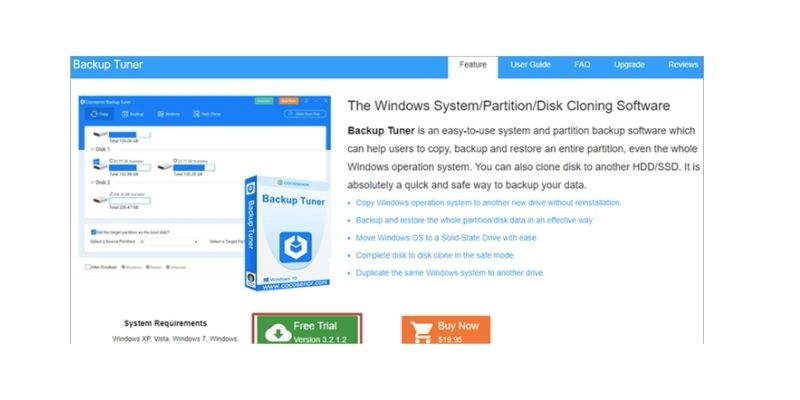
مرحله 11: هنگامی که تنظیمات بارگیری شد، نصب را به اتمام برسانید و نرم افزار را اجرا و راه اندازی کنید. سپس صفحه ای مانند تصویر زیر ظاهر می شود.
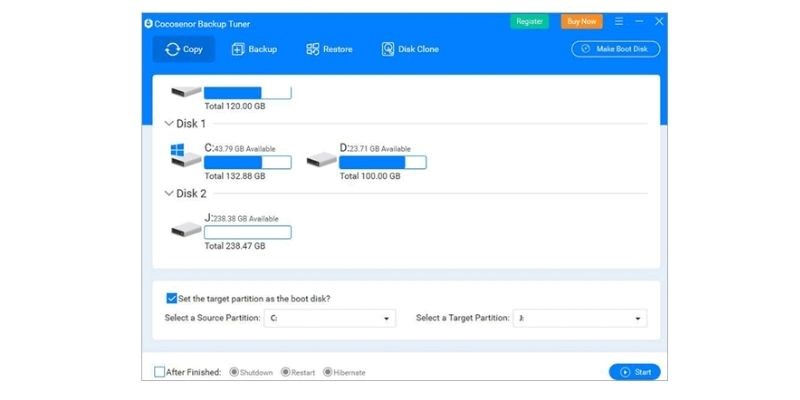
مرحله 12: پارتیشن منبع Source Partition باید روی “C” تنظیم شود: همانطور که در زیر نشان داده شده است.
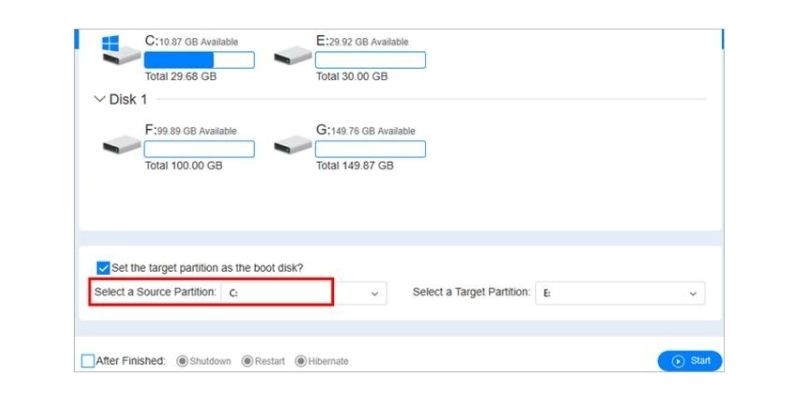
مرحله 13: اکنون، همانطور که در تصویر زیر نشان داده شده است، باید بر روی ” Select a Target Partition ” کلیک کنید.
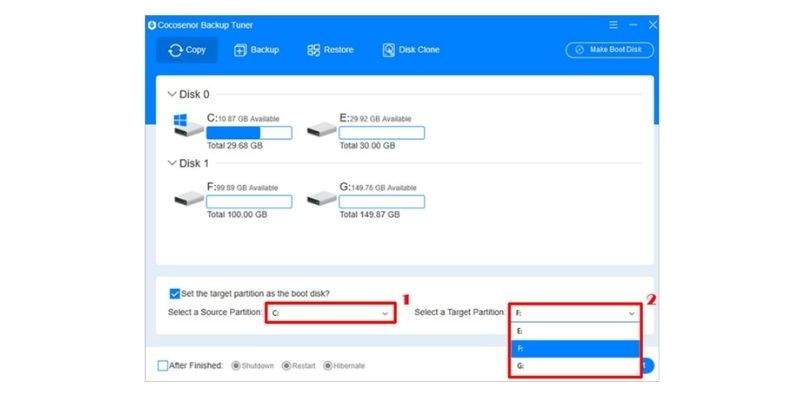
مرحله 14: پس از انتخاب پارتیشن هدف Select a Target Partition ، روی دکمه “Start” کلیک کنید. یک دیالوگ باکس ظاهر می شود که از شما می خواهد ادامه دهد.
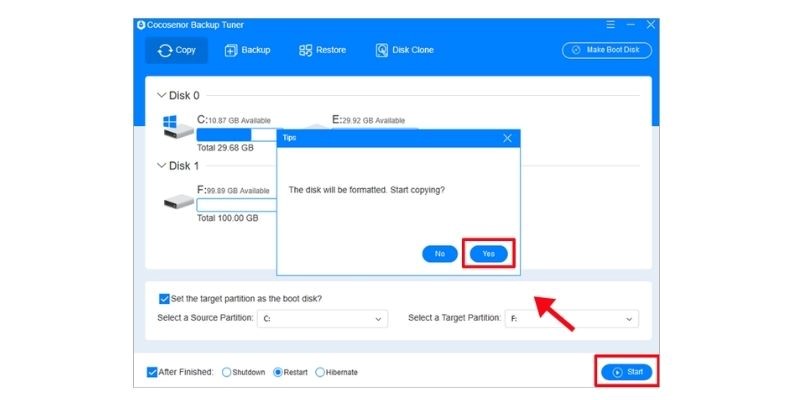
مرحله 15: سیستم برای انتقال ویندوز به ssd شروع به شبیه سازی فایل ها می کند. یک دیالوگ باکس ظاهر می شود، همانطور که در تصویر زیر نشان داده شده است پس از تکمیل فرآیند. روی “OK” کلیک کنید.
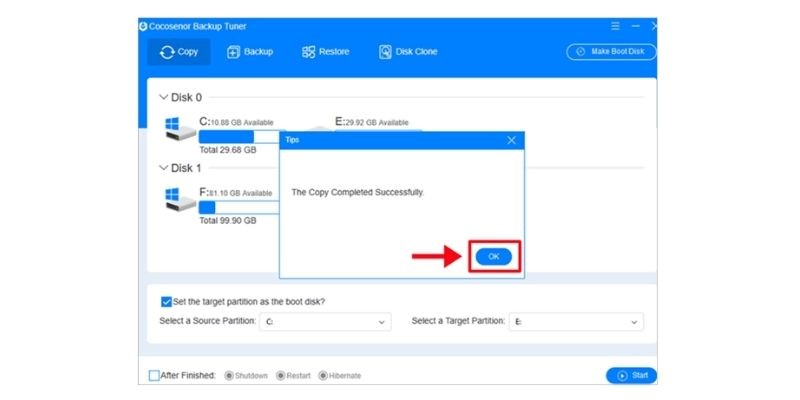
مرحله 16: دستگاه خود را مجدداً راه اندازی کنید.
مرحله 17: هنگامی که سیستم مجدداً راه اندازی و اجرا شد، کلیدهای مربوطه (Del/F2/F11) را فشار دهید تا بسته به سخت افزار وارد منوی BIOS شوید.
مرحله 18: “Boot from SSD” را انتخاب کنید و ویندوز به طور معمول شروع می شود و انتقال ویندوز به ssd با موفقیت انجام شده است.
نصب ویندوز روی ssd
در صورتی که در ابتدای کار، قصد داشده باشید نصب ویندوز را روی اس اس دی انجام دهید، باید تفاوت از قبل عمل کنید.
آماده سازی قبل از نصب ویندوز روی ssd جدید
چگونه هارد را با SSD جایگزین کنیم و ویندوز را روی آن نصب کنیم؟ این ممکن است برای بسیاری از کاربران سؤال باشد؛ بنابراین، ما اینجا هستیم تا تمامی مراحل آمادهسازیهایی که باید انجام شود را معرفی کنیم و سپس تمام مراحل دقیق نصب سیستم عامل را بر روی یک SSD جدید به شما نشان دهیم.
از امنیت دادهها و سیستم خود اطمینان حاصل کنید
برای نصب صحیح و بدون ایراد، بهتر است از فایلهایی که برایتان اهمیت دارند نسخه پشتیبان تهیه کنید، چرا که اطلاعات شخصی شما بر روی هارد دیسک قدیمی در طول فرایند نصب ویندوز روی ssd حذف میشوند. برای جلوگیری از خرابیها و اشکالات غیرمنتظره سیستم، میتوانید از سیستم نیز یک نسخه پشتیبان تهیه کنید، این کار برای افراد مبتدی و تازه کار بسیار اهمیت دارد.
برای نصب ویندوز روی ssd، آن را راه اندازی و فرمت کنید
به طور کلی، یک دیسک بدون مقداردهی اولیه initializing نمیتواند به شکل عادی استفاده شود و حتی ممکن است پیغام خطایی مانند “شما باید دیسک را قبل از استفاده از آن فرمت کنید You need to format the disk before you can use it” را از سیستم دریافت کنید.
آدابتور تهیه کنید
اگر از لپ تاپ استفاده میکنید یا رایانه شما فقط یک اسلات دارد، یک آداپتور یا محفظه SATA به USB برای اتصال SSD آماده کنید. در صورت نیاز به تعویض هارد درایو ویندوز، لطفاً screwdrivers با همخوانی مناسب تهیه کنید.
فضای خالی مناسب را روی درایو قدیمی ایجاد کنید
اگر میخواهید ویندوز 10 را از HDD قدیمی به SSD جدید منتقل کنید این کار را انجام دهید. همانطور که واضح است، SSDها به طور کلی کوچکتر از HDDها با همان قیمت عرضه میشوند، بنابراین توصیه میشود با حذف اطلاعات شخصی که از آنها نسخه پشتیبان تهیه کردهاید، فایلهای بی فایده را با Disk Cleanup حذف کنید و با حذف برنامههای اضافی و بی فایده، فضای HDD را خالی کنید.
اما نصب ویندوز روی SSD با دو روش ممکن است:
نحوه نصب مجدد ویندوز روی SSD با استفاده از دیسک نصب
نصب ویندوز روی ssd به طرز صحیح به شما یک سیستم عامل کاملاً جدید ارائه میدهد درست مانند رایانهای که برای اولین بار راه اندازی کردهاید . توجه داشته باشید که اجرای این فرایند، هم سیستم عامل فعلی ویندوز و هم فایلهای کاربر user files را در حین فرایند نصب حذف میکند.
علاوه بر این، تمام اطلاعات ذخیرهشده شخصی شما بر روی هارد دیسک سیستم پاک میشود. میتوانید از ویندوز فعلی در درایو USB یا هارد اکسترنال قبل از آغاز فرایند نصب ویندوز روی ssd نسخه پشتیبان تهیه کنید. توجه کنید که این روش برای بوت کردن سیستم به یک درایو CD یا USB نیاز دارد. اگر میخواهید ویندوز را روی SSD بدون استفاده از سی دی یا USB نصب کنید یا اطلاعات شخصی و نرم افزارهای مهم خود را دست نخورده نگه دارید، میتوانید به روش 2 برای انتقال ویندوز 10 از HDD به SSD مراجعه کنید.
برای درک تفاوت هارد HDD و هارد SSD، این بلاگ را مطالعه نمایید
نصب ویندوز روی ssd با استفاده از USB
1. یک رسانه نصب installation media جدید و صحیح برای ویندوز ایجاد کنید.
برای این کار ابزار Windows 10 Media Creation را دانلود کنید، آن را راهاندازی کنید، سپس گزینه Create installation media (USB flash drive, DVD, or ISO file) for another PC را انتخاب کنید و برای ایجاد رسانه نصب، wizard را دنبال کنید.
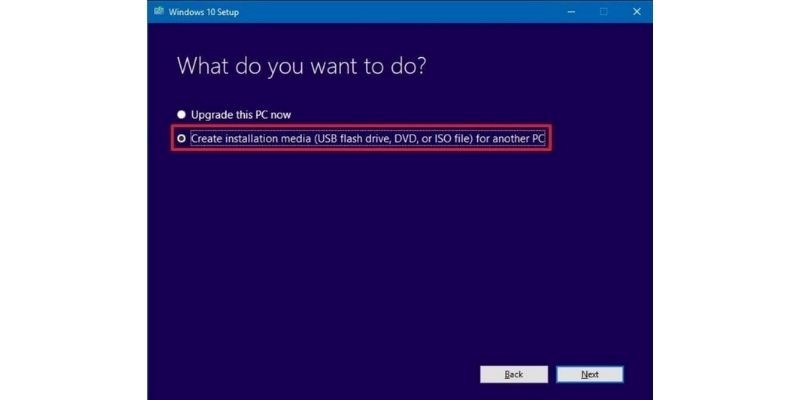
2.SSD را نصب کرده و رسانه نصب ویندوز را وصل کنید.
پس از ایجاد و اتصال رسانه نصب ویندوز، دستگاه خود را خاموش کنید تا بتوانید هارد دیسک قدیمی را با SSD جدید جایگزین کنید. اگر رایانه شما اسلات اضافی دارد، میتوانید درایو قدیمی را نیز نگهداری کنید و SSD را در کنار آن وصل کنید.
3. رسانه نصب را به عنوان اولین گزینه بوت انتخاب و تنظیم کنید.
دستگاه خود را راه اندازی کنید و یک کلید مشخص (معمولاً F2 یا F12) را فشار دهید تا به بایوس Bios راه اندازی شود، سپس به Boot ab بروید و از “+” برای انتقال CD/DVD به انتخاب اول استفاده کنید، سپس “F10” یا “Enter” را فشار دهید تا از این پنجره خارج شده و از طریق دیسک، نصب مجدد اجرا و راه اندازی شود.
4. روی “Install Now” در صفحه تنظیمات اولیه ویندوز کلیک کنید.
5. کلید محصول product key خود (مجوز دیجیتال) را تایپ کنید یا از آن صرف نظر کرده و این مرحله را رد کنید.
6. نوع نصب “Custom” را انتخاب کنید. اولین گزینه “Upgrade” برای ارتقاء از نسخه پایینتر ویندوز استفاده میشود.
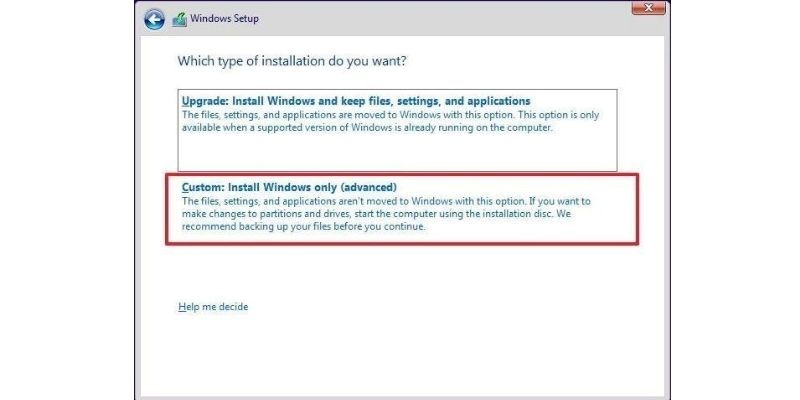
7. برای پارتیشن بندی SSD برای نصب ویندوز، روی Delete یا Format کلیک کنید و سپس یک پارتیشن از طریق گزینه New ایجاد کنید. سپس پارتیشن جدید را روی دیسک SSD انتخاب کرده و روی Next کلیک کنید. صبر کنید تا فرایند نصب به پایان برسد و تنظیمات preferences را به دلخواه خود تنظیم کنید.
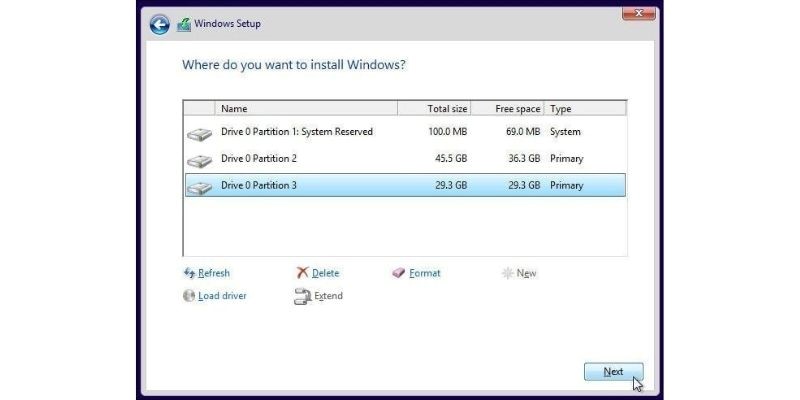
توجه: چه از ویندوز 7/8/8.1 به ویندوز 10 ارتقا دهید یا برای نصب ویندوز روی ssd کاملاً جدید اقدام میکنید، برای فعال کردن ویندوز باید کلید محصول product key را خریداری کنید. اگر SSD شما قبلاً ویندوز را نصب کرده است، میتوانید به مرحله بعدی بروید، ویندوز پس از نصب جدید به خودی خود فعال Activated میشود.
نحوه نصب ویندوز روی ssd از HDD بدون استفاده از سی دی یا USB
نصب ویندوز روی ssd تمامی اطلاعات شخصی و مهم شما را در رایانه پاک میکند. علاوه بر این، زمان بر بوده و ممکن است دردسرساز باشد. اگر روش سادهتری را برای نصب ویندوز روی ssd بدون سیدی یا درایو USB ترجیح میدهید و میخواهید تمام دادهها و اطلاعات شخصی خود را دست نخورده نگه دارید، میتوانید از یک نرمافزار قابل اعتماد مانند AOMEI Backupper Professional استفاده کنید.
این نرم افزار یکپارچه شبیه سازی SSD برای ویندوز 7/8/10/11 است که شامل گزینههای “Disk Clone”، “System Clone” و “Partition Clone” برای رفع نیازهای مختلف و ضروری کاربران است.
ویژگی “Disk Clone” به شما این امکان را میدهد که کل هارد دیسک را به SSD کلون کنید، حتی برای هارد دیسک جدید با پارتیشن بندی متفاوت، برای مثال میتوانید دیسک MBR را به GPT شبیه سازی کنید.
ویژگی “System Clone” به شما این امکان را میدهد بدون تلاش اضافی فقط درایو C را به SSD شبیه سازی کنید، که مخصوصاً اگر میخواهید ویندوز را به SSD کوچکتر منتقل کنید بسیار مفید است.
این نرم افزار به صورت پیش فرض در حالت “کلون هوشمند Intelligent Clone ” اجرا میشود که فقط بخشهای استفاده شده را برای صرفه جویی در فضای ذخیره سازی کلون میکند.
میتوانید گزینه “SSD Alignment” را انتخاب کنید تا سرعت انتقال داده و خواندن SSD هدف افزایش پیدا کند.
شما میتوانید از این نرم افزار برای کلون کردن انواع HDDها و SSD ها، صرف نظر از مدل و برند دیسک، اندازه دیسک یا نیاز به رابط استفاده کنید.
در صورتی که SSD دارید، توصیه میکنیم بلاگ کاهش سرعت اس اس دی به مرور زمان را مطالعه کنید تا در استفاده از آن به مشکل بر نخورید
آماده سازی برای نصب ویندوز روی ssd
- SSD خود را در درایو قرار دهید و مطمئن شوید که قابل شناسایی است. اگر فضای اضافی در داخل لپتاپ برای نصب دیسکهای بیشتر وجود ندارد، ممکن است لازم باشد SSD را از طریق یک آداپتور SATA-to-USB نصب کنید. اگر نه درایو دوم دارید و نه آداپتور SATA به USB، میتوانید از ویژگی «System Backup» برای ایجاد تصویر سیستم و سپس بازیابی آن به SSD استفاده کنید.
- AOMEI Backupper را نصب و راه اندازی کنید. میتوانید نسخه آزمایشی رایگان را در زیر بیابید.
- فرایند شبیهسازی همه چیز را روی SSD هدف بازنویسی میکند، بنابراین اگر اطلاعات مهمی را روی آن ذخیره کردهاید، ابتدا یک نسخه پشتیبان تهیه کنید.
برای نصب ویندوز روی SSD بدون CD/DVD، مراحل زیر را انجام دهید
1. روی “Clone” کلیک کنید، سپس “System Clone” را در صفحه اصلی انتخاب کنید. برای شبیه سازی کل دیسک، به جای آن روی «Disk Clone» کلیک کنید.
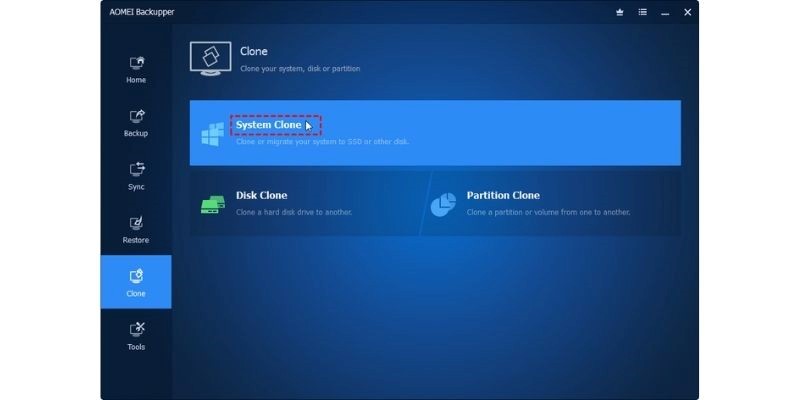
2. فقط SSD را به عنوان فضای جدید انتخاب کنید و سپس برای ادامه روی “Next” کلیک کنید. زیرا این برنامه به گونهای طراحی شده است که به طور خودکار پارتیشنهای سیستم و پارتیشنهای مربوط به Boot را برای شما انتخاب میکند.

3. عملیات را تأیید کنید، تیک “SSD Alignment” را بزنید تا عملکرد SSD افزایش یابد و روی “Start Clone” کلیک کنید تا ویندوز روی SSD بدون حذف HDD نصب شود.
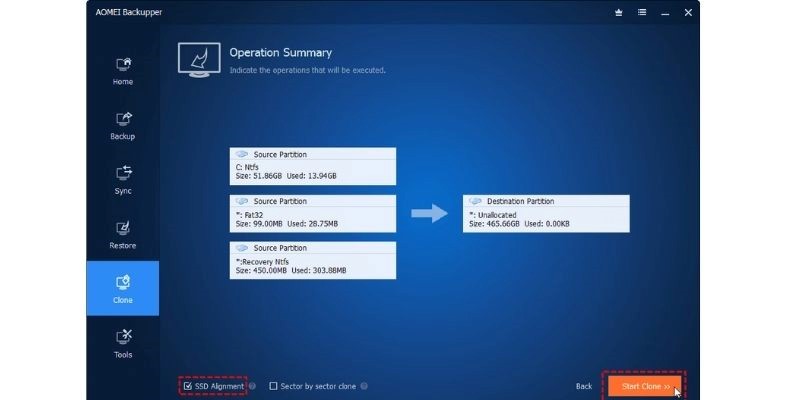
نکات نصب ویندوز روی SSD بدون CD/DVD
- “Sector by Sector clone” فقط برای دیسک موردنظر هم اندازه یا بزرگتر از دیسک اصلی منبع مناسب است.
- پس از شبیه سازی سیستم عامل به SSD، میتوانید دیسک قدیمی را به عنوان فضای ذخیره سازی دوم نگه دارید، یا آن را حذف کنید. برای جلوگیری از نشت و بروز اطلاعات، توصیه میشود پارتیشن سیستم را پاک کنید یا یک هارد دیسک را در ویندوز به طور کامل خالی کنید.
بوت نصب ویندوز روی ssd جدید
پس از اتمام فرایند کلون سیستم، دستگاه خود را خاموش کنید و سپس دیسک اصلی منبع را جدا کرده و دیسک مقصد را به سوکت دیسک منبع وصل کنید. دیسک منبع میتواند به عنوان یک دستگاه ذخیره سازی ثانویه به سوکت دیگری وصل شود.
در مرحله بعد، دستگاه خود را مجدداً راه اندازی کنید، کلید مخصوص دستگاه خود را برای بوت فشار دهید تا وارد BIOS شوید، به تب Boot بروید و اولین گزینه بوت را به SSD جدید تغییر دهید، در نهایت “F10” را فشار دهید تا تغییرات ذخیره شود و دستگاه خود را بوت کنید.
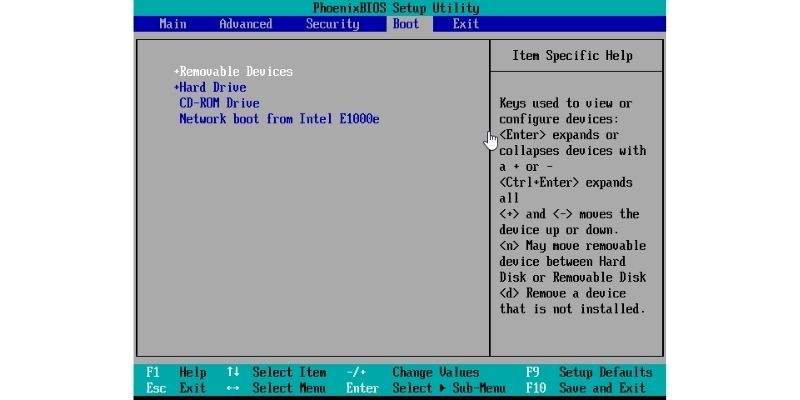
رفع مشکل ” انجام نشدن نصب ویندوز روی ssd “
گاهی اوقات، وقتی SSD را در ویندوز رایانه یا دسکتاپ با استفاده از رسانه نصب مجدداً نصب کنید. چرا نمیتوانم ویندوز را روی SSD نصب کنم؟ چگونه میتوانیم این مشکل را حل کنیم؟
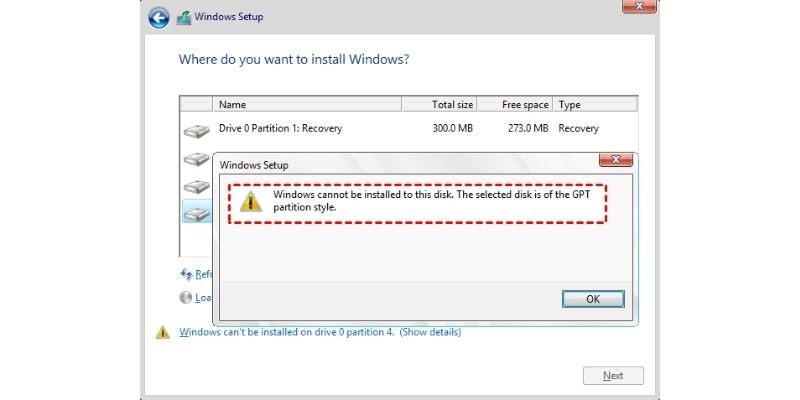
- اولین خطا، ممکن است ناشی از یک حالت بوت Boot اشتباه باشد. رایانه شما فقط از بایوس Bios قدیمی به جای بوت Legacy و UEFI پشتیبانی میکند، و بایوس سنتی فقط از دیسک MBR بوت میشود، بنابراین شما فقط میتوانید نصب ویندوز روی ssd را روی هارد دوم با MBR نصب کنید. برای حل آن، میتوانید ابتدا MBR را به GPT تبدیل کنید یا از یک نرمافزار شبیهسازی دیسک استفاده کنید که از شبیهسازی دیسک MBR به GPT بدون تبدیل نوع پارتیشن پشتیبانی میکند.
- برای خطای دوم پس از رفع خطای اول، دو دلیل احتمالی وجود دارد. دلیل اول این است که رایانه شما گزینه محافظت از هارد دیسک hard disk protection فعال است. دوم اینکه حالت SATA Controller اشتباه تنظیم شده است. برای رفع این مشکل، باید مشخصات specification را بخوانید و تأیید کنید که آیا مشکل ناشی از محافظت از هارد دیسک است یا خیر. اگر چنین است، میتوانید آن را حذف کنید. اگر نه، میتوانید حالت کنترلر را در BIOS تغییر دهید. اگر BIOS شما AHCI را نشان میدهد، فقط آن را به IDE تغییر دهید.
نصب ویندوز روی ssd برای ویندوز 11
اگر میخواهید یک نصب صحیح و درست برای سیستم عامل اجرا کنید، تمامی دادههای نسخه قبلی نصب نرم افزار شما از جمله تمام دادههای شخصی، فایلها و نرم افزارهای نصب شده حذف خواهند شد. بنابراین بهتر است از قبل از همه دادهها و اطلاعات مهم نسخه پشتیبان تهیه کنید.
برای نصب ویندوز روی ssd برای ویندوز 11 مراحل زیر را دنبال کنید
1. رسانه نصب ویندوز 11 Windows 11 installation media را باز کنید، یا میتوانید رایانه خود را از یک فایل ISO دانلود شده ویندوز 11 بوت کنید.
2. زبان و سایر تنظیمات برگزیده preferences خود را انتخاب کنید و روی “Next” کلیک کنید. سپس روی «Install now» کلیک کنید.
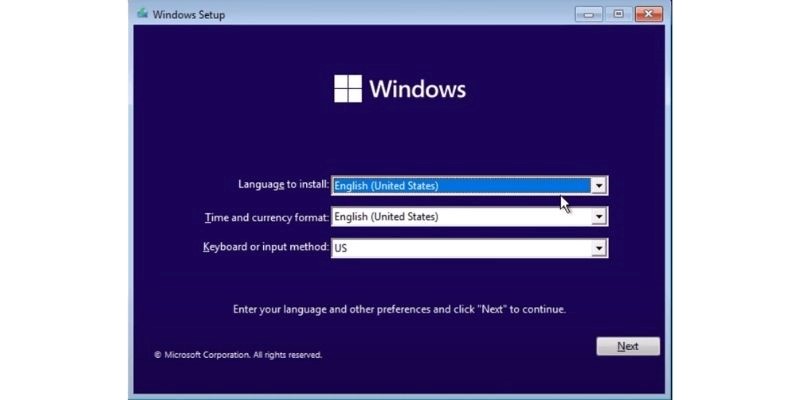
3. اگر در حال نصب مجدد ویندوز Reinstall هستید، یک اعلان ظاهر میشود که از شما میخواهد ویندوز را فعال کنید، کلید محصول خود product key را وارد کنید یا «کلید محصول ندارم I don’t have a product key”» را انتخاب کنید.
4. سپس یکی از سیستم عاملهایی را که میخواهید نصب کنید انتخاب کنید و روی “Next” کلیک کنید.
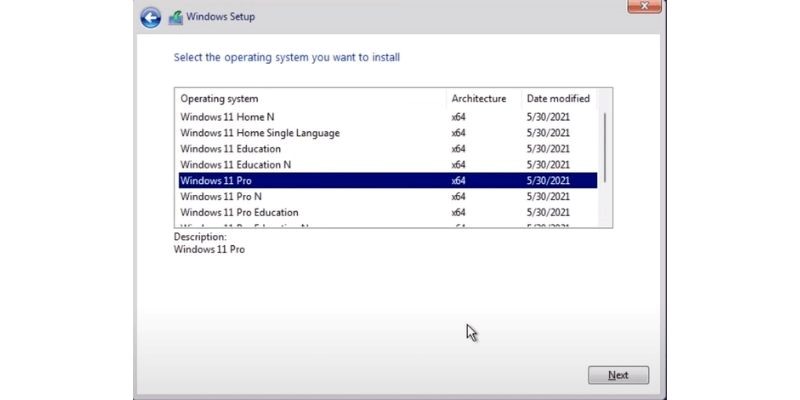
5 .”Custom: Install Windows only (advanced)” را انتخاب کنید.
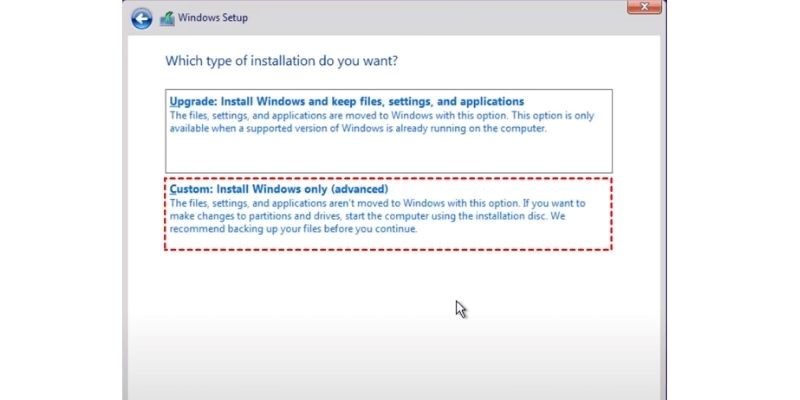
6 .SSD را که میخواهید ویندوز 11 را در آن ذخیره کنید انتخاب کنید و روی “Next” کلیک کنید، سپس منتظر بمانید تا مراحل انجام شود.
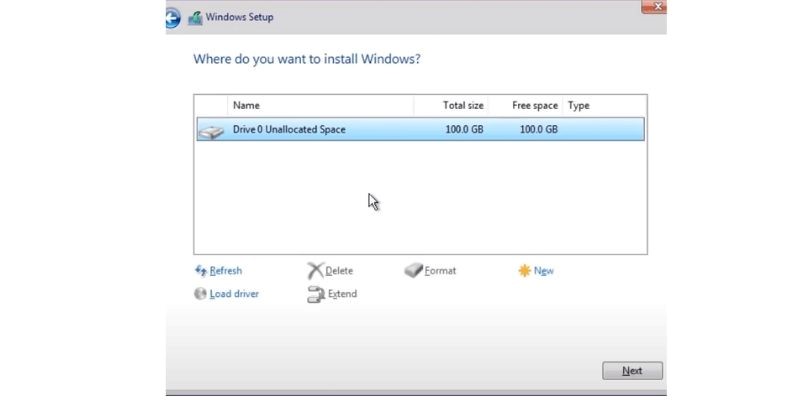
7. کشور، طرح بندی صفحه کلید keyboard layout و سایر اطلاعات خود را انتخاب کنید، سپس حساب/ اکانت خود را ایجاد کنید و تنظیمات حریم خصوصی privacy settings را انتخاب کنید. پس از آن میتوانید ویندوز 11 خود را روی SSD اجرا کنید.

جمع بندی
مهم نیست که کدام راه را برای انتقال ویندوز به ssd / نصب ویندوز روی ssd انتخاب میکنید، سیستم را با یک نرم افزار شبیه سازی دیسک قابل اعتماد خالی کنید یا کلون کنید، تا بتوانید به راحتی به نصب ویندوز 10 روی هارد ssd اقدام کنید. اگر با خطای عدم نصب ویندوز روی SSD مواجه شدید، با راه حلهای ارائه شده در این مقاله آن را برطرف کنید و سپس مجدداً ویندوز را نصب کنید.
اگر روشی برای صرفه جویی در زمان انتقال ویندوز از هارد به اس اس دی میخواهید، روش دوم را انتخاب کنید. تا تمامی دادههای شما همانطور که ذخیره شدهاند حفظ شوند.
در کل خرید SSD برای افزایش سرعت اینترنت توصیه میشود و با این روش که در این بلاگ توضیح داده شده است، میتوانید نصب ویندوز روی اس اس دی را انجام دهید.
تهیه نسخه پشتیبان از اطلاعات، نرمافزارها و تنظیمات مهم خود را فراموش نکنید. خوشحال میشویم تا سؤالات و نظرات خود را با ما در میان بگذارید.




