علت کار نکردن تاچ پد لپ تاپ در ویندوز 10
علت کار نکردن تاچ پد لپ تاپ در ویندوز 10
کار نکردن تاچ پد لپ تاپ در ویندوز 10 ، میتواند دلایل مختلفی داشته باشد.به دلیل این که تاچ پد هم ماهیت سخت افزاری دارد هم نرم افزاری، امکان این وجود دارد که از کار افتادن تاچ پد لپ تاپ، مشکل سخت افزاری و یا نرم افزاری داشته باشد.
در این مقاله، قصد داریم تا جای ممکن، علت کار نکردن تاچ پد لپ تاپ را بررسی کنیم و برای این مشکل راه حل ارائه دهیم. پس اگر این مشکل برای شما به وجود آمده است، با ما همراه باشید.
قفل شدن لپ تاپ
اگر تاچ پد شما به صورت یکباره کار خود را متوقف کند، ممکن است رایانه شما کاملاً قفل شده باشد. در این صورت، نه تاچ پد و نه صفحه کلید اصلا کار نمیکنند.
برای تست این مورد، کلید Windows را بزنید تا منوی استارت باز شود، سپس Ctrl + Alt + Delete را امتحان کنید تا صفحه امنیتی باز شود. اگر هیچ یک از اینها نتیجهای نداشت، چند لحظه به رایانه خود فرصت دهید تا هر کاری را که انجام میدهد پردازش کند. پس از چند دقیقه، اگر هنوز در حالت فریز است، باید دکمه فیزیکی Power را فشار داده و نگه دارید تا خاموش شود.

کلید تاچ پد صفحه کلید خود را بررسی کنید
یکی از رایج ترین دلایل کار نکردن تاچ پد لپ تاپ در ویندوز 10 این است که به طور تصادفی آن را با یک کلید ترکیبی غیرفعال کرده اید. اکثر لپتاپها دارای یک کلید Fn هستند که با کلیدهای F1، F2 و غیره ترکیب میشود تا عملیات خاصی را انجام دهد.
بسیاری از این موارد، مانند تغییر روشنایی یا غیرفعال کردن عملکرد بی سیم، مفید هستند. با این حال، یکی از این کلیدهای ترکیبی، برای غیر فعال کردن و فعالسازی تاچ پد لپ تاپ به کار گرفته میشوند. از آنجایی که ضربه زدن به اشتباه تغییراتی را در تنظیمات اعمال میکند، ممکن است فکر کنید پد لمسی شما خراب است.
کلید دقیق به مدل لپتاپ شما بستگی دارد (این مورد در مدلهای ایسوس، اچپی، لنوو و سایر مدلها متفاوت است)، اما معمولاً یک نماد مربعی شبیه ترکپد دارد که گاهی اوقات یک X در کنار آن قرار دارد. برخی از صفحه کلیدها چراغی را روی این کلید نشان میدهند تا به شما اطلاع دهند که پد ماوس خاموش است.
برای مثال در HP Elitebook، F5، وقتی با کلید Fn ترکیب میشود، ماوس پد را خاموش میکند. دوباره این ترکیب کلیدی را فشار دهید و ببینید که صفحه لمسی شما زنده میشود یا خیر.
حذف موسهای خارجی
در ادامه، یکی دیگر از مراحل ساده اما مهم عیبیابی این است که ماوسهای USB یا بلوتوثی را که به لپتاپ خود متصل کردهاید، جدا کنید.
دلیل این امر این است که برخی از لپتاپها (و خود ویندوز 10) قابلیتی دارند که هنگام اتصال ماوس خارجی، پد لمسی را بهطور خودکار غیرفعال میکند. به همین دلیل است که پد ماوس شما کار نمیکند. برای بهترین نتایج هنگام آزمایش این مورد، سیستم خود را خاموش کنید، همه دستگاههای غیر ضروری را از برق بکشید و پشتیبانگیری را شروع کنید.
اگر راه اندازی مجدد کنید و تاچ پد شما کار کند، مشکل خود را پیدا کرده اید. ممکن است بتوانید این تنظیم را تغییر دهید تا ترک پد خود را حتی با وصل کردن ماوس فعال نگه دارید.
تنظیمات ماوس را در ویندوز 10 مرور کنید
در مرحله بعد باید تنظیمات ماوس را در ویندوز بررسی کنید. توصیه میشود که فعال سازی تاچ پد لپ تاپ در ویندوز 10 را بلد باشید تا اگر مشکل از این بود، بتوانید آن را حل کنید.
در صورتی که تنظیمات مربوط به هم ریخته باشد، ابتدا به Settings > Devices > Touchpad بروید. در اینجا، مطمئن شوید که نوار لغزنده صفحه لمسی را فعال کرده اید. همانطور که در بالا ذکر شد، جعبهای نیز در زیر این صفحه وجود دارد که با آن صفحه لمسی را هنگام اتصال ماوس روشن بگذارید. در حالی که اینجا هستید، به سایر گزینههای صفحه لمسی نگاهی بیندازید تا مطمئن شوید که همانطور که انتظار دارید رفتار میکند.
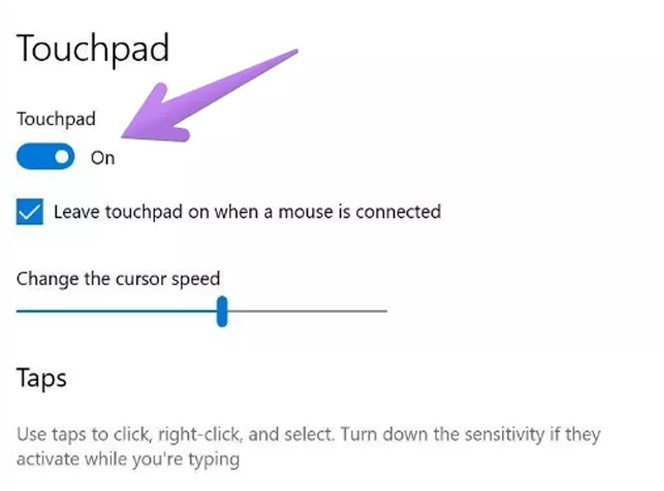
اگر نمیتوانید مشکل خود را از این منو حل کنید، ممکن است بتوانید به تنظیمات مخصوص صفحه لمسی در مکان دیگری دسترسی داشته باشید.
کنترل پنل را با جستجوی آن از طریق منوی استارت باز کنید، سپس گزینه View by را به نمادهای کوچک یا نمادهای بزرگ تغییر دهید. ورودی ماوس را در اینجا انتخاب کنید و یک پنجره جدید باز می شود.
در سمت راست این پنجره، باید برگهای با عنوان تنظیمات دستگاه، تاچ پد یا چیزی شبیه به آن را ببینید. در اینجا میتوانید تاچ پد را فعال یا غیرفعال کنید. اگر قبلاً کار نمیکرد، ممکن است متوجه شوید که غیرفعال است. دوباره آن را فعال کنید و ببینید که آیا صفحه لمسی شما دوباره کار می کند یا خیر.
وارد مدیریت دستگاه شوید
اگر هنوز تاچ پد لپ تاپ کار نمیکند ، باید به عیب یابی عمیق تری بپردازید. Win + X را فشار دهید (یا روی دکمه Start راست کلیک کنید) تا منوی Power User باز شود، سپس Device Manager را انتخاب کنید.
در اینجا، دسته موسها و سایر دستگاههای اشاره گر را گسترش دهید. اگر موسهای دیگر را نیز متصل کرده باشید، چندین ورودی را در اینجا خواهید دید. روی یکی دوبار کلیک کنید و به قسمت Location نگاه کنید تا بفهمید چیست. اگر روی دستگاه ورودی USB یا موارد مشابه میگوید، این صفحه لمسی شما نیست.
هنگامی که ماوس خود را پیدا کردید، راست کلیک کرده و Disable device را انتخاب کنید، سپس دوباره دستگاه را فعال کنید. در مرحله بعد، کلیک راست کرده و Update driver را انتخاب کنید، سپس به طور خودکار برای نرم افزار درایور به روز شده جستجو کنید. بعید است که درایور جدیدی برای رفع مشکل پیدا کند، اما گاهی اوقات این مشکل پیش میآید.
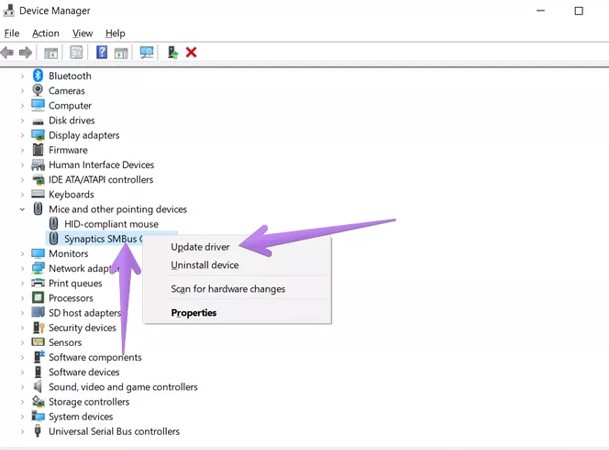
اگر دستگاههایی را در این سربرگ میبینید که علامت تعجب زرد یا X قرمز دارند، نشاندهنده مشکل درایور است.
در نهایت، ارزش این را دارد که از وب سایت سازنده لپ تاپ خود دیدن کنید و آخرین درایور را دانلود کنید. اینها اغلب بهتر از درایورهای عمومی که ویندوز استفاده میکند کار میکنند و بنابراین میتوانند مشکلات شما را برطرف کنند.
اگر یک ابزار سازنده مانند Lenovo System Update نصب کردهاید، از آن برای بررسی بهروزرسانیها استفاده کنید. در غیر این صورت، نام لپ تاپ خود را به همراه «درایورها» در گوگل جستجو کنید و در صفحه دستگاه خود در وب سایت سازنده به دنبال بخش دانلودها یا به روز رسانی ها بگردید. آخرین به روز رسانی را نصب کنید تا ببینید آیا این مشکل پد لمسی شما را برطرف میکند یا خیر.
به دنبال تنظیمات صفحه لمسی در بایوس باشید
BIOS یا UEFI کامپیوتر شما تنظیمات زیادی را مستقل از هر سیستم عاملی کنترل میکند. این امکان وجود دارد که تاچ پد شما در بایوس غیرفعال باشد و به طور کامل از دسترسی ویندوز به آن جلوگیری کند. بنابراین شاید لازم باشد تنظیمات بایوس خود را مجددا بررسی کنید.
به محض اینکه دستگاه را روشن کردید، باید با فشردن کلیدهای F2، Del یا کلیدی مشابه وارد بایوس شوید. از آنجا، به دنبال ورودی به نام Internal Pointing Device، Touchpad، Trackpad یا موارد مشابه باشید. ممکن است این مورد تحت عنوان پیشرفته باشد.
مطمئن شوید که غیرفعال نیست. اگر اینطور است، آن را دوباره روشن کنید و پس از این ویندوز باید بتواند آن را تشخیص دهد.
غیرفعال کردن خدمات رایانه لوحی
دستگاه های ویندوز 10 که دارای صفحه نمایش لمسی هستند، مانند لپ تاپهای هیبریدی 2در1، دارای سرویس ویژهای به نام Tablet PC Input Service هستند. این عملکرد لمسی را کنترل میکند و بخشی از آن غیرفعال کردن صفحه لمسی شما در حالت تبلت است.
احتمال کمی وجود دارد کار نکردن تاچ پد لپ تاپ ، به همین دلیل باشد که صفحه لمسی در استفاده معمولی با ترک پد شما تداخل ایجاد کند. اگر هیچ چیز دیگری به این نقطه کمک نکرده است، ارزش بررسی را دارد.
Services را در منوی Start تایپ کنید و ابزار Services را راه اندازی کنید. در اینجا، به Tablet PC Input Service بروید، روی آن کلیک راست کرده و Stop را انتخاب کنید.
اگر صفحه لمسی شما بعد از انجام این کار کار میکند، مشکل خود را پیدا کرده اید. میتوانید نوع Startup را به Manual تغییر دهید تا از اجرای غیرضروری آن جلوگیری کنید
تمیز کردن تاچ پد
گاهی اوقات وجود لکه، چربی و یا عرق دست بر روی تاچ پد، باعث می شود به خوبی کار نکند. با یک پارچه نرم و تمیز، روی تاچ پد را تمیز کنید و دوباره با آن کار کنید، اگر آلودگی های روی آن مانع از عملکرد صحیح آن باشند، با این کار مشکل شما رفع خواهد شد.

چک کردن آنتی ویروس
گاهی اوقات فعالیت آنتی ویروس با تاچ پد شما تداخل دارد. اگر آنتی ویروس جدیدی نصب کرده و یا آنتی ویروس خود را به تازگی بروزرسانی کرده اید، بهتر است آن را غیر فعال یا حذف نصب کنید. لپ تاپ را مجددا راه اندازی کرده و دوباره فعال سازی تاچ پد لپ تاپ در ویندوز 10 را امتحان کنید.
تعمیر
در صورتی که تمام راه حل های بالا را انجام داده اید و همچنان تاچ پد شما کار نمی کند. ممکن است علت کار نکردن تاچ پد لپ تاپ شما، یک مشکل سخت افزاری بوده و نیاز به تعمیر داشته باشد. بنابراین به یک تعمیرکار ماهر لپ تاپ مراجعه نمایید.
اگر روش دیگری برای حل مشکل کار نکردن تاچ پد لپ تاپ در ویندوز 10 میشناسید، در قسمت نظرات همین صفحه بیان کنید تا کاربران دیگر از آن ها استفاده کنند.



