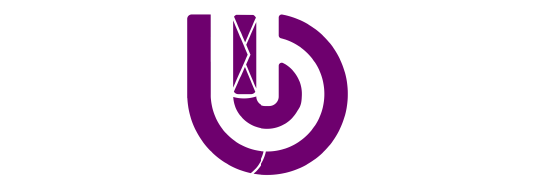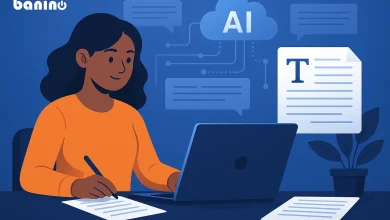غیر فعال کردن صفحه لمسی لپ تاپ
غیر فعال کردن صفحه لمسی لپ تاپ
آیا به دنبال نحوه غیر فعال کردن صفحه لمسی لپ تاپ خود هستید؟ این مقاله نیز به همین موضوع پرداخته است.
برخی دسکتاپها و لپتاپها، تبلتها و دستگاههای 2 در 1 دارای صفحه نمایش لمسی هستند و ویندوز 10 طوری طراحی شده است که به خوبی با آنها کار میکند.
اگر از تبلت استفاده میکنید، صفحه لمسی تنها واحد ورودی است. اما در رایانههای رومیزی، لپتاپها و دستگاههای 2 در 1، که در آنها صفحهکلید و ماوس نیز دارید، به سادگی به عنوان ورودی ثانویه عمل میکند و میتوانید به دلایل شخصی آن را غیرفعال کنید.
دلایلی که باعث میشود صفحه لمسی TS خود را غیرفعال کنید
دستگاههای دارای TS انجام سریعتر وظایف را ممکن میسازند، زیرا ضربه زدن روی صفحه بسیار سریعتر از کشیدن مکاننما به اطراف است.
اگرچه یک صفحه نمایش لمسی تجربهای تازه ایجاد میکند و به شما امکان میدهد از ورودی استاندارد صفحه کلید و ماوس تنوع داشته باشید، ممکن است شرایط خاصی پیش بیاید که بخواهید موقتاً آن را غیرفعال کنید.
ممکن است اغلب مجبور شوید با دخالتهای ناخواسته روبرو شوید. دلیل خوب دیگر این است که TS ممکن است خراب باشد و ورودیهای تصادفی ایجاد کند، حتی زمانی که شما سعی در استفاده از آن ندارید.
همچنین، هنگامی که TS فعال است، ویندوز 10 فاصله بین نمادها در سینی سیستم شما (منطقه اطلاع رسانی نوار وظیفه) را افزایش میدهد تا فشار دادن آنها آسانتر شود. به این ترتیب، برنامه ای را که نمیخواهید به اشتباه لمس و باز نمیکنید.
با این حال، کاربرانی که آیتمهای زیادی در سینی سیستم خود دارند، ممکن است ظاهر آن را ناخوشایند بدانند و بنابراین ترجیح میدهند اقدام به غیر فعال کردن صفحه لمسی لپ تاپ خود کنند، به خصوص اگر به اندازه کافی از آن استفاده نمیکنند.
در نهایت، ممکن است اینطور باشد که دوست ندارید صفحه رایانه شخصی خود را لمس کنید و لکه روی آن باقی بماند. برخی از ما دوست داریم دستگاه هایمان همیشه مرتب به نظر برسند. یا شاید شما معمولاً با برنامههای ویرایش عکس کار میکنید و به دلیل وجود لکه هایی روی صفحه که میتواند دید شما را مختل کند، نمیتوانید در طراحی خود اشتباه کنید.
دلیل هر چه باشد، اگر با مدیریت صفحه لمسی دستگاه خود راحت نیستید، غیر فعال کردن تاچ اسکرین لپ تاپ ، کار آسانی است.
مقاله پیشنهادی : بررسی مزایا و معایب لپ تاپ لمسی
نحوه غیر فعال کردن صفحه لمسی لپ تاپ
اگر از ویندوز 10 استفاده میکنید، روش غیرفعال کردن تاچ اسکرین لپ تاپ لمسی ، صرف نظر از نوع دستگاهی که استفاده میکنید (لپ تاپ، دسکتاپ، تبلت یا 2 در 1) یکسان است.
اما باید بدانید که ویندوز 10 گزینهای را ارائه نمیدهد که شما به راحتی ورودی لمسی را غیرفعال کنید. همچنین نرم افزار شخص ثالثی برای آن موجود نیست. بنابراین باید این کار را به صورت دستی از طریق Device Manager انجام دهید.
Device Manager جایی است که ویندوز تمام دستگاههای موجود در رایانه شما را لیست میکند و به شما امکان میدهد آنها را مدیریت کنید. شما میتوانید از طریق کنترل پنل، پنجره Run، منوی WinX، Cortana یا نوار جستجو در منوی Start به آن دسترسی داشته باشید.
هشدار
قبل از شروع، باید مطمئن شوید که یک روش ورودی جایگزین دارید. اگر از لپتاپ، دسکتاپ یا 2 در 1 استفاده میکنید، ببینید که صفحهکلید و ماوس عملکردی دارند. سعی نکنید TS را در رایانه لوحی که صفحه کلید یا ماوس متصل به USB ندارد غیرفعال کنید. اگر این کار را انجام دهید، دیگر نمیتوانید دستگاه خود را کار کنید و باید یک هارد ریست انجام دهید.
اکنون روش ارائه شده در زیر را می توان در ویندوز 10، ویندوز 8 و ویندوز 8.1 اعمال کرد. در اولین قدم باید به Device Manager بروید.
محصول پیشنهادی : لپ تاپ لنوو مدل Ideapad Gaming 3 Core i5(11300H)
راههای موجود برای باز کردن Device Manager
به سادگی همین عبارت را در کادر جستجوی نوار وظیفه تایپ کنید و سپس زمانی که در نتایج ظاهر شد، گزینه را انتخاب کنید.
راههای موجود برای باز کردن Device Manager
از طریق کنترل پنل
“Control Panel” را در نوار جستجوی منوی Start تایپ کنید و زمانی که ظاهر شد گزینه را انتخاب کنید. به بخش سخت افزار و صدا بروید. برای پیدا کردن آن، مطمئن شوید که «دسته» در زیر منوی کشویی «مشاهده توسط» در گوشه سمت راست بالای صفحه انتخاب شده است.
در پنجره باز شده گزینه Device Manager را در قسمت Devices and Printers انتخاب کنید.
از طریق منوی WinX
کلید لوگوی ویندوز + ترکیب X را روی صفحه کلید خود فشار دهید.
از لیست روی Device Manager کلیک کنید.
از طریق گفتگوی Run
کلید لوگوی ویندوز + ترکیب R را روی صفحه کلید خود فشار دهید.
“devmgmt.msc” را در قسمت متن تایپ کنید و Ok را کلیک کنید یا Enter را در صفحه کلید خود فشار دهید.
غیر فعال کردن
حال پس از باز شدن پنجره مدیریت دستگاه، «Human interface devices» را پیدا کنید و با دوبار کلیک کردن روی آن یا کلیک کردن روی فلش کنار آن، آن را گسترش دهید.
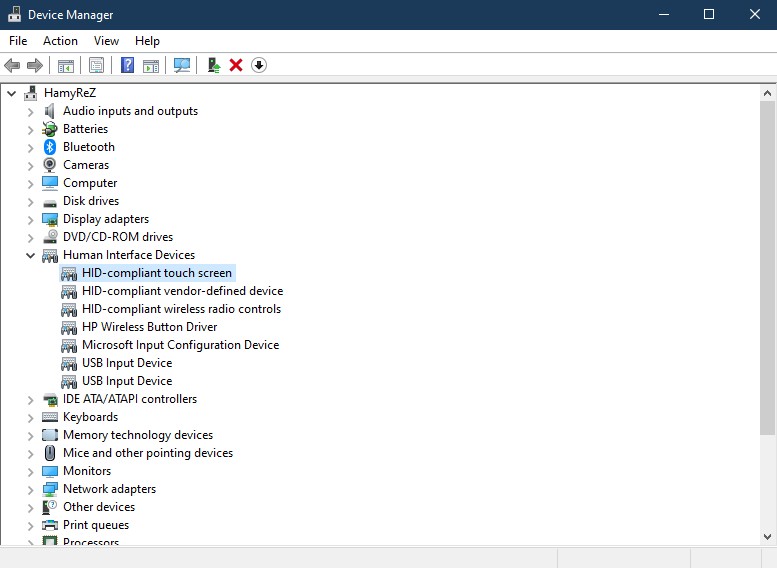
اکنون « HID-compliant touch screen» را انتخاب کنید و سپس روی تب Action در بالای صفحه کلیک کنید.
بار قرار دادن تب بر روی driver، با انتخاب Disable device و زدن گزینه Yes میتوانید تاچ اسکرین لپ تاپ را غیر فعال کنید.
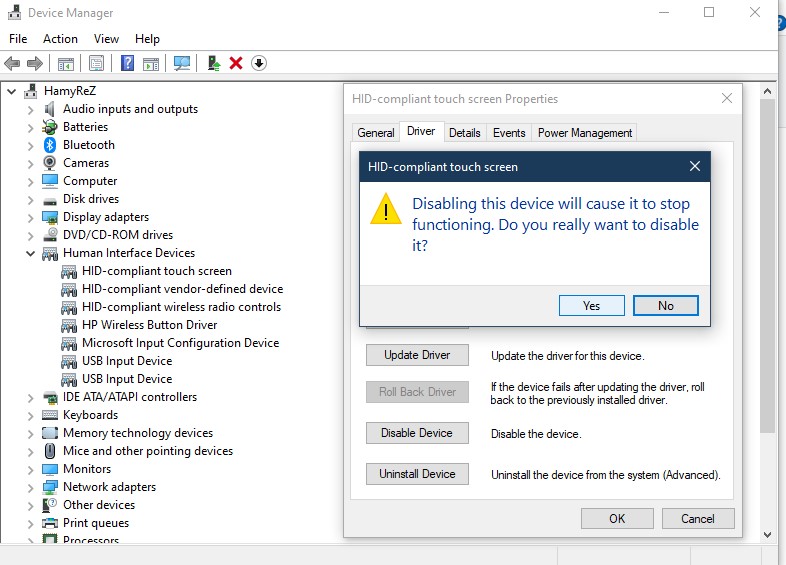
پس از تکمیل این مراحل، ورودی لمسی دیگر فعال نخواهد بود. میتوانید با ضربه زدن روی صفحه رایانه خود این موضوع را تأیید کنید.
اگر میخواهید دوباره آن را فعال کنید، همان روش بالا را دنبال کنید اما در عوض وقتی به مرحله 4 رسیدید، «فعال کردن دستگاه» را انتخاب کنید.
اگر حتی پس از فعال کردن ، صفحه لمسی شما دیگر کار نمیکند، باید درایورها را به روز کنید. توصیه میکنیم برای این کار از Auslogics Driver Updater استفاده کنید. این ابزار مشخصات سیستم شما را تشخیص میدهد و سپس آخرین نسخه درایور توصیه شده توسط سازنده رایانه شخصی شما را دانلود میکند.
اگر از ویندوز 7 استفاده میکنید، روش غیر فعال کردن صفحه لمسی کاملاً متفاوت است. شما باید از طریق Control Panel رفته و به منوی Pen and Touch دسترسی پیدا کنید.
محصول پیشنهادی: لپ تاپ اپل مدل MacBook Air 13 (2022) MLY33 M2
در ویندوز 7 ، این مراحل آسان را دنبال کنید
به منوی Start بروید و “Control Panel” را در نوار جستجو تایپ کنید. زمانی که در نتایج جستجو ظاهر شد، گزینه را انتخاب کنید. روی قلم کلیک کنید و لمس کنید و سپس به تب Touch بروید. علامت کادر انتخاب «از انگشت خود به عنوان دستگاه ورودی استفاده کنید» بردارید. اکنون میتوانید تأیید کنید که صفحه لمسی دیگر فعال نیست.
امیدواریم این راهنما برای شما مفید بوده باشد.