علت کار نکردن صفحه لمسی لپ تاپ
در صورتی که لپ تاپ شما، دارای آپشن تاچ اسکرین باشد، ممکن است با این مشکل، یعنی کار نکردن صفحه لمسی لپ تاپ ، رو به رو شده باشید. اما این موضوع، جای نگرانی نداشته و مسئله پیچیدهای نیست احتمالا میتوانید با راه حلهای موجود در این مقاله، مشکل کار نکردن صفحه لمسی لپ تاپ خود را برطرف کنید.
پس تا پایان همراه ما باشید تا با روش هایی که برای رفع این مشکل وجود دارد، آشنا شوید.
رفع مشکل کار نکردن صفحه لمسی لپ تاپ
راهکارهایی که در این جا پیشنهاد شده است، جزو سریع ترین روش ها برای رفع این مشکل است و در صورتی که مشکل به وجود آمده، ماهیت نرم افزاری داشته باشید، میتوانید آن را بر طرف کنید.
لپ تاپ خود را مجددا راه اندازی کنید
اگر برای رفع این مشکل، هنوز سیستم خود را ری استارت نکرده اید، توصیه میکنیم این کار را انجام دهید. از آنجایی که بسیاری از مشکلات فنی را میتوان با راه اندازی مجدد حل کرد، اولین توصیهای که میشود، راه اندازی مجدد رایانه است که گاهی اوقات برای رفع مشکل کار نکردن صفحه لمسی لپ تاپ کافی است.
اما در صورت جدی بودن قضیه باید راه های دیگر را امتحان کنید.
در صورتی ک قصد داشتید صفحه لمسی خود را غیر فعال کنید، بلاگ غیر فعال کردن صفحه لمسی لپ تاپ را از دست ندهید
صفحه لمسی را دوباره فعال کنید
اگر تاچ اسکرین شما از کار افتاد، میتوانید آن را غیر فعال، و دوباره فعال کنید و مشکل حل خواهد شد. این یک روش موثر برای بسیاری از افراد است.
برای انجام این کار مراحل زیر را طی کنید:
- روی صفحه کلید خود، کلید لوگوی ویندوز و R را همزمان فشار دهید تا کادر Run فراخوانی شود
- devmgmt.msc را تایپ کرده و OK کنید
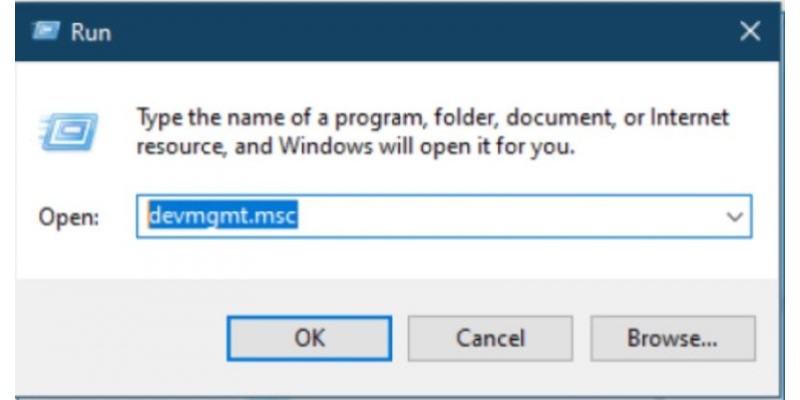
- در Device Manager، روی Human Interface Devices دوبار کلیک کنید تا دسته را گسترش دهید
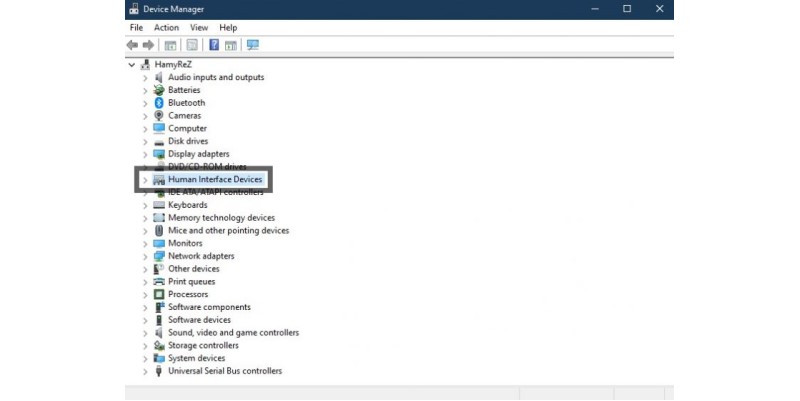
- بر روی صفحه لمسی سازگار با HID کلیک راست کرده، سپس Disable را انتخاب کنید.
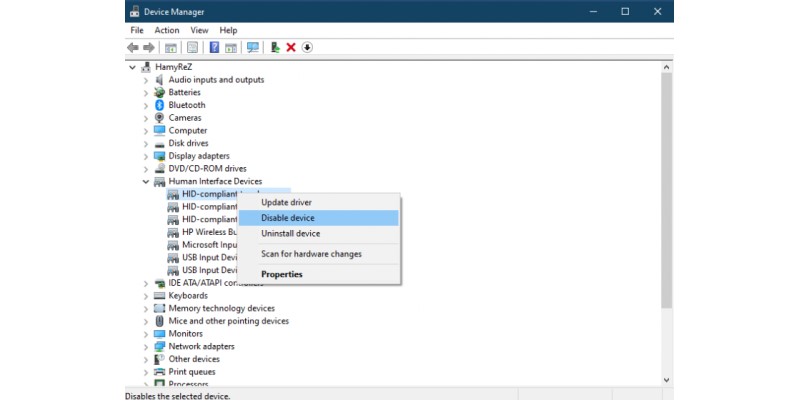
- اگر یک پیغام برای تایید می بینید، برای تایید روی Yes کلیک کنید.
- سپس در همان صفحه Device Manager، روی صفحه لمسی سازگار با HID کلیک راست کرده، سپس Enable را انتخاب کنید.
دوباره آن را امتحان کنید و ببینید که آیا صفحه لمسی شما کار میکند یا خیر.
در صورتی که اتفاقی متوجه شده اید که صدای لپ تاپ شما قطع شده است، بلاگ دلیل قطع شدن صدای لپتاپ را مطالعه نمایید تا بتوانید مشکل به وجود آمده را حل کنید
درایور صفحه لمسی را به روز کنید
گم شدن یا قدیمی بودن درایور صفحه لمسی میتواند علت کار نکردن صفحه لمسی لپ تاپ بشود، بنابراین باید درایور صفحه لمسی خود را برای رفع آن به روز کنید.
دو راه برای به روز رسانی درایور صفحه لمسی وجود دارد: دستی و خودکار.
بهروزرسانی دستی درایور
میتوانید برای صفحه لمسی خود به وبسایت سازنده بروید، آخرین درایور صحیح را برای آن پیدا کنید، سپس دانلود کنید و در رایانه خود نصب کنید. مطمئن شوید که نسخه سازگار با سیستم عامل ویندوز را در رایانه خود دانلود کنید.
بهروزرسانی خودکار درایور
اگر وقت یا حوصله ندارید، میتوانید این کار را بهطور خودکار با Driver Easy انجام دهید. Driver Easy به طور خودکار سیستم شما را تشخیص میدهد و درایورهای مناسب را برای آن پیدا میکند. نیازی نیست دقیقاً بدانید رایانه شما از چه سیستمی استفاده میکند؛ همچنین نیازی نیست که خطر دانلود و نصب درایور اشتباه را به خطر بیندازید، و لازم نیست نگران اشتباه هنگام نصب باشید.
میتوانید درایورهای خود را به صورت خودکار با نسخه رایگان یا Pro Driver Easy به روز کنید. اما با نسخه Pro فقط 2 کلیک طول میکشد (و پشتیبانی کامل و 30 روز ضمانت بازگشت پول دریافت میکنید)
Driver Easy را دانلود و نصب کنید
Driver Easy را اجرا کنید و روی Scan Now کلیک کنید. Driver Easy سپس رایانه شما را اسکن میکند و درایورهای مشکلی را تشخیص میدهد.
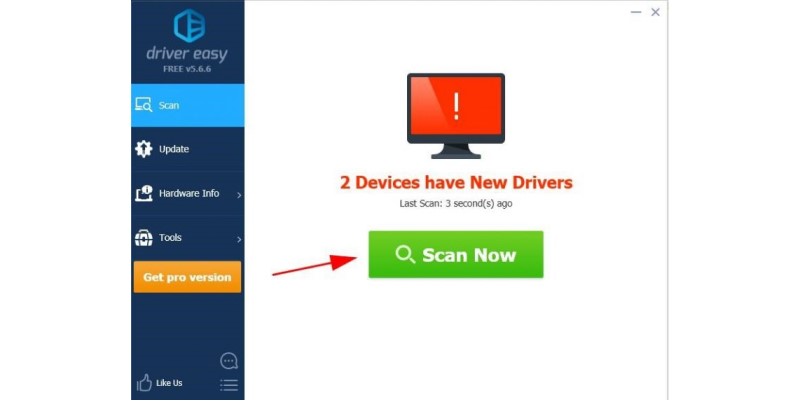
روی دکمه Update در کنار صفحه لمسی پرچمگذاری شده کلیک کنید تا نسخه صحیح درایور آنها به طور خودکار دانلود شود (میتوانید این کار را با نسخه رایگان انجام دهید)، سپس آن را در رایانه خود نصب کنید.
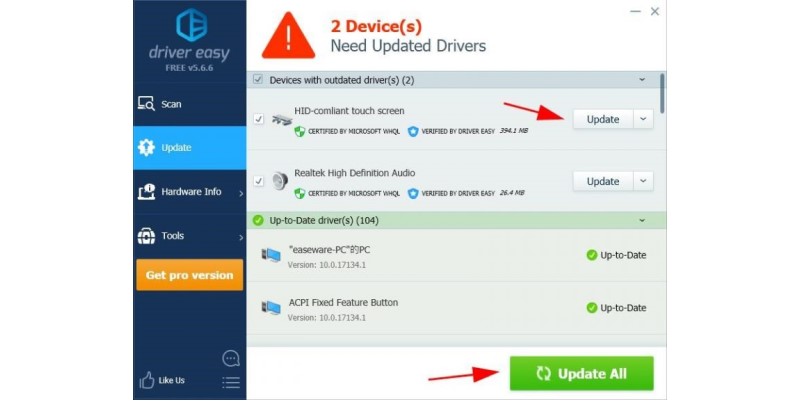
یا بر روی Update All کلیک کنید تا به طور خودکار نسخه صحیح تمام درایورهایی که گم شده یا قدیمی هستند را در سیستم شما دانلود و نصب کنید (این به نسخه Pro نیاز دارد – با کلیک بر روی Update All از شما خواسته می شود که آن را ارتقا دهید).
رایانه خود را مجدداً راه اندازی کنید تا اعمال شود.
اکنون بررسی کنید که آیا صفحه لمس لپ تاپ درست شده است یا خیر.
بررسی مزایا و معایب لپ تاپ لمسی را در این بلاگ مشاهده نمایید
صفحه نمایش لمسی خود را کالیبره کنید
با کالیبره کردن مجدد صفحه لمسی خود می توانید قلم یا نمایشگرهای لمسی خود را پیکربندی کنید. احتمال این زیاد است که این کار، کار نکردن صفحه لمسی لپ تاپ شما را برطرف کند.
برای انجام این کار کنترل پنل لپ تاپ خود را باز کنید و بر اساس دسته بندی مشاهده کنید
- روی Hardware and Sound کلیک کنید
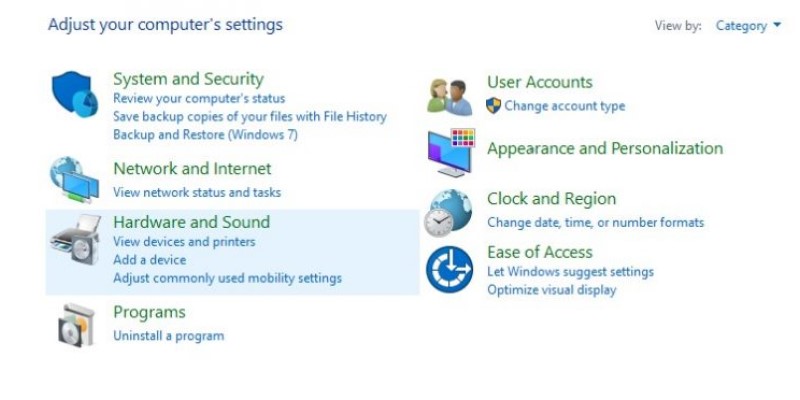
- در بخش تنظیمات رایانه لوحی، روی کالیبره کردن صفحه برای ورودی قلم یا لمس کلیک کنید.
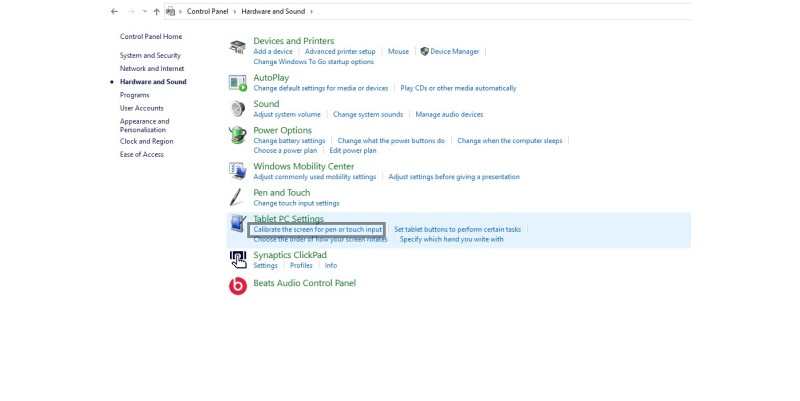
- در تب Display، روی Calibrate کلیک کنید
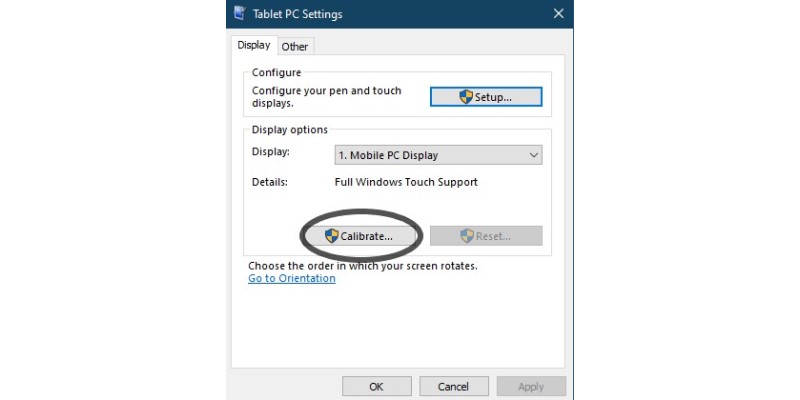
- دستورالعملهای روی صفحه را دنبال کنید تا نصب را تمام کنید.
- داده های کالیبراسیون را ذخیره کنید و لپ تاپ خود را مجددا راه اندازی کنید.
دوباره از صفحه لمسی استفاده کنید و ببینید کار می کند یا خیر.
در صورتی که تاچ اسکرین لپ تاپ شما از کار افتاده است، توصیه میکنیم بلاگ علت کار نکردن تاچ پد لپ تاپ در ویندوز 10 را مطالعه نمایید
اسکن ویروس را اجرا کنید
ممکن است وجود نوشتههای ویروسی در دستگاه شما، علت کار نکردن صفحه لمسی لپ تاپ شما باشد. بنابراین یک اسکن ویروس در کل سیستم ویندوز خود اجرا کنید. تکمیل آن مدتی طول خواهد کشید، اما ارزشش را دارد.
متأسفانه، Windows Defender ممکن است آن را شناسایی نکند، بنابراین ارزش آن را دارد که یک برنامه آنتی ویروس دیگری مانند Avira و Panda را امتحان کنید.
اگر بدافزاری شناسایی شده است، دستورالعمل های ارائه شده توسط برنامه آنتی ویروس را برای رفع آن دنبال کنید. سپس رایانه خود را مجدداً راه اندازی کنید و دوباره صفحه لمسی خود را امتحان کنید تا ببینید آیا کار میکند یا خیر.
جمع بندی
در اینجا راه هایی که برای رفع مشکل کار نکردن تاچ اسکرین لپ تاپ وجود داشت بررسی شد. اما توجه داشته باشید که این راه ها، مختص مشکلات نرم افزاری است. در صورتی که با انجام این موارد، باز هم شاهد کار نکردن صفحه لمسی لپ تاپ بودید، ممکن است مشکل، سخت افزاری باشد و Touch LCD دستگاه شما دچار مشکل شده باشد. در این صورت باید دستگاه را به یک تعمیرکار معتبر بسپارید.
امیدواریم این مطالب برای شما مفید بوده باشد. همچنین در صورتی که سوالی در این زمینه برای شما وجود داشت، در قسمت نظرها آن را برای ما به ثبت برسانید.




