رمز گذاشتن روی هارد اکسترنال
رمز گذاشتن روی هارد اکسترنال به معنای ایمن سازی آن با رمزگذاری دادههای ذخیره شده روی آن با استفاده از توابع ریاضی پیچیده است. این کار را میتوان با استفاده از نرم افزار یا روشهای دیگر انجام داد. پس از رمزگذاری دیسک، هر کسی که رمز عبور مربوطه را ندارد، نمیتواند به اطلاعات موجود در هارد اکسترنال دسترسی داشته باشد. این یک لایه امنیتی برای هارد اکسترنال شما در برابر هکرها و سایر تهدیدات آنلاین فراهم میکند. هدف اصلی از رمزگذاری هارد اکسترنال محافظت از اطلاعات آن در برابر افراد غیرمجاز است.
در صورتی که قصد دارید بدانید چطور روی هارد اکسترنال رمز بگذاریم، تا پایان این بلاگ همراه ما باشید.
چرا باید هارد اکسترنال یا USB خود را رمزگذاری کنید؟
در حالی که هاردهای اکسترنال و استیکهای USB هنگام انتقال یا مشاهده دادهها از یک دستگاه به دستگاه دیگر بسیار مفید هستند، احتمال از دست دادن آنها وجود دارد. اگر رمزگذاری نشده باشند، در چنین شرایطی، خطر زیادی وجود دارد که اطلاعات حساس شما را در اختیار افراد غیرمجاز قرار گیرد. بنابراین، شما باید آنها را رمزگذاری کنید، به خصوص زمانی که حاوی اطلاعات حساس یا قابل شناسایی شخصی هستند. از سوی دیگر، برخی از مقررات حفاظت از دادهها مانند GDPR یا HIPAA وجود دارد که اگر یک تجارت یا کاربر شرکت هستید، رعایت آنها الزامی است. به گفته آنها، اگر اطلاعات شما رمزگذاری نشده باشد، باید جریمههای گران قیمتی بپردازید. حتی اگر شما توسط این مقررات محدود نشدهاید، همچنان ضروری است که دستگاههای ذخیرهسازی خارجی خود را رمزگذاری کنید تا از نقض دادهها که میتواند به شرکت شما آسیب جدی وارد کند، جلوگیری کنید. در این مقاله، نحوه رمزگذاری هاردUSB را با استفاده از روشهای مختلف یاد خواهید گرفت.
AES یا استاندارد رمزگذاری پیشرفته
استاندارد رمزگذاری پیشرفته (AES) یکی از استانداردهای جهانی پرکاربرد برای رمزگذاری است. این موسسه توسط موسسه ملی استاندارد و فناوری ایالات متحده (NIST) در سال 2001 تاسیس شد. هدف AES ارائه مشخصاتی برای رمزگذاری دادههای الکترونیکی است. این یک رمز بلوک متقارن است، به این معنی که از همان کلید برای رمزگذاری و رمزگشایی دیسک استفاده میشود.
راه هایی برای قفل گذاشتن روی هارد اکسترنال یا USB
اکثر سیستم عاملهای مدرن مانند ویندوز، macOS و لینوکس دارای ابزارهای داخلی برای رمزگذاری هارد دیسکهای خارجی یا لوازم جانبی USB هستند. برای مثال، میتوانید از BitLocker برای ویندوز، FileVault برای Mac، و LUKS فرمت تنظیم کلید یکپارچه لینوکس روی دیسک برای لینوکس برای رمزگذاری درایوهای USB خود استفاده کنید.
رمزگذاشتن رو هارد اکسترنال در ویندوز
برای رمزگذاری هارد اکسترنال در ویندوز با استفاده از BitLocker مراحل زیر را طی کنید.
مرحله 1: Windows Explorer را باز کنید و روی هارد اکسترنال خود کلیک راست کنید. سپس روی Format کلیک کنید.
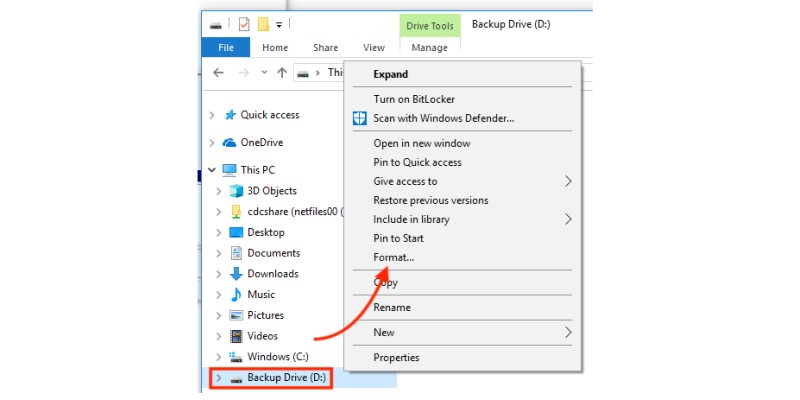
مرحله 2: مرحله بالا تمام اطلاعات درایو خارجی شما را به طور کامل پاک میکند. اگر برای شما قابل قبول است، روی OK کلیک کنید.
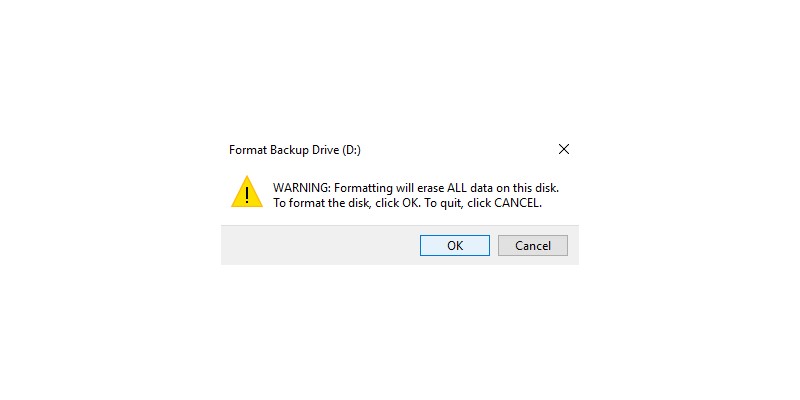
مرحله 3: پنجره زیر باز میشود. مطمئن شوید که گزینه انتخاب شده در زیر File System NTFS است و سپس روی Start کلیک کنید.
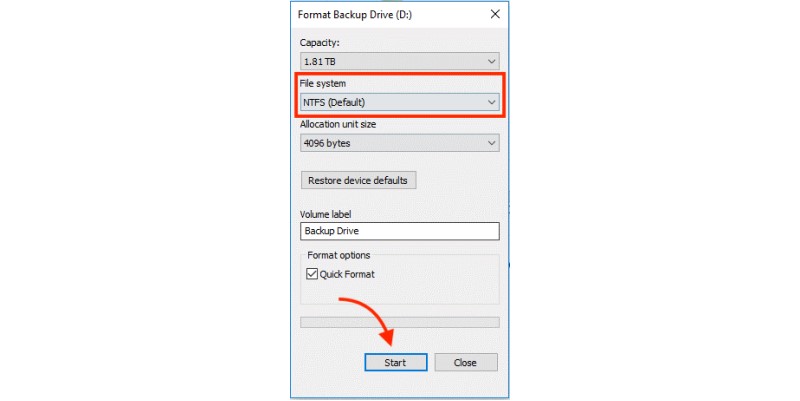
مرحله 4: هنگامی که درایو با موفقیت فرمت شد، پیام زیر ظاهر میشود. برای ادامه مراحل بعدی روی “OK ” کلیک کنید.
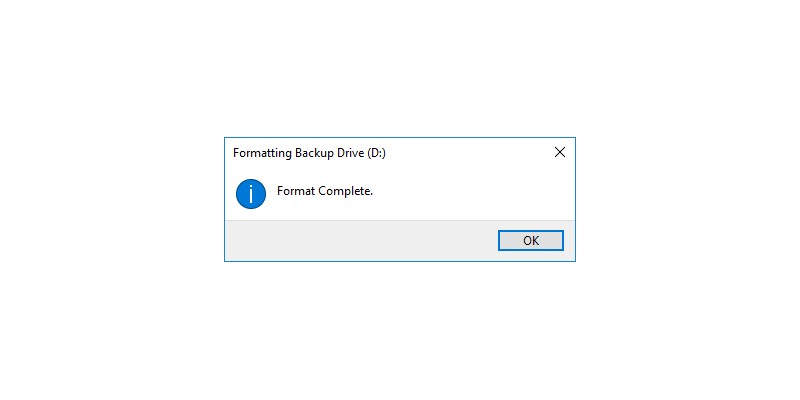
مرحله 5: Windows Explorer را دوباره باز کنید و روی هارد اکسترنال خود کلیک راست کنید. سپس از لیست گزینهها “Turn on BitLocker” را انتخاب کنید.
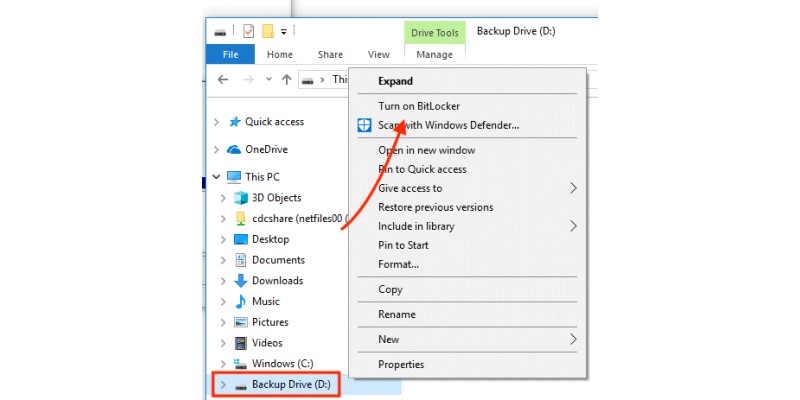
مرحله 6: در پنجره ظاهر شده گزینه “Use a password to unlock the drive ” را علامت بزنید و در صورت نیاز یک رمز عبور قوی و به یاد ماندنی را در آنجا وارد کنید. سپس روی «بعدی» کلیک کنید.
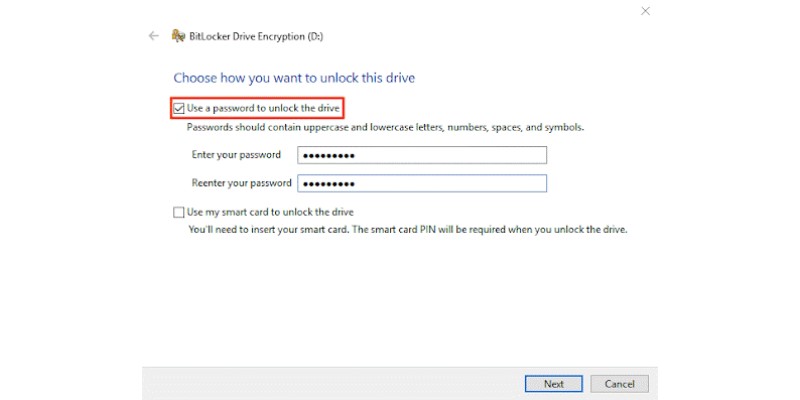
تفاوت هارد و رم در چیست؟ برای درک این موضوع این بلاگ را مشاهده نمایید
مرحله 7: روی “ذخیره در فایل” در پنجره بعدی کلیک کنید و مکان ذخیره کلید بازیابی را انتخاب کنید. این کلید بازیابی برای دسترسی به درایو در صورتی که رمز عبور خود را فراموش کنید مفید خواهد بود.
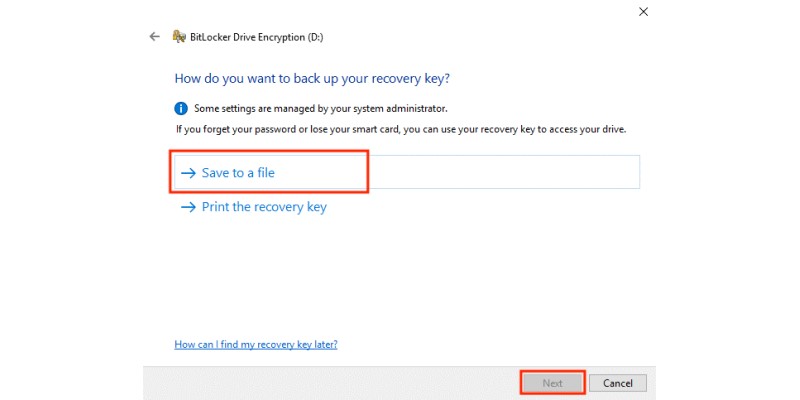
مرحله 8: متن را در پنجره زیر بخوانید. سپس گزینه disk encryption را انتخاب کرده و روی Next کلیک کنید.
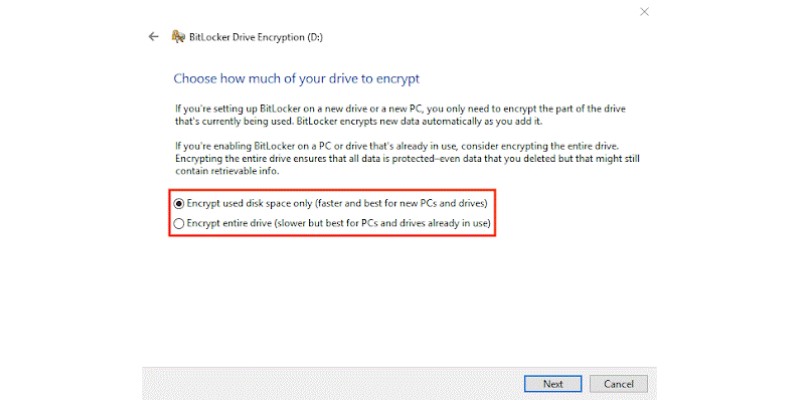
مرحله 9: روی «START Encrypt » کلیک کنید.
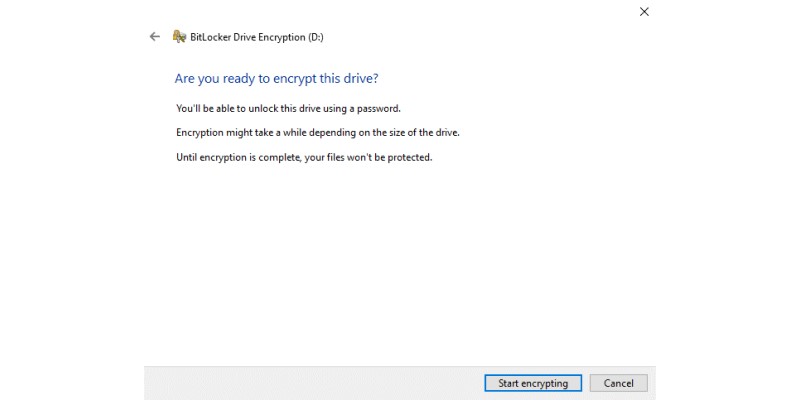
مرحله 10: در نهایت، باید منتظر بمانید تا رمزگذاری کامل شود و سپس روی «بستن» کلیک کنید.
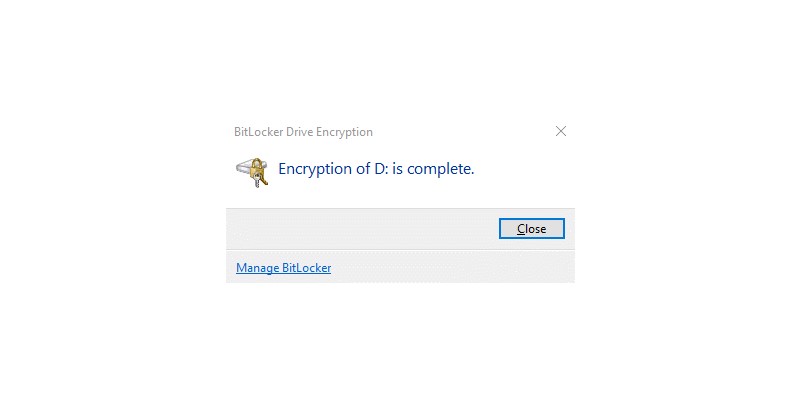
بهترین روش های تست سلامت هارد دیسک را در این بلاگ مشاهده نمایید
رمزگذاری هارد اکسترنال در macOS
در زیر مراحل رمزگذاری هارد اکسترنال در MacOS با استفاده از FileVault آورده شده است.
مرحله 1: ابتدا Finder را باز کنید و با تایپ Disk Utility در آنجا و فشار دادن enter، Disk Utility را دریافت کنید. سپس برنامه Disk Utility مانند شکل زیر شروع می شود.

مرحله 2: درایو خارجی خود را در Disk Utility انتخاب کنید و سپس روی “Erase” کلیک کنید.
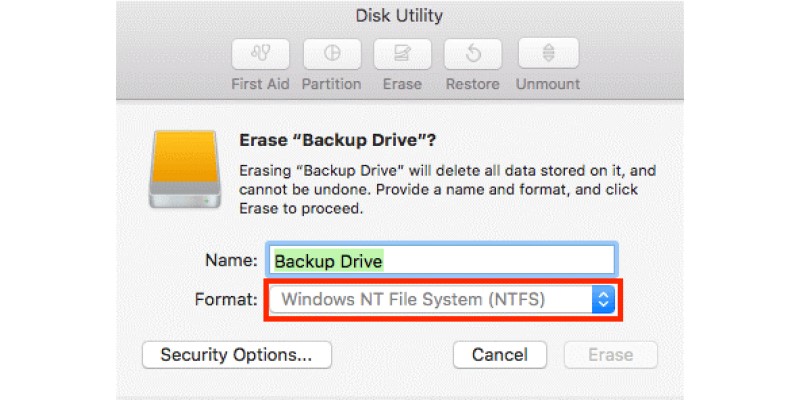
مرحله 3: روی منوی کشویی Format کلیک کنید و Mac OS Extended (Journaled, Encrypted) یا APFS رمزگذاری شده را از لیست فرمتهای موجود انتخاب کنید.
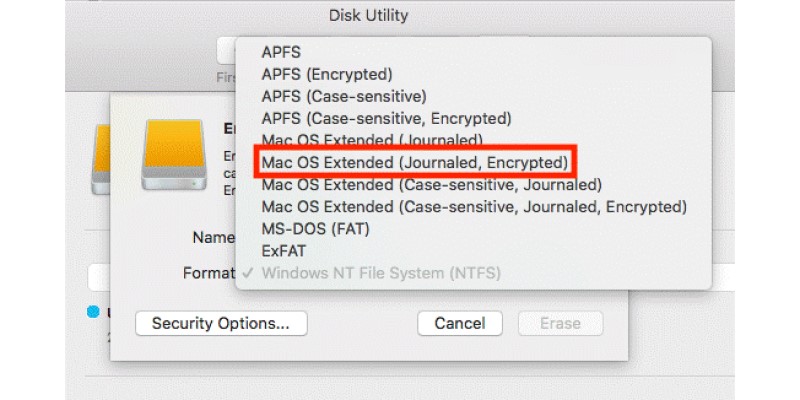
مرحله 4: یک عبارت عبور را وارد کنید و در صورت لزوم رمز عبارت عبور را وارد کنید، سپس روی “انتخاب” کلیک کنید و پس از آن، روی “Erase ” کلیک کنید.
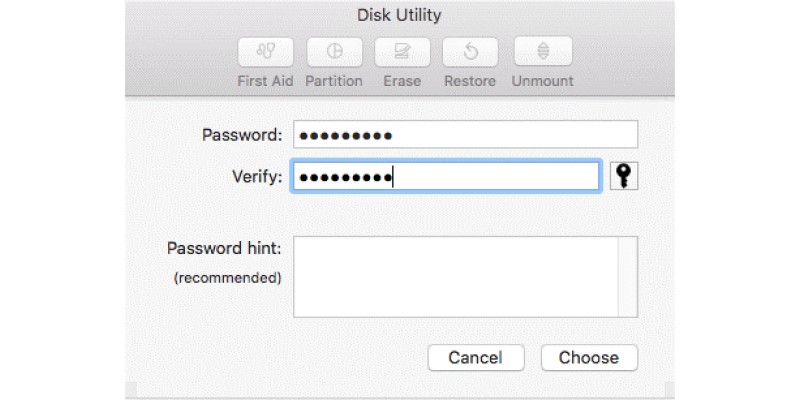
مرحله 5: اکنون، درایو باید در صورت نیاز برای FileVault فرمت شود.

بهترین هارد اکسترنال های موجود در بازار را در این بلاگ مشاهده نمایید
مرحله 6: اکنون مرحله رمزگذاری درایو برای FileVault فرا میرسد. شما میتوانید آیکونی را روی دسکتاپ خود مشاهده کنید.
مرحله 7: روی نماد درایو خارجی که باید رمزگذاری کنید کلیک راست کنید و سپس روی گزینه ای به نام Encrypt “Time Machine” مانند شکل زیر کلیک کنید.
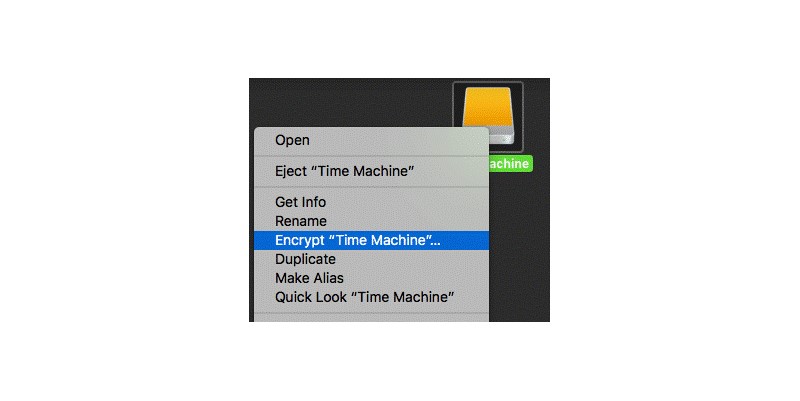
مرحله 8: یک رمز عبور قوی و به یاد ماندنی وارد کنید و همچنین در صورت نیاز رمز عبور را وارد کنید. پس از آن روی Encrypt Disk کلیک کنید.

مرحله 9: در نهایت، درایو از طریق فرآیند رمزگذاری ادامه خواهد داد. درایو را در Disk Utility انتخاب و بررسی کنید تا مطمئن شوید که با موفقیت رمزگذاری شده است.
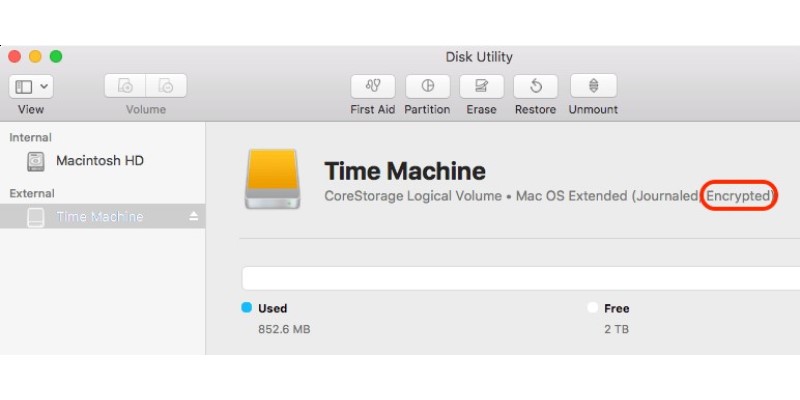
رمزگذاشتن روی هارد اکسترنال در لینوکس
راه های زیادی برای انجام رمزگذاری در لینوکس وجود دارد. در زیر مراحل رمزگذاری هارد اکسترنال در لینوکس با Raspberry Pi آورده شده است.
مرحله 1: هارد دیسک خود را به سیستم متصل کرده و دستور زیر را اجرا کنید.
sudo fdisk -l
مرحله 2: برای شروع، اگر هارد دیسک یک درایو اسپیندل سنتی است و دادهای وجود دارد، از دستور زیر استفاده کنید.
sudo shred -v -n 1 /dev/sda
مرحله 3: دستور زیر را اجرا کنید تا پارتیشنهای موجود را پاک کنید و با یک پارتیشن اصلی و جدید شروع کنید.
sudo fdisk /dev/sda
مرحله 4: در ابزار fdisk چندین سوال از شما پرسیده میشود. پاسخهای مناسب را به آنها ارائه دهید و به طور خودکار از ابزار fdisk خارج خواهید شد. حالا دستور زیر را اجرا کنید.
sudo mkfs.ext4 /dev/sda1
مرحله 5: UUID خود را یادداشت کنید، زیرا بعداً برای نصب درایو رمزگذاری شده مورد نیاز خواهد بود. همانطور که در زیر نشان داده شده است میتوانید از blkid برای پیدا کردن آن استفاده کنید.
sudo blkid
مرحله 6: اگر هنوز ابزار رمزنگاری را نصب نکرده اید، modprobe را در انتها اجرا کنید تا ماژولهای مورد نیاز را بدون راه اندازی مجدد بارگیری کنید.
sudo apt-get install cryptsetup
sudo modprobe dm-crypt sha256 aes
مرحله 7: اکنون، درایو رمزگذاری شده خود را راه اندازی کنید. برای آن باید یک کلمه عبور وارد کنید. آن را در جایی امن یادداشت کنید زیرا بعداً برای دسترسی به دادههای رمزگذاری شده یا پیکربندی هارد دیسک رمزگذاری شده به آن نیاز خواهید داشت.
sudo cryptsetup –verify-passphrase luksFormat /dev/sda1 -c aes -s 256 -h sha256
sudo cryptsetup luksOpen /dev/sda1 YourPreferredName
مقایسه هاردهای HDD با SSD را در این بلاگ مطالعه نمایید
رمزگذاری هارد دیسک با هارد دیسک شخص ثالث و نرم افزار رمزگذاری دیسک
روش دیگری که میتوانید برای رمزگذاری هارد دیسک خود استفاده کنید استفاده از نرم افزار رمزگذاری شخص ثالث یا ابزار رمزگذاری است. در زیر برخی از محبوبترین نرم افزارهای رمزگذاری شخص ثالث که میتوانند برای رمزگذاری هارد دیسک استفاده شوند، آورده شده است.
VeraCrypt
VeraCrypt یک نرم افزار رمزگذاری رایگان و منبع باز است که میتواند در ویندوز، مک او اس ایکس و لینوکس استفاده شود. این امنیت در سطح سازمانی را برای تمام دادههای مهم شما فراهم میکند. VeraCrypt یک برنامه بسیار محبوب است که اغلب بالاترین امتیاز را از کاربران کسب میکند.
AES
AES Crypt یک برنامه رمزگذاری راحت با هر دو نسخه رایگان و پولی است. دارای یک مدیریت رمز عبور به همراه ویژگی همکاری است که امکان اشتراک گذاری دادههای رمزگذاری شده را با دیگران فراهم میکند. AES Crypt برای Windows، MacOS و Linux در دسترس است، در حالی که نسخه های شخص ثالث برای Android و iOS وجود دارد.
AxCrypt
AxCrypt یک نرم افزار رمزگذاری بسیار قدرتمند و قابل اعتماد است که به طور ویژه برای افراد و تیم های تجاری کوچک طراحی شده است. با AxCrypt، فایل ها را می توان با رمزگذاری AES 128 بیتی یا 256 بیتی محافظت کرد. این دستگاه با تمام ابزارهایی که برای ایمن سازی فایلها در داخل هارد دیسکهای اکسترنال نیاز دارید ارائه میشود.
برای شناسایی نرم افزارهای لازم برای رمز گذاری، بلاگ نرم افزارهای رمز گذاشتن روی هارد اکسترنال را مطالعه نمایید
رمزگذاری درایوهای USB در ویندوز
مراحل زیر را برای رمزگذاری درایو فلش USB در سیستم عامل ویندوز با استفاده از BitLocker دنبال کنید.
مرحله 1: درایو USB خود را به رایانه شخصی ویندوز خود وصل کنید و فایل اکسپلورر را باز کنید. روی درایو USB خود در آنجا کلیک راست کرده و روی «Turn on BitLocker » کلیک کنید.
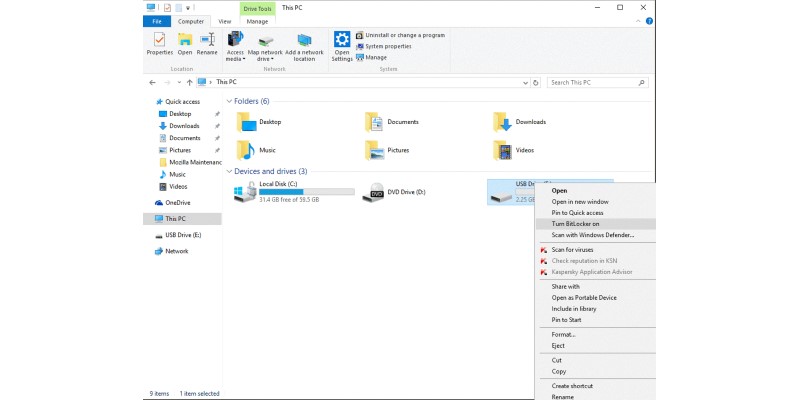
مرحله 2: در اینجا از شما خواسته میشود راهی را که میخواهید برای باز کردن قفل درایو انتخاب کنید. همانطور که در زیر نشان داده شده است، روی «استفاده از رمز عبور برای باز کردن قفل این درایو» را علامت بزنید.
مرحله 3: رمز عبور خود را در فضاهای ارائه شده در پنجره بالا وارد کرده و تأیید کنید تا قفل درایو باز شود (شاید بتوانید بعداً با ارائه رمز اصلی این رمز عبور را تغییر دهید).
مرحله 4: هنگامی که از شما پرسیده شد “چگونه میخواهید کلید بازیابی خود را ذخیره کنید”، گزینه “Save the Recovery Key to a File” را انتخاب کنید. این فایل بازیابی را در مکانی امن ذخیره کنید که فقط شما به آن دسترسی دارید (این فایل حاوی رمز عبور شما نخواهد بود و در صورت فراموشی رمز عبور قابل استفاده است).
مرحله 5: انتخاب را برای رمزگذاری کل درایو یا رمزگذاری فقط فضای استفاده شده انجام دهید.
مرحله 6: در نهایت، ویندوز با موفقیت درایو فلش USB شما را رمزگذاری میکند. این فرآیند فقط چند دقیقه طول میکشد و پس از تکمیل رمزگذاری پیامی ظاهر میشود.
آموزش ساخت هارد اکسترنال را در این بلاگ ببینید
رمزگذاری درایوهای USB در macOS
همانطور که میدانید، macOS دارای ابزارهای داخلی برای رمزگذاری USB است که در نرم افزار خود ادغام شده است. آنها به شما این امکان را میدهند که درایوهای فلش USB و سایر دستگاههای ذخیره سازی را در لحظه رمزگذاری یا رمزگشایی کنید. در زیر چند مرحله ساده در مورد نحوه استفاده از آنها آورده شده است.
این فرآیند از رمزگذاری XTS-AES استفاده میکند، که همان نوع رمزگذاری است که توسط سیستم MacOS FileVault 2 استفاده میشود. مهم است به خاطر داشته باشید که استفاده از Finder برای رمزگذاری درایو USB، استفاده از آن را به macOS محدود میکند.
شما نمیتوانید در دستگاهی با سیستم عامل متفاوت مانند ویندوز یا لینوکس به درایو دسترسی پیدا کنید.
مرحله 1: فلش درایو خود را به کامپیوتر MAC خود وصل کنید و Finder را باز کنید. سپس، بر روی درایو USB در نوار کناری سمت چپ کلیک راست کرده و مطابق شکل زیر روی “Encrypt + Name of the USB drive ” کلیک کنید.
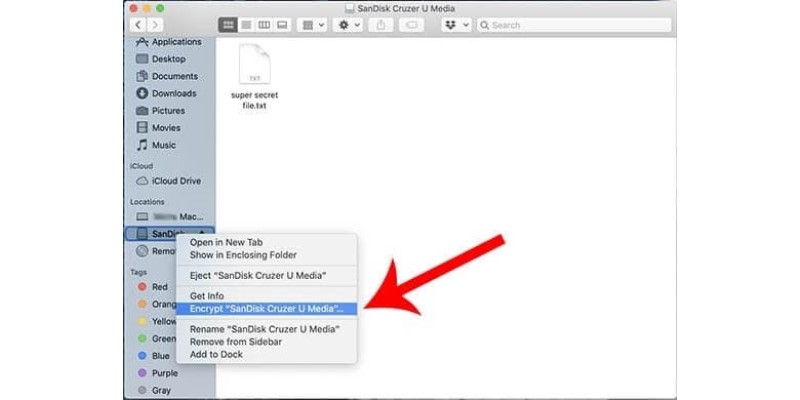
مرحله 2: اکنون Finder از شما میخواهد که رمز عبور و راهنمایی رمز عبور را وارد کنید. این رمز عبور بعداً برای دسترسی به درایو USB استفاده خواهد شد، بنابراین آن را از دست ندهید. با پر کردن تمام فیلدهای لازم، روی “Encrypt Disk” کلیک کنید.
مرحله 3: در نهایت Finder درایو فلش شما را رمزگذاری میکند. این فرآیند بسته به میزان دادههای ذخیره شده در آن ممکن است کمی طول بکشد.
مزیت های رمز گذاشتن روی هارد اکسترنال چیست؟
امنیت دادهها بهبود یافته است
یک راه حل رمزگذاری مطلق داده به صاحبان مشاغل اجازه میدهد تا با خیالی آسوده به کار خود ادامه دهند زیرا دادههای آنها در همه حال محافظت میشود. استفاده از روش رمزگذاری مناسب تضمین میکند که اطلاعات شما برای هکرها یا افراد غیرمجاز تقریباً غیرقابل دسترسی است. حتی اگر هکرها نرمافزار brute-force را برای شکستن رمزگذاری ایجاد کنند، با یک راهحل قدرتمند رمزگذاری کار آسانی نخواهد بود.
توانایی حفظ یکپارچگی دادهها
با وجود اندازه آنها، بسیاری از شرکتها نگران هستند که آیا دادههای آنها در صورت رمزگذاری یکپارچگی حفظ میشود. رمزگذاری از دادههای شما در برابر تغییرات محافظت میکند و در نتیجه به حفظ یکپارچگی و حریم خصوصی آنها کمک میکند. این از هکرها جلوگیری میکند که دادههایی را که سعی میکنند از طریق تغییر دادهها کلاهبرداری کنند، تغییر دهند.
برای تبدیل فلش به هارد این بلاگ را از دست ندهید
همسویی با قوانین انطباق دادهها
انطباق جنبه مهمی است که باید در هنگام برخورد با دادهها مورد توجه قرار گیرد، زیرا بسیاری از شرکتها با محدودیتهای قانونی، بیمهای و صنعتی در مورد نحوه انتقال و کنترل دادهها مقید هستند. رمزگذاری فرصتی عالی برای کسبوکارها فراهم میکند تا دادهها را در حین رعایت قوانین انطباق که در حال حاضر در سازمانهایشان مانند HIPAA، PCI/DSS، FIPS و FISMA وجود دارد، منتقل و ذخیره کنند.
امکان انتقال اطلاعات به صورت امن
اغلب، زمانی که دادهها از مکانی به مکان دیگر منتقل میشوند، ناامن میشوند. اگرچه SSL/TSL استاندارد صنعتی برای انتقال داده است، اما میتواند از نظر امنیت دادهها دارای اشکالاتی باشد. یک راه حل خوب رمزگذاری دادهها، ایمنی دادهها را در حالت استراحت و همچنین در حالت انتقال تضمین میکند.
معایب رمزگذاری هارد اکسترنال چیست؟
در حالی که رمزگذاری هارد دیسکها مزایای بسیاری را برای شما به ارمغان میآورد، اما دارای معایبی نیز میباشد. برخی از اشکالات رمزگذاری هارد اکسترنال به شرح زیر است:
نیاز به همکاری
استفاده از هارد دیسکهای اکسترنال مشترک بین چند نفر خطر از دست دادن یا سرقت دادهها را به همراه دارد. در این صورت، از آنجایی که بسیاری از افراد رمز عبور را میدانند، ممکن است آن را با دیگرانی که مجاز به دسترسی به درایو نیستند به اشتراک بگذارند. بنابراین، اگر درایوهای رمزگذاری شده را به اشتراک میگذارید، باید با کسانی که به درایو دسترسی دارند همکاری کنید، در غیر این صورت دادههای شما دیگر ایمن نخواهند بود.
فراموش کردن رمزهای عبور
برای رمزگذاری هارد اکسترنال خود، باید یک رمز عبور به آن اضافه کنید. هر زمان که بخواهید به درایو دسترسی داشته باشید یا رمزگشایی کنید، این رمز عبور مورد نیاز خواهد بود. برخی از افراد از رمزهای عبور پیچیده برای تقویت امنیت استفاده میکنند و حدس زدن را برای دیگران دشوار میکنند. با این حال، گاهی اوقات آنها این رمزهای عبور را فراموش میکنند و دیگر قادر به دسترسی به درایو نیستند.
نحوه تست هارد لپ تاپ ر در این بلاگ مشالعه نمایید
جمع بندی
در این بلاگ، روش های رمزگذاشتن روی هارد اکسترنال در ویندوز، مک و لینوکس بررسی شد و همچنین رمزگذاری بر روی usb در این شرایط نیز بررسی شد. در صورتی که اطلاعات محرمانه درون هارد خود دارید، میتوانید برای رمز گذاشتن بر روی آن اقدام کنید اما باید حواستان جمع باشد که رمز آن را فراموش نکنید.
امیدواریم توانسته باشیم در این مسیر شما را راهنمایی کرده باشیم. همچنین در صورتی که سوالی در این زمینه داشتید، در قسمت نظرها آن را برای ما به اشتراک بگذارید.
