چگونه مدل و مشخصات لپ تاپ را بفهمیم ؟ روش های تشخیص

میتوان انواع لپ تاپ ها و مدلهای مختلف را با توجه به کاربرد آنها پیدا کرد. اما برخی از کاربران ایدهای در مورد مدل لپ تاپ خود ندارند و از این رو سؤالاتی مانند نحوه فهمیدن مدل لپ تاپ میپرسند. برای کمک به آنها، ما موفق به جمع آوری اطلاعاتی شدهایم که میتواند به سؤال شما در این مورد که فهمیدن مدل لپ تاپ چگونه است ، پاسخ دهد.
اگر قصد تهیه لپ تاپ به صورت اقساط را دارید به صفحه راهنمای خرید اقساطی لپ تاپ مراجعه کنید.
مشخصات لپ تاپ را چطور بفهمیم؟
به کمک نرم افزار System information viewer می توانید به راحتی مشخصات لپ تاپ خود مانند: پردازنده (CPU)، رم لپ تاپ و تمام اطلاعات سخت افزاری را به راحتی ببینید.
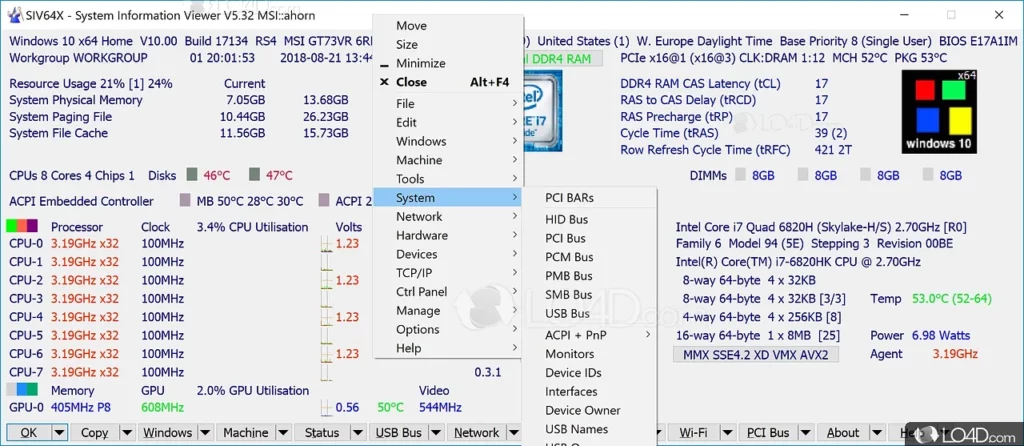
همچنین میتوانید از نرم افزار CPU-Z نیز برای این کار استفاده کنید. نرم افزار CPU-Z یکی از نرم افزارهای محبوب و کم حجمی است که اکثر کاربران برای فهمیدن مشخصات لپ تاپ از آن استفاده میکنند.
همچنین از نرم افزارهای زیر نیز برای مشاهده مشخصات لپ تاپ میتوانید استفاده کنید:
نرم افزار Wise System Monitor
نرم افزار GPU Caps Viewer
مدل لپ تاپ را از کجا بفهمیم؟
کاربران اخیراً در تلاش بودهاند تا اطلاعات بیشتری در مورد راههای پیدا کردن اینکه چگونه مدل لپ تاپ رو بفهمیم کسب میکنند.
روش کلی فهمیدن مدل لپ تاپ به شرح زیر است:
- ابتدا باید لپ تاپ خود را روشن کرده و منوی شروع Start را باز کنند.
- سپس باید RUN را در کادر جستجو Search تایپ کنید تا پنجره RUN در ویندوز باز شود.
- سپس باید “msinfo32” را تایپ کنید و اینتر Enter را فشار دهید.
با این کار پنجرهای باز میشود که جزئیات اطلاعاتی مانند شماره مدل لپتاپ، پیکربندی سیستم و سایر جزئیات اضافی را در اختیار شما قرار دهد.
بهغیر از این، راههای دیگری برای فهمیدن مدل لپ تاپ نیز وجود دارد که میتوانید شماره مدل لپ تاپ را پیدا کنید. برای کمک به خوانندگان خود، ما موفق شدهایم تمام این راهها را برای فهمیدن مدل لپ تاپ ها فهرست کنیم.
روش 1
- ابتدا بر روی دکمه Start کلیک کنید
- سپس بر روی گزینه “Computer” کلیک راست کنید
- سپس گزینه “Properties” را انتخاب کنید
با این کار تمام اطلاعات مربوط به ساخت و مدل لپ تاپ، سیستم عامل، مشخصات و حتی مدل پردازنده باز میشود.
مقاله پیشنهادی : از کجا بفهمیم رم و کارت گرافیک لپ تاپ چنده؟
روش 2
ممکن است یافتن اطلاعات در مورد برخی موارد مانند مادربرد و مدل آن دشوار باشد؛ بنابراین کاربران باید از برنامههای شخص ثالث مانند CPU-Z یا SiSoftware Sandra استفاده کنند تا جزئیات مربوط به مادربرد را بدانند. آنها باید برنامه را روی دستگاه خود نصب کنند و تمام اطلاعات مورد نیاز را به راحتی دریافت کنند.
روش 3
- ابتدا بر روی دکمه Start کلیک کنید
- سپس بر روی “Components” دوبار کلیک کنید.
- در آنجا لیستی از گزینهها را در مقابل خود خواهید دید
- هر گزینهای مانند hardware device را انتخاب کنید.
- شما میتوانید اطلاعاتی در مورد گزینه انتخاب شده در مرحله قبل به دست آورید
شما میتوانید اطلاعاتی از جمله نام سازنده، مکان درایور و موارد دیگر در مورد لپ تاپ خود بیابید.
روش 4
- ابتدا بر روی دکمه Start کلیک کنید
- سپس پنجره System Information را در لپ تاپ خود باز کنید
- سپس میتوانید «Find What field» را ببینید
- هر چیزی را که میخواهید در مورد لپ تاپ بدانید وارد کنید
- سپس روی ” Find” کلیک کنید
شناسایی برند، سری، شماره مدل، اندازه صفحه نمایش و وضوح مناسب لپ تاپ برای یافتن قطعه مناسب لپ تاپ ضروری است. سری لپتاپها معمولاً بهعنوان بخشی از برند لپتاپ شما، معمولاً روی جلد بالایی، یا در ناحیه صفحهکلید یا صفحه نمایش لپتاپ وقتی آن را باز میکنید، به طور برجستهتر نشان داده میشوند. لطفاً توجه داشته باشید که برخی از تولیدکنندگان هم یک شماره سری و هم یک شماره مدل دارند، برای پیدا کردن قطعه خود باید هر دوی این شمارهها را شناسایی کنید. برای فهمیدن مدل لپ تاپ از روی بدنه لپ تاپ ادامه مطلب را بخوانید.
اگر میخواهید مدل پاور کامپیوتر خود را بفهمید مقاله چگونه مدل پاور کامپیوتر را بفهمیم را مطالعه کنید.
فهمیدن مدل لپ تاپ اچ پی
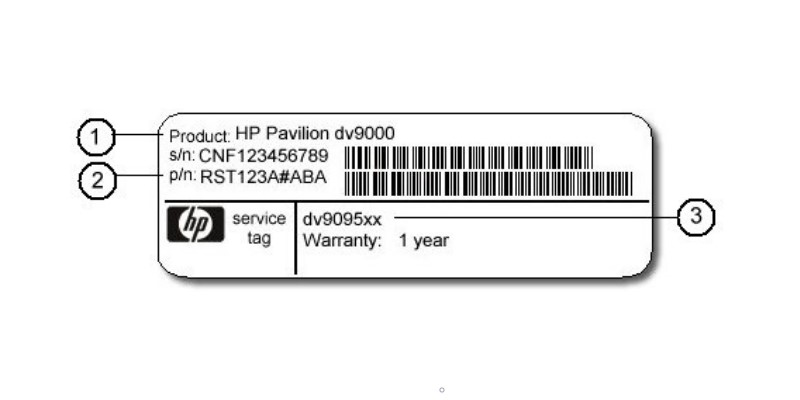
در پایین رایانه نوت بوک شما قرار داده شده است. برچسب سرویس شبیه تصویر بالا خواهد بود.
1. نام محصول: نام محصول که معمولاً در جلوی نوت بوک شما نیز قرار میگیرد، اطلاعات صحیحی برای سری یا مدل نیست، معمولاً نام تجاری کل مجموعهای از سریها و مدلها است. این اطلاعات نباید برای یافتن قطعات صحیح لپ تاپ شما استفاده شوند.
2. مدل: این شناسه صحیح مدل لپ تاپ شما است. لطفاً #ABA در انتهای نام مدل را نادیده بگیرید.
3. سری: این شناسه صحیح برای سری لپ تاپ شما است. ابتدا سری را انتخاب کنید، سپس از لیست مدلهای معتبر انتخاب کنید.
فهمیدن مدل لپ تاپ سونی
برای سری لپ تاپ منتشر شده در سال 2010 یا بعد از آن:
شماره مدل روی برچسبی در پایین لپ تاپ درج شده است. در این مورد، همانطور که در اینجا نشان داده شده است، نام محصول نامیده میشود.
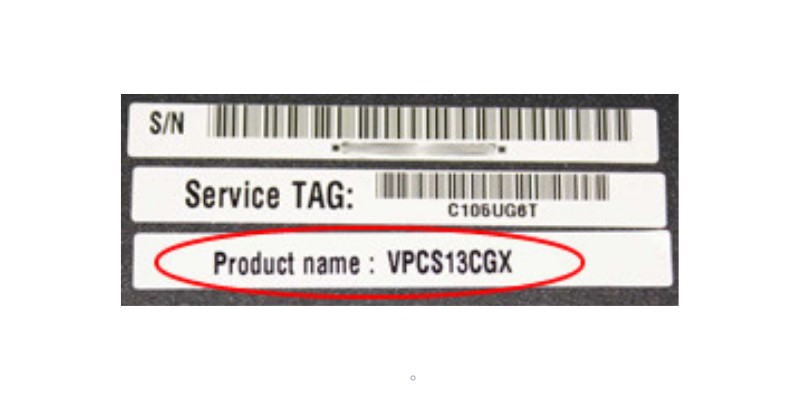
برای رایانههای لپ تاپ منتشر شده در سال 2009:
نکته 1: اگر لپ تاپ پیکربندی شده سفارشی دارید: شماره مدل کامل روی برچسبی در پایین رایانه قرار دارد. میتوان یافت. نکته 2: اگر لپ تاپ شما به صورت سفارشی پیکربندی نشده بود: شماره مدل کامل روی بدنه قرار ندارد. برای یافتن آن از یکی از روش های زیر استفاده کنید:
روش 1:
- روی دکمه Start و سپس روی All Programs کلیک کنید.
- در منوی All Programs، روی پوشه VAIO Care کلیک کنید.
- روی VAIO Care کلیک کنید.
- شماره مدل در پایین پنجره VAIO Care نمایش داده میشود.
بهعنوانمثال VGN-FW550F
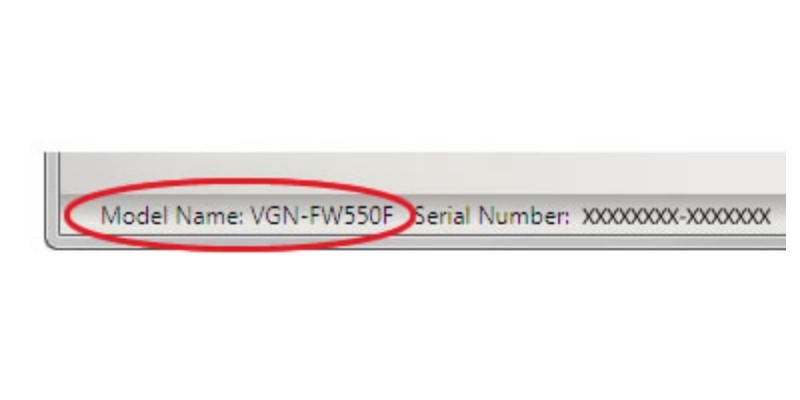
روش 2:
- روی دکمه Start و سپس (My) Computer کلیک کنید.
- روی Local Disc C: کلیک کنید. بعد روی Windows کلیک کنید.
- روی فایلی با نام Model یا Model.txt* کلیک کنید.
فایل شماره مدل را نشان می دهد. بهعنوانمثال، VGN-FW550F
توجه: اگر این فایل خالی است، به دنبال فایل دوم با همین نام بگردید و آن فایل را باز کنید.
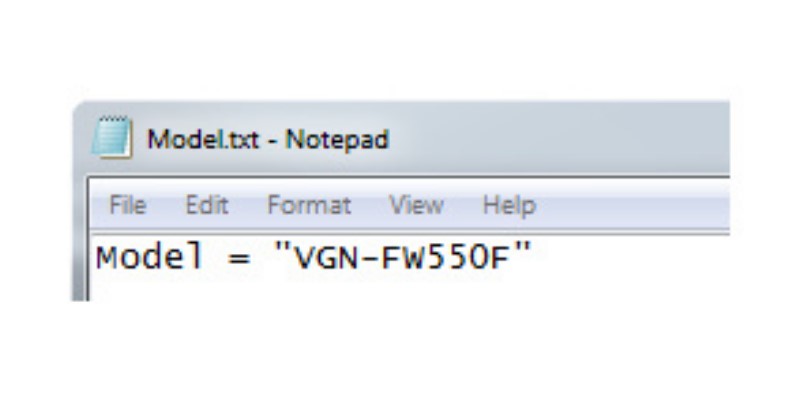
محصول پیشنهادی: لپ تاپ لنوو مدل Ideapad 5 Core i7(1165G7)
فهمیدن مدل لپ تاپ ایسر
شماره مدل نوت بوک ایسر را روی برچسب سرویس قرار داده شده در پایین لپ تاپ خود بیابید. برچسب سرویس شبیه تصویر زیر خواهد بود.

این مثال برای Acer Aspire 4810T است.
فهمیدن مدل لپ تاپ دل
شماره قطعه نوت بوک Dell را روی برچسب سرویس قرار داده شده در پایین لپ تاپ خود پیدا کنید. برچسب سرویس شبیه تصویر زیر خواهد بود.

در برخی مدل ها نیز این نوشته را باید در روی لپ تاپ بیابید

فهمیدن مدل لپ تاپ نوت بوک ایسوس
لطفاً درب بازشو را ببندید و نوت بوک را طوری برگردانید که پشت آن به سمت بالا باشد. نام مدل شما در بخش “MODEL” چاپ خواهد شد. لطفاً از حروف سوم، چهارم و پنجم آن بگذرید.

بهعنوانمثال: سری A6Va یا بهتر به عنوان A6Q00VA شناخته میشود
شماره قطعه تینک پد لنوو (شماره مدل لپ تاپ Lenovo)
نام محصول بر روی قاب LCD دستگاه شما چاپ شده است
نام محصول: X230
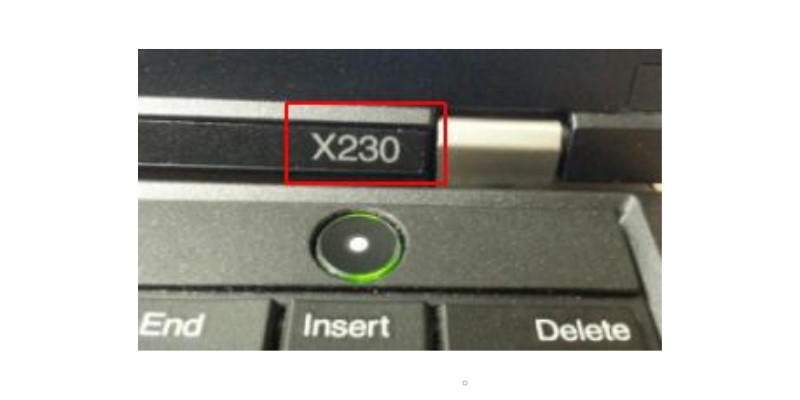
شماره سریال در پایین دستگاه یا زیر باتری چاپ شده است. اگر اطلاعات مدل Machine Type مورد نیاز است، دقیقاً در کنار شماره سریال قرار دارد
شماره سریال – 7812XXX
نوع ماشین – 2668
نوع ماشین مدل – 2668KHU
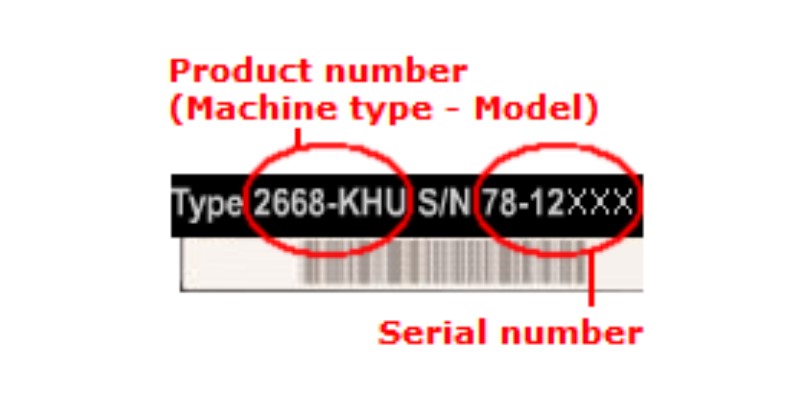
محصول پیشنهادی: لپ تاپ لنوو مدل Thinkbook15 Core i7(1165G7)
فهمیدن مدل لپ تاپ لنوو
نام محصول بر روی برچسب در پایین دستگاه شما چاپ شده است.

شماره سریال بر روی برچسب در پایین دستگاه شما چاپ شده است.

فهمیدن مدل لپ تاپ مک بوک پرو
MacBook Pro خود را بر اساس شناسه مدل، شماره مدل یا پیکربندی شناسایی کنید
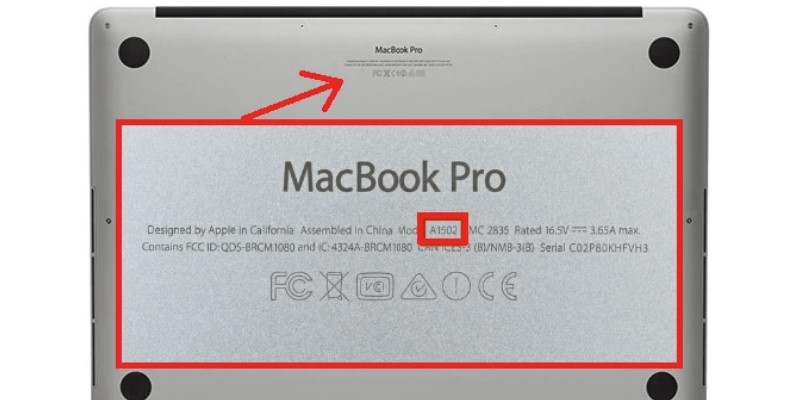
شناسه مدل
شناسه مدل خود را در گزارش سیستم پیدا کنید:
- از منوی Apple () در گوشه سمت چپ بالای صفحه، گزینه About This Mac را انتخاب کنید.
- روی گزارش سیستم کلیک کنید.
- شناسه مدل در نمای کلی سخت افزار ذکر شده است.
محصول پیشنهادی: لپ تاپ لنوو مدل Thinkbook15 Core i5(1135G7)
چگونه مشخصات لپ تاپ را بفهمیم
حروف و نوشتههای انگلیسی که پس از برند نوشته شده را مدل لپ تاپ میگویند، از سوی دیگر هرکدام از تولیدکنندگان برای لپ تاپهای خود از عناوین و روشهای متفاوتی استفاده میکند، به این واسطه فروشندگان و متخصصین قادر خواهند بود اطلاعات لپ تاپ فوق را به خوبی تشخیص دهند.
به عنوان مثال باید گفت لپ تاگ Dell Latitiude برای شناسایی از چهار رقم برخوردارند، برای مثال لپ تاپهای این سری مدل 6520 به این صورت نامگذاری و در نهایت شناسایی میشود که رقم اول به سری لپ تاپ، عدد دوم: صفحه نمایش و دو عدد پایانی مربوط به سری پردازنده لپ تاپ است.
باید افزود لپ تاپ 6520 یک لپ تاپ 15.6 اینچی است که از پردازنده اینتل نسل دو برخوردار است.
این روش نامگذاری برای برخی از برندها به این صورت صدق میکند و معمولا شرکتها این اطلاعات را در وبسایت خود منتشر میکنند.
اگر شما جزو کسانی هستید که از مدل لپ تاپ خود اطلاعی ندارد و وقت تحقیق بررسی در سایتها را ندارید لازم است از بهترین روش شناسایی استفاده کنید. اگر شما لپ تاپ خود را برعکس کنید مشخصات را زیر آن مشاهده خواهید کرد.
بعبارتی تمامی برندها اطلاعات و مدل لپ تاپ را مطابق عکس زیر، در بخش زیرین محصول خود درج میکنند.

یکی دیگر از روشهایی دیگری که میتوان مدل لپ تاپ و سایر مشخصات آن را مشاهده کرد وارد شدن به قسمت اطلاعات سیستم است. برای این در قسمت جستجوی ویندوز عبارت system information را جستجو کنید.
همانطور که از اسم مشخص است کلیه اطلاعات به سیستم شما مربوط است و آن را در اختیار شما قرار میدهد.
در صورتیکه به زبان انگلیسی تسلط داشته باشید قادر هستید به راحتی تمامی مشخصات را بخوانید و از آن مطلع شوید و یا از گوگل ترنسلیت برای ترجمه کمک بگیرید.
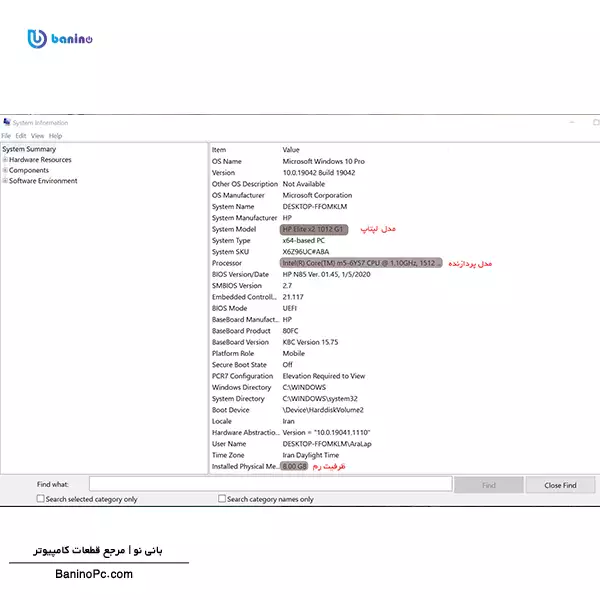
تا به اینجا شما توانستید از مدل لپ تاپ، رم و سی پی یو سیستم خود مطلع شوید در صورتیکه به دنبال مدل هارد و کارت گرافیک هستید میتوانید در ادامه با ما همراه باشید تا ظرفیت هارد لپ تاپ را متوجه شوید.
برای اینکه ظرفیت هارد را به راحتی متوجه شوید میتوانید به قسمت my computer مراجعه کنید و مشابه تصویر زیر عددهای بزرگ زیر هر درایو را با هم جمع بزنید تا در نهایت ظرفیت هارد را متوجه شوید.
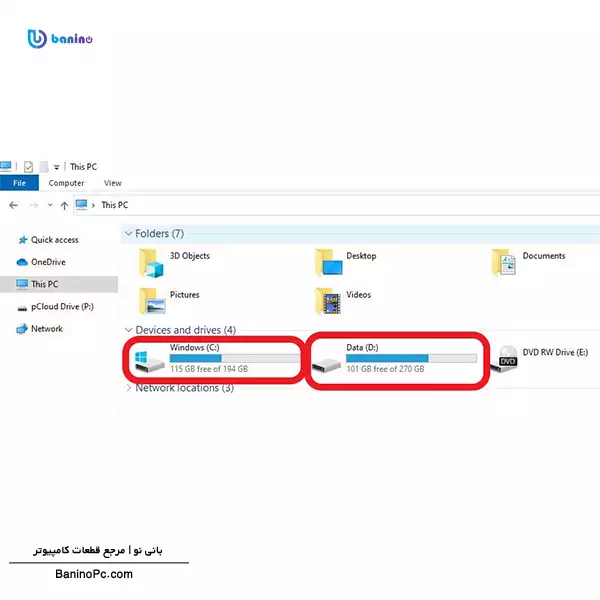
در تصویر بالا مشاهده میکنید که کادر قرمز دور اعداد 270 و 194 کشیده شده است تا ظرفیت درایورها را نشان دهد؛ جمع این دو عدد 464 است که نشان از ظرفیت هارد لپ تاپ میدهد. اما این عدد اندکی با ظرفیت واقعی هارد این سیستم مغایرت دارد.
هارد لپ تاپ بالا 500 گیگ ظرفیت دارد و آنچه ما مشاهده میکنیم 36 گیگا بایت کمتر دیده میشود. البته برای این موضوع نباید نگران شوید زیرا اختلاف موجود فضایی است که ویندوز برای ذخیره و ریکاوری فایلهای ضروری در نظر اشغال کرده است.
مدل کارت گرافیک را از کجا بفهمیم؟
برای اینکه کارت گرافیک یا کارت گرافیک لپ تاپ را مشاهده کنید میتوانید از دو روشی که در ادامه به شما پیشنهاد میکنیم استفاده کنید.
روش نخست
در این روش میتوانید کارت گرافیک نصب شده رو لپ تاپ را مشاهده کنید، معمولا این روش برای چک کردن سخت افزار پس از نصب ویندو و همچنین درایورهای مورداستفاده قرار میگیرد.
برای این ابتدا لازم است به control panel وارد شوید و روی device manager کلیک کنید.
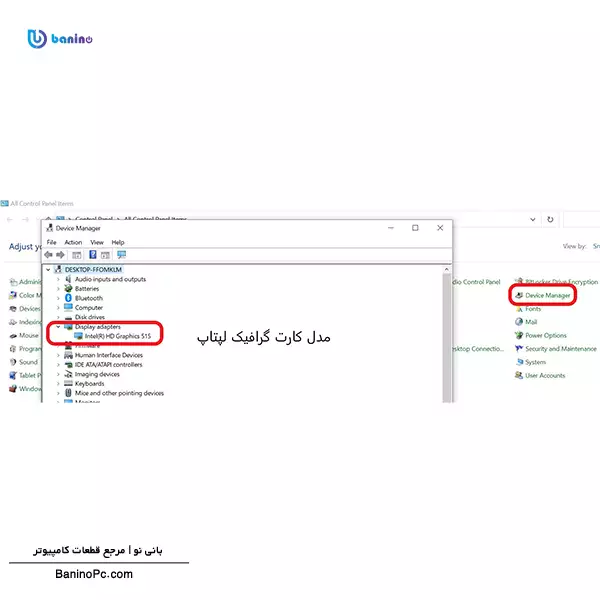
روش دوم
در این روش با فشار دادن همزمان دو کلید win+R وارد بخش Run ویندوز شوید، در این قسمت کد دستوری dxdiag را وارد کنید دکمه اینتر را بزنید.
در این قسمت شما قادر هستید کلیه مشخصات فنی یا فنی کانفیگ لپ تاپ خود را مشاهده کنید، در تصویر زیر از مهمترین بخشها را مشخص کردهایم تا برای مشاهده راحت باشید.
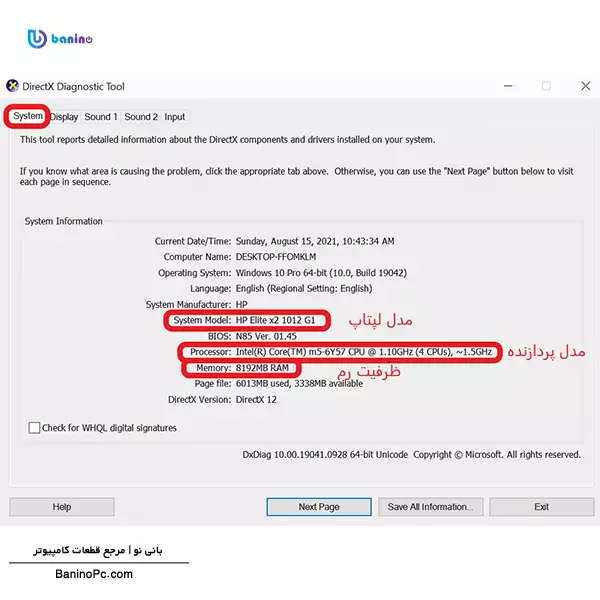
در قسمت سیستم اطلاعات همچون مدل Cpu، مدل لپ تاپ و ظرفیت رم را میتوانید مشاهده کنید، اطلاعاتی دیگر در این بخش همچون ویندوز نصب شده، شرکت سازنده،زبان، ورژن بایوس، رابط دایرکت ایکس ببینید که به اندازه مشخصات قبلی به صورت کاربردی نخواهد بود.
شما قادر هستید تا اطلاعات فوق را در سیستم خود ذخیره کنید کافی است روی گزینه Save All Information کلیک کنید.
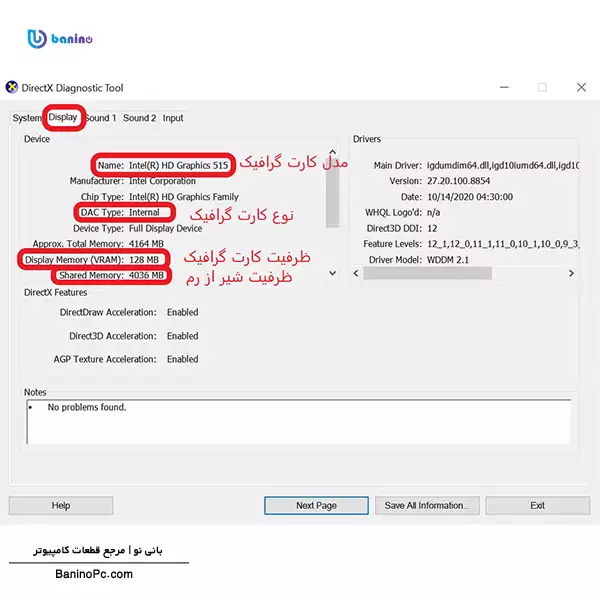
اطلاعات کامل کارت گرافیک و یا کارت گرافیکهای لپ تاپ را میتوانید در قسمت display مشاهده کنید.، اطلاعاتی همچون مدل، ظرفیت کارت گرافیک، نوع و فضایی که کارت گرافیک از رم استفاده میکند.
احتمالا انجام کارهای بالا برای برخی از افراد پیچیده باشد اما لازم است بگوییم که افرادی که کار با کامپیوتر را به صورت روزانه در دستور کار خود دارند میتوانند این مراحل را هم متوجه شوند و به راحتی بدون مشکل پیش بروند.
روش پيدا كردن مدل لپ تاپ در ویندوز 10
برای اینکه مشخصات کامپیوتر خود را در ویندوز 10 پیدا کنید لازم است به بخش تنظیمات این ویندوز مراجعه کنید، در ادامه مراحل پیدا کردن مدل لپ تاپ در ویندوز 10 را لیست کردهایم.
- روی آیکون منوی استارت کلیک راست کنید و گزینه Settings را انتخاب کنید.
- بر گزینه System کلیک کنید.
- به بخش About سر بزنید.
- در قسمت Device specifications میتوانید اطلاعاتی مانند نام سیستم، پردازنده، مقدار حافظه رم، معماری سیستم و پشتیبانی کامپیوتر از قابلیت لمسی و قلم را مشاهده کنید.
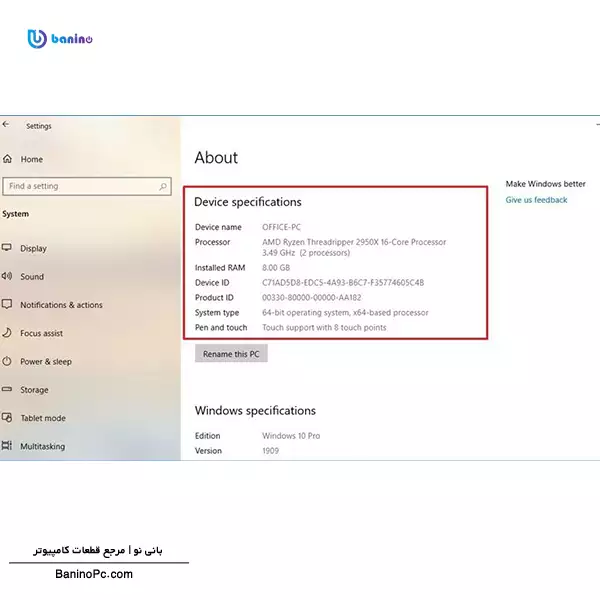
در قسمت Windows specifications اطلاعات بیشتری در ویندوز قرار داده شده است، برای مثال میتوانیم نسخه ویندوز 10 لپ تاپ فوق و همچنین تاریخ آخرین آپدیت درج شده را مشاهده کنیم.
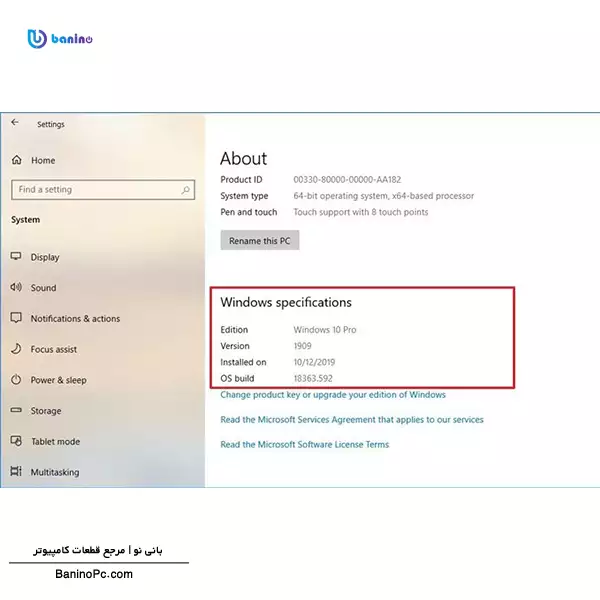
با انجام این کار ساده قادر هستید قسمتی از مشخصات کامپیوتر خود را مشاهده کنید.
اهمیت فهمیدن مدل لپ تاپ
وقتی نوبت به تعمیر لپتاپ میرسد، خواه صرفاً باتری جدید را جابهجا میکنید یا کل صفحه کلید را تعویض میکنید، بسیار مهم است که بدانید فهمیدن مدل لپ تاپ دقیقاً به چه روشی امکانپذیر است تا بتوانید قطعات مناسب را خریداری کنید.
سخن پایانی
فهمیدن مدل لپ تاپ برای تعمیر و خرید لپ تاپ و خرید قطعات لپ تاپ امری ضروری است. ما در این مقاله به طور مفصل به سؤال کاربران در باره این که چگونه بفهمیم مدل لپ تاپ چیه پاسخ دادیم. امیدواریم پس از خواندن این مقاله، به راحتی مدل لپ تاپ خود را پیدا کنید.
سوالات متداول




