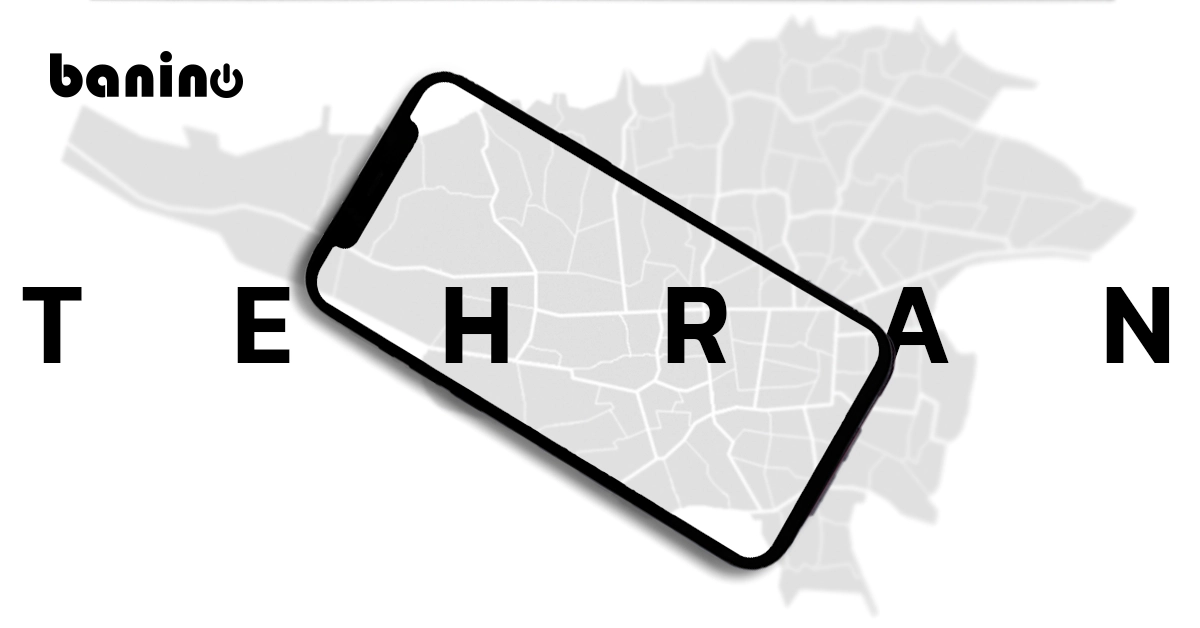چگونه حافظه پنهان خود را در مرورگر پاک کنیم ؟
پاکسازی حافظه پنهان و کش مرورگر
آیا کسی به شما میگوید “حافظه پنهان مرورگر خود را پاک کنید”؟ وقتی با یک وب سایت مشکلی دارید (به عنوان مثال خطای 304) این یک مشکل مهم است. اما باید بدانیم که چگونه حافظه پنهان خود را در مرورگر پاک کنیم.
مقاله پیشنهادی : ساخت وبسایت
نحوه پاک کردن حافظه پنهان
هر زمان که از وب سایتی بازدید میکنید، مرورگر وب شما اطلاعات خاصی را از آن سایت درهارد کامپیوتر شما در جایی به نام “حافظه پنهان مرورگر” ذخیره میکند. بیشتر اوقات، این یک چیز مثبت است، زیرا با از بین بردن نیاز به بارگیری مجدد، همان منابع بارگیری در صفحه وب، به سرعت در مرور وب کمک میکند.
چرا باید حافظه پنهان مرورگر خود را پاک کنید؟
بیشتر اوقات شما هرگز حتی متوجه رخ دادن حافظه پنهان مرورگر نمیشوید. این کاملاً در پشت صحنه اجرا میشود و معمولاً بر تجربه مرور شما تأثیر نمیگذارد. اما بعضی اوقات اوضاع ممکن است اشتباه پیش برود. به عنوان مثال، ممکن است در سایت خود تغییری ایجاد کنید اما نمیتوانید آن تغییر را ببینید زیرا مرورگر شما همچنان نسخه ذخیره شده آن منبع را ارائه میدهد.
یا ممکن است حافظه پنهان خراب شده باشد و در واقع در عملکرد صحیح یک صفحه وب اختلال ایجاد کند. به همین دلایل، اولین قدم در مواجه با این مشکل پاکسازی حافظه پنهان و کش مرورگر است.
این مسئله همیشه برطرف نخواهد شد اما اولین مرحله مهم تشخیصی است که باید قبل از اینکه تصور کنید مسئله پیچیده تری باعث ایجاد مشکل شده است، رد شود. گاهی اوقات آنچه فکر میکنید یک اشکال وب سایت “عظیم” است، فقط یک مشکل ذخیره سازی است که به محض پاک کردن حافظه پنهان مرورگر، از بین میرود.
پاکسازی حافظه پنهان و کش مرورگرGoogle Chrome
مرحله 1: Google Chrome را راه اندازی کرده و روی نماد منوی Chrome که با سه نوار افقی در گوشه بالا سمت راست پنجره مرورگر نشان داده شده است کلیک کنید و روی تنظیمات نزدیک به پایین منوی کشویی حاصل کلیک کنید.
مرحله 2: سپس، روی پیوند حریم خصوصی و امنیت در نوار کناری سمت چپ کلیک کنید. سپس میخواهید به دنبال گزینه Clear Browsing Data بگردید. روی آن کلیک کنید و مطمئن شوید کادر Cached Images and Files علامت گذاری شده است. میتوانید کادرهای دیگر را برای تاریخچه مرور، تاریخچه بارگیری، کوکیها و سایر دادههای سایت، گذرواژهها، دادههای فرم تکمیل خودکار و غیره بردارید. مگر اینکه بخواهید به دلایل حریم خصوصی این موارد را همزمان حذف کنید.
مرحله 3: هنگامیکه آماده هستید، برای شروع روند، پاک کردن داده را جهت پاکسازی حافظه پنهان و کش مرورگر انتخاب کنید. اگر مدتی است که Chrome را تمیز نکرده اید، این مرحله ممکن است طولانی شود.
پاکسازی حافظه پنهان و کش مرورگر موزیلا فایرفاکس
در آخرین نسخه Firefox، به منو و بخش Options> Privacy & Security بروید. برای رفتن به History به پایین پیمایش کنید.. این قسمت همچنین دارای یک دکمه Clear History است. برای انتخاب محدوده زمانی برای پاک کردن (یک، دو، چهار یا 24 ساعت یا همه چیز)، و دادههای تخلیه (سابقه، ورود به سیستم، فرمها / جستجو، کوکیها و حافظه پنهان)، روی آن کلیک کنید.
بخش «همگام سازی» را در حالی که در تنظیمات هستید بررسی کنید. اگر با حساب Mozilla Firefox وارد سیستم شده باشید، ممکن است سابقه شما (به علاوه نشانکها، برگهها، گذرواژهها و تنظیمات برگزیده) با رایانههای شخصی و دستگاههای دیگر شما با استفاده از Firefox همگام سازی شود، حتی در تلفنهای هوشمند.
پاکسازی حافظه پنهان و کش مرورگر Opera
مرحله 1: تنظیمات را باز کنید، Opera را راه اندازی کنید، روی دکمه Menu در گوشه بالا سمت چپ پنجره مرورگر کلیک کنید و از منوی کشویی گزینه Settings را انتخاب کنید.
بعد، روی Advanced در نوار سمت چپ صفحه کلیک کنید. سپس میخواهید روی پنل حریم خصوصی و امنیت واقع در سمت چپ پنجره حاصل کلیک کنید و روی دکمه خاکستری Clear Browsing Data near نزدیک بالای قسمت حریم خصوصی جهت پاکسازی حافظه پنهان و کش مرورگر کلیک کنید.
مرحله 2: پاک کردن حافظه پنهان مرورگر – کادر Cached Images and Files را به همراه سایر دادههای مرورگری که میخواهید پاک کنید، علامت بزنید. سپس، قاب زمانی را که میخواهید پاک کنید. برای پاک کردن حافظه پنهان کامل، شروع زمان را انتخاب کنید. پس از آن، روی دکمه خاکستری Clear Browsing Data در گوشه پایین سمت راست کلیک کنید.
مقاله پیشنهادی : کریپتو تب چیست ؟
نحوه پاک کردن حافظه پنهان برای Safari
برای پاک کردن حافظه پنهان مرورگر برای Safari، دو گزینه دارید. اگر با پاک کردن کل سابقه مرور خود (از جمله کوکیها و صفحات بازدید شده) مشکلی ندارید، میتوانید رویکرد آسان را دنبال کنید و فقط به Safari بروید و:
مرحله 1: تنظیمات را باز کنید – Safari را راه اندازی کنید، روی Safari در گوشه بالا سمت چپ نوار منوی اصلی کلیک کنید و گزینه Preferences را در بالای بالای منوی کشویی انتخاب کنید. سپس روی برگه Advanced واقع در نوار پیمایش بالایی کلیک کنید و کادر مربوط به پایین را که نشان می دهد Show Develop Menu in Menu Bar، کلیک کنید. با این کار به طور پیش فرض منوی جدیدی به Safari اضافه می شود.
مرحله 2: پاک کردن حافظه پنهان مرورگر – روی منوی توسعه نزدیک وسط نوار منوی بالای MacOS کلیک کنید و گزینه Empty Caches را انتخاب کنید.
پاکسازی حافظه پنهان و کش مرورگر Microsoft Edge
مرحله 1: مرورگر Microsoft Edge خود را راه اندازی کنید (پشتیبانی از نسخه Edge Legacy این مرورگر در 9 مارس 2021 پایان یافت و استفاده از آن را توصیه نمی کنیم). هنگام بارگیری، منویی را انتخاب کنید که سه خط افقی در گوشه سمت راست بالای پنجره مرورگر است. روی تنظیمات نزدیک به پایین منوی کشویی که ظاهر می شود کلیک کنید.
مرحله 2: حریم خصوصی و خدمات را از سمت چپ صفحه خود انتخاب کنید. از آنجا گزینه Clear browsing data را مشاهده خواهید کرد. بر روی دکمه آبی انتخاب کلیک کنید تا پاکسازی حافظه پنهان و کش مرورگر نهایی شود.
پاکسازی حافظه پنهان و کش مرورگر Microsoft Internet Explorer
با رفتن به نماد Gear در بالا سمت چپ و انتخاب گزینههای Internet می توانید تاریخچه را در IE11 و IE10 پاک کنید. در صفحه General، کادر کنار Delete history browsing هنگام خروج را علامت بزنید یا روی دکمه Delete کلیک کنید تا فوراً از تاریخچه، گذرواژهها، کوکیها، دادههای ذخیره شده (به نام پروندههای اینترنت موقت و پروندههای وب سایت) و موارد دیگر خلاص شوید. اگر به جای آن روی «تنظیمات» کلیک کنید، به صفحه «تاریخچه» می روید، در آنجا می توانید اطمینان حاصل کنید که تاریخچه شما فقط برای چند روز خاص جمع آوری می شود و هرچه قدیمی تر است به طور خودکار پاکسازی حافظه پنهان و کش مرورگر انجام شود.
شما این گزینه را دارید که با استفاده از منوی Favorites از سابقه مرورگر خود خلاص شوید. روی ستاره در بالا سمت راست کلیک کرده و برگه History را کلیک کنید. در آنجا می توانید وب سایتهایی را که در تاریخهای مشخصی بازدید کرده اید (امروز، هفته گذشته، 3 هفته قبل و غیره) مشاهده کنید.
برای حذف همه موارد از یک دوره زمانی خاص، کلیک راست کنید یا برای مشاهده و حذف وب سایتهای خاص کلیک کنید. اگر از نسخه قدیمی IE استفاده می کنید، دستورالعملهای آنلاین برای حذف سابقه وجود دارد.
مقاله پیشنهادی : بهترین آنتی ویروس رایگان