چگونه ایرپاد را به لپ تاپ وصل کنیم؟
دستورالعملهای این بلاگ نحوه اتصال ایرپاد به لپ تاپ را در مورد همه ایرپادهای اپل و رایانههای شخصی Windows با قابلیتهای بی سیم توضیح میدهد. همچنین میتوانید AirPod را به دستگاههای Surface متصل کنید. روش اتصال Apple AirPods همان روالی است که هر بلندگو یا هدفون بلوتوث دیگری را به رایانه ویندوز متصل میکنید. در ادامه این مقاله روش های اتصال ایرپاد به لپ تاپ را توضیح میدهیم، با ما همراه باشید.
نحوه اتصال ایرپاد به لپ تاپ
1- نماد Action Center را در گوشه پایین سمت راست نوار وظیفه Windows انتخاب کنید تا Windows Action Center باز شود. سپس همه تنظیمات را در Windows Action Center انتخاب کنید.
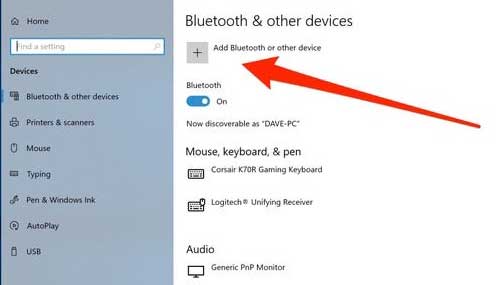
در حالی که مرکز را باز کرده اید، مطمئن شوید بلوتوث فعال است یا خیر. علامت بلوتوث باید برجسته شود. اگر اینگونه نیست، آن را روی روشن کردن انتخاب کنید.
2- در تنظیمات ویندوز دستگاهها را انتخاب کنید. زبانه بلوتوث و سایر دستگاهها را در سمت چپ انتخاب کنید، سپس افزودن بلوتوث یا سایر دستگاهها را انتخاب کنید.
3- در پنجره افزودن دستگاه، بلوتوث را انتخاب کنید.
AirPods اپل شما باید به عنوان AirPods در لیست ظاهر شود. AirPods را انتخاب کنید تا روند اتصال ایرپاد به لپ تاپ آغاز شود.
اگر ایرپاد شما نشان داده نمیشود، درب کیس شارژ آنها را باز کنید. دکمه دایره را در پشت کیف شارژ ایرپاد خود در حالی که درب آن باز است فشار دهید. چراغ کیس شارژ باید از سبز به سفید تغییر کند. با محکم فشار دادن دکمه همگام سازی تا کامل کردن جفت شدن ادامه دهید.
اگر با پیام خطایی مواجه شدید، قبل از انتخاب AirPods در لیست دستگاههای بلوتوث، دکمه همگام سازی در مورد شارژ را فشار دهید. در صورت جفت شدن صحیح، باید پیام “دستگاه شما آماده است!” را مشاهده کنید. برای بستن پیام، انجام شد را انتخاب کنید.
محصول پیشنهادی: هدست بی سیم گیمینگ لاجیتک G935
چگونگی اتصال ایرپاد به لپ تاپ ویندوزی ؟
ایرپاد اپل برای اتصال به هر رایانه ای از لپ تاپها تا رایانههای دسکتاپ سنتی که دارای ویندوز 10 مدرن هستند از بلوتوث استفاده میکنند. پس از اتصال ایرپاد به کامپیوتر میتوانید از AirPods برای گوش دادن به صدا، ورودی صوتی از طریق میکروفون داخلی آنها و کنترل میزان صدا یا مکث صدا اقدام کنید. ایرپادها در واقع با اکثر دستگاههایی که از بلوتوث پشتیبانی میکنند از جمله تبلتهای Android و تلفنهای هوشمند سازگار هستند.
مقاله پیشنهادی: بهترین هدفون بی سیم
چگونگی برطرف کردن مشکلات سینک شدن ویندوز 10 هنگام اتصال ایرپاد به لپ تاپ؟
اگر اتصال ایرپاد به لپ تاپ شما روی Windows با مشکل مواجه شد، این راه حلها را امتحان کنید:
بلوتوث را در دستگاههای دیگر غیرفعال کنید. اگر ایرپاد خود را با iPhone خود جفت کرده اید، میتواند در اتصال به رایانه شما اختلال ایجاد کند، بنابراین بلوتوث دستگاههای دیگر را موقتاً خاموش کنید. درب کیف شارژ را باز کنید. ایرپادهای اپل وقتی درب قاب شارژ باز است و چراغ آن سبز میشود، به دستگاهها متصل میشوند. قبل از برداشتن و قرار دادن آنها در گوش خود، آن را برای چند ثانیه باز کنید.
اگر هنوز مشکلی دارید، این مراحل عیب یابی را دنبال کنید:
برنامه ای مانند Spotify را در رایانه Windows 10 خود باز کنید و شروع به پخش موسیقی کنید.
ایرپاد خود را دوباره در محفظه شارژ قرار دهید و درب ظرف را ببندید، سپس چند ثانیه صبر کنید. ایرپاد اپل خود را دوباره در کیف شارژ خود قرار دهید و درب کیس را ببندید، سپس چند ثانیه صبر کنید.
- Action Center را باز کرده و همه تنظیمات را انتخاب کنید.
- در تنظیمات ویندوز دستگاهها را انتخاب کنید.
- تنظیمات ویندوز> دستگاهها
- مطمئن شوید AirPods شما در لیست دستگاههای جفت شده قرار دارد.
- درب کیس شارژ را باز کنید، ایرپاد را بردارید و آنها را در هر گوش قرار دهید.
ایرپاد را در لیست دستگاه انتخاب کنید، سپس اتصال ایرپاد به لپ تاپ را انتخاب کنید. ایرپادها باید به هم متصل شوند و صدا باید از طریق آنها پخش شود. اگر ایرپاد شما هنوز صدا پخش نمیکند، همه تنظیمات> دستگاهها را باز کنید، سپس حذف دستگاه را در زیر AirPods انتخاب کرده و فرآیند جفت سازی را تکرار کنید.
مقاله پیشنهادی: بهترین مارک هدفون
آیا تشخیص خودکار ایرپاد در رایانه کار میکند؟
یکی از ویژگیهایی که ایرپاد را در مقایسه با سایر دستگاههای بلوتوثی موجود در سایر برندها بسیار عالی میکند، تشخیص خودکار گوشی است. وقتی گوشیها را در گوش خود قرار میدهید، صدای رایانه شما باید به طور خودکار پخش شود. وقتی آنها را بردارید صدا باید مکث کند.
- علت قطعی ناگهانی ایرپاد
اتصال ایرپاد به لپ تاپ از طریق بلوتوث فوق العاده راحت است، اما کامل نیست و این بدان معنی است که ایرپاد شما ممکن است هر از چند گاهی قطع شود. یک راه سریع برای همگام سازی مجدد ایرپاد این است که آنها را دوباره در کیس قرار دهید و درب آن را برای چند ثانیه ببندید. وقتی آنها را بیرون میآورید، باید به طور خودکار با یکدیگر و رایانه شما دوباره همگام شوند، اما اگر این اتفاق نیفتد ممکن است مجبور شوید دوباره از طریق منوی دستگاههای بلوتوث دوباره وصل شوید.
اگر متوجه شوید ایرپاد شما به طور مداوم قطع میشوند، ممکن است به علت تعداد دستگاههای بلوتوث متصل به رایانه یا لپ تاپ شما باشد. اگر با چندین دستگاه بلوتوث به طور هم زمان به هم متصل شده اید، مثلاً ماوس بلوتوث، صفحه کلید و ایرپاد، به احتمال زیاد ماژول بلوتوث بیش از حد پر شده است و نمیتواند یک اتصال پایدار را به چندین دستگاه همزمان ارائه دهد.
یک راه حل ساده این است که هر دستگاه بلوتوثی را که در حال حاضر استفاده نمیکنید قطع کرده و به وسایل جانبی سیمی(یا بی سیم مجهز به 2.4 گیگاهرتز) بروید.
محصول پیشنهادی: هدست گیمینگ تسکو GH 5159
آیا AirPods Pro و AirPods Max روی رایانه کار میکنند؟
بله. درست مثل اتصال ایرپاد معمولی، AirPods Pro و AirPods Max نیز در لپ تاپهای ویندوز 10 با پشتیبانی از شفافیت و حالتهای ANC. کار میکنند.
روند اتصال ایرپاد به لپ تاپ در AirPods Pro تقریباً مشابه ایرپاد استاندارد است، اما وقتی صحبت از AirPods Max شما میشود، باید دکمه کنترل نویز را نگه دارید تا حالت جفت سازی فعال شود.
آیا ایرپاد برای بازیهای رایانه ای خوب است؟
گرچه ایده استفاده از ایرپاد اپل برای بازیهای رایانه ای وسوسه انگیز است اما واقعیت این است که تاخیر صوتی بسیار زیاد است. این بدان معناست که تیراندازی و سایر صداها با آنچه در صفحه اتفاق میافتد همگام نیستند و این تفاوت کلی را در تجربه بازی ایجاد میکند. در عوض شما به هدفونهای بی سیمی احتیاج دارید که یک دانگل USB-C با تأخیر کم مخصوص بازیهای بیسیم ارائه میدهد.
مقاله پیشنهادی: بهترین هدست گیمینگ




