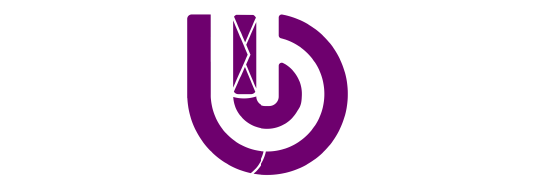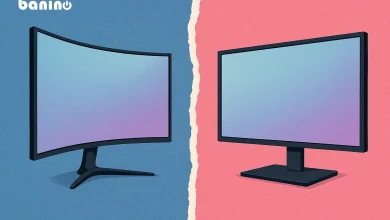اتصال دسته بازی به کامپیوتر | چگونه دسته بازی را به کامپیوتر وصل کنیم؟
ممکن است فکر کنید دسته بازی Xbox One ،PS4 و PS5شما همیشه به کنسولی که با آن جفت شده وفادار خواهد ماند، اما همیشه اینطور نیست. به لطف شگفتیهای بلوتوث و سایر فناوریهای بی سیم، در واقع میتوانید از این دستگاههای ورودی با Windows و macOS نیز استفاده کنید و نصب آن نیز چندان دشوار نیست. کافی است بدانیم که چگونه دسته بازی را به کامپیوتر وصل کنیم و از نحوه اتصال دسته بازی به کامپیوتر آگاه شویم.
اگر به دنبال یک نسخه جدید برای تجربه لپ تاپ یا کامپیوتر خود هستید، یا فقط یک بخش را تغییر میدهید، در اینجا نحوه اتصال دسته بازیهای Xbox، PlayStation یا Nintendo به PC یا Mac ارائه شده است. باید توجه داشته باشیم که دسته بازیهای کنسول همیشه به محض اتصال به رایانه Windows یا Mac کار نمیکنند و در این مقاله از بانینو توضیحات در رابطه با اتصال آن را توضیح میدهیم.
نحوه اتصال انواع دسته های بازی
اتصال دستههای بازی به کامپیوتر میتواند به چندین روش انجام شود که شامل اتصال با سیم و بیسیم است. دستههای بازی با سیم معمولاً از طریق پورت USB به کامپیوتر متصل میشوند. کافی است دسته را به یکی از پورتهای USB کامپیوتر وصل کنید و سیستم به طور خودکار آن را شناسایی میکند. در بیشتر موارد، نیازی به نصب درایور خاصی نیست، اما برخی از دستهها ممکن است نیاز به نرمافزار یا درایور خاصی داشته باشند که میتوان آن را از وبسایت تولیدکننده دانلود کرد.
از سوی دیگر، دستههای بازی بیسیم معمولاً از طریق بلوتوث یا دانگل USB به کامپیوتر متصل میشوند. برای اتصال بیسیم با بلوتوث، ابتدا باید بلوتوث کامپیوتر را فعال کرده و دسته را در حالت جفتسازی قرار دهید. سپس میتوانید آن را از لیست دستگاههای بلوتوث موجود در تنظیمات کامپیوتر انتخاب کنید. در صورتی که دسته از دانگل USB استفاده کند، کافی است دانگل را به پورت USB متصل کرده و دسته را روشن کنید تا ارتباط برقرار شود. این روشها به گیمرها این امکان را میدهد که تجربهای راحت و منعطف از بازیهای کامپیوتری داشته باشند.
محصول پیشنهادی: دسته بازی کنسول مایکروسافت رنگ آبی مدل XBOX SERIES S/X
نحوه اتصال دسته بازی انواع پلی استیشن
اتصال دسته بازی پلی استیشن به کامپیوتر یکی از روشهای محبوب برای تجربه بازیهای رایانهای است. با توجه به طراحی ارگونومیک و راحتی استفاده از دستههای پلی استیشن، بسیاری از گیمرها ترجیح میدهند از این دستهها به جای ماوس و کیبورد استفاده کنند. بسته به نوع دسته، روشهای مختلفی برای اتصال آن به کامپیوتر وجود دارد که در ادامه به آن میپردازیم.
نحوه اتصال دسته بازی پلی استیشن 1 و 2 به کامپیوتر
نحوه اتصال دسته بازی به کامپیوتر درPS1 و PS2 سونی قدیمیتر هستند و از کابل USB استفاده نمیکنند. میتوانید یک آداپتور تهیه کنید، اما احتمالاً بهتر است DualShock 3 را انتخاب کنید، زیرا تقریباً کاملاً یکسان است اما دارای پشتیبانی بی سیم و USB است.
نحوه اتصال دسته بازی پلی استیشن 3 (DualShock 3) به کامپیوتر
اتصال دسته بازی پلی استیشن 3 به کامپیوتر و راه اندازی آن کمی پیچیده است، اما ما دستورالعملهای لازم را داریم. برای اتصال دسته بازی پلی استیشن 3 (DualShock 3) به کامپیوتر، ابتدا باید نرمافزار “ScpToolkit” را دانلود و نصب کنید. سپس دسته را با استفاده از کابل USB به کامپیوتر وصل کنید و نرمافزار را اجرا کنید تا درایورهای لازم نصب شوند. بعد از نصب، میتوانید دسته را به صورت بیسیم از طریق بلوتوث نیز متصل کنید؛ برای این کار، باید بلوتوث کامپیوتر را فعال کرده و دکمههای “PS” و “Share” روی دسته را همزمان فشار دهید تا حالت جفتسازی فعال شود. پس از شناسایی دسته توسط سیستم، میتوانید از آن در بازیهای مختلف استفاده کنید.
نحوه اتصال دسته پلی استیشن 4 (DualShock 4) به کامپیوتر
نحوه اتصال دسته بازی به کامپیوتر در پلی استیشن4 به این صورت است که ویندوز از دستههای PS4 سونی بدون نرم افزار اضافی پشتیبانی میکند به شرطی که آنها را از طریق USB وصل کنید. برای استفاده بی سیم از کنترلر به یک آداپتور سخت افزاری نیاز دارید.
Mac همچنین از آخرین دسته بازی Sony به طور پیش فرض حتی با اتصال بی سیم پشتیبانی میکند. متأسفانه، این دسته بازیها به عنوان یک دستگاه ورودی عمومی نمایش داده میشوند، که ممکن است در همه بازیها کار نکند.
نحوه اتصال دسته پلی استیشن 5 (Dualshock5) به کامپیوتر
برای اتصال بیسیم، ابتدا اطمینان حاصل کنید که بلوتوث کامپیوتر شما فعال است. سپس دکمههای “PS” و “Create” (دکمه به اشتراکگذاری) را به طور همزمان فشار دهید تا دسته در حالت جفتسازی قرار گیرد. در تنظیمات بلوتوث کامپیوتر، دسته را پیدا کرده و آن را جفت کنید.
اگر ترجیح میدهید از کابل استفاده کنید، کافی است دسته را با یک کابل USB-C به کامپیوتر متصل کنید. سیستمعامل ویندوز به طور خودکار دسته را شناسایی کرده و در اکثر بازیها به طور خودکار کار خواهد کرد. در صورت نیاز به تنظیمات بیشتر، میتوانید از نرمافزارهایی مانند Steam یا DS4Windows برای پیکربندی دکمهها و ویژگیهای اضافی استفاده کنید.
مقاله پیشنهادی : آشنایی با مشخصات پلی استیشن 5
نحوه اتصال دسته بازی انواع ایکس باکس (xbox)
اتصال دسته بازی ایکس باکس به کنسول یا کامپیوتر یک فرآیند ساده و سریع است که به شما امکان میدهد تا از تجربه بازی بهتری بهرهمند شوید. دستههای ایکس باکس معمولاً از طریق بلوتوث یا USB به دستگاههای مختلف متصل میشوند. بسته به نوع دسته و دستگاه مقصد، مراحل اتصال ممکن است کمی متفاوت باشد، اما در کل شامل روشن کردن دسته، فعال کردن بلوتوث در دستگاه مقصد و جفت کردن دو دستگاه است. در ادامه، به تفصیل مراحل مختلف اتصال دستههای ایکس باکس به کنسول و کامپیوتر خواهیم پرداخت.
نحوه اتصال دسته بازی ایکس باکس وان به کامپیوتر
نحوه اتصال دسته بازی به کامپیوتر در ایکس باکس وان در ویندوز به این صورت است که کاملاً خارج از کادر پشتیبانی میشود، زیرا این مهمترین دسته ی مایکروسافت است. فقط آن را وصل کنید و بازی کنید یا از طریق بلوتوث متصل شوید. اگر از ویندوز 10 استفاده میکنید حتی میتوانید سیستم عامل کنترلر را از طریق رایانه شخصی خود به روز کنید.
Mac از دسته بازیهای Xbox One بدون هیچ چیز اضافی پشتیبانی میکنند، اما اگر بخواهید دسته بازی خود را از طریق USB وصل کنید، به نرم افزار اضافی نیاز خواهید داشت. به طور خاص، شما به درایور 360Controller نیاز دارید، که پشتیبانی از دسته بازیهای سیمیUSB Xbox One را افزایش میدهد.
نحوه اتصال دسته بازی ایکس باکس 360 به کامپیوتر
ویندوز به طور پیش فرض از دسته بازیهای سیمی360 پشتیبانی میکند، اما دسته بازیهای بی سیم به یک آداپتور USB ویژه نیاز دارند.
Mac به یک درایور سفارشی نیاز دارد. به دلیل مشکلات موجود در برنامههای افزودنی هسته (گیرندهها)، پشتیبانی بی سیم باعث وحشت هسته میشود و در این درایور غیرفعال است.
مقاله پیشنهادی : مقایسه ps4 با ps5
نحوه اتصال سایر دسته های بازی به کامپیوتر
حالا زمان آن شده که در این مرحله نحوه اتصال سایر دسته های بازی به کامپیوتر را بررسی کنیم مثل:
- کنترلر نینتندو سوییچ پرو
- دسته بازیهای Wii Remote و Wii U Pro
- دسته بازیهای GameCube
- دسته بازیهای Guitar Hero
کنترلر نینتندو سوییچ پرو
دسته بازی Switch Pro نینتندو پس از اتصال از طریق بلوتوث در ویندوز و macOS به طور خودکار کار میکند، اما برای استفاده در بازیها باید آن را در Steam تنظیم کنید.
دسته بازیهای Wii Remote و Wii U Pro
اتصال دسته بازی به کامپیوتر در این مدل ها در ویندوز این گونه است که به طور پیش فرض دسته بازی را متصل میکند، اما ممکن است به عنوان دسته بازی در همه برنامهها قابل استفاده نباشد. Dolphin، شبیه ساز Wii، از استفاده از آنها به عنوان ورودی پشتیبانی میکند.
Mac به همان روش پشتیبانی میشود، فقط در Dolphin استفاده در سطح سیستم از نظر فنی پشتیبانی میشود، اما ما به شدت توصیه میکنیم یک دسته بازی جدید پیدا کنید. شما باید آخرین مدل را از منبع در Xcode ایجاد کنید، یک گروه از اهداف ساخت را به روز کنید، چند خطا را برطرف کنید، آن را با یک حساب توسعه دهنده اپل رجیستر کنید، و بعد از همه برای نصب آن باید حالت Recovery Mode را بوت کنید و محافظت از یکپارچگی سیستم را غیرفعال کنید. فقط در این صورت است که میتوانید دسته بازی را به درستی متصل کنید.
مقاله پیشنهادی : انواع ایکس باکس
دسته بازیهای GameCube
در این دسته ها جهت آشنایی با نحوه اتصال دسته بازی به کامپیوتر شما به یک آداپتور نیاز خواهید داشت، اما Windows و Mac باید به طور پیش فرض از طریق HID پشتیبانی شوند. بسته به آداپتور دریافتی، ممکن است پشتیبانی متفاوت باشد. میتوانید یک نسخه رسمی تهیه کنید اما به نظر میرسد آداپتور Mayflash با نصف قیمت خوب کار میکند. این آداپتور دارای یک سوئیچ است بنابراین میتوانید از آن در رایانه و همچنین کنسول استفاده کنید، که آن را به یک دستگاه HID تبدیل میکند تا یک کنسول اختصاصی.
دسته بازیهای Guitar Hero
این یکی کمی عجیب است، زیرا Guitar Hero دارای نسخههای مختلف کنسول مختلف است، اما هنوز یک انجمن پر رونق در رایانه با CloneHero وجود دارد. بیشتر آنها باید با آداپتور کار کنند، بنابراین بهتر است یکی از آنها را برای راهنمایی بررسی کنید.
محصول پیشنهادی: دسته بازی کنسول سونی رنگ مشکی مدل DualSense
آموزش نصب دسته بازی به کامپیوتر ویندوز7
- روش 1:
مرحله 1: Windows Updates را نصب کنید
مطمئن شوید که سیستم به روز است ، پیشنهاد میکنیم سعی کنید Windows Updates را نصب کنید.
مرحله 2: عیب یاب سخت افزار و دستگاهها
عیب یاب داخلی سخت افزار و دستگاهها میتواند بسیاری از تنظیمات و خطاهای نادرست را که میتواند باعث مشکلات سخت افزاری شود به طور خودکار شناسایی و برطرف کند. به شما پیشنهاد میشود این عیب یاب را اجرا کنید تا بررسی کنید که آیا مشکلی در آداپتور نمایش وجود دارد.
- 1. کنترل پنل را باز کنید
- 2. بر روی عیب یابی کلیک کرده و گزینه view all را در پنجره سمت چپ انتخاب کنید.
- 3. بر روی عیب یاب سخت افزار و دستگاهها کلیک کرده و دستورات را دنبال کنید.
اگر مشکل همچنان ادامه داشت ، روش 2 را امتحان کنید
- روش 2: کنترلرهای USB را حذف و دوباره نصب کنید
مرحله 1: کنترلرهای USB را حذف نصب کنید
- . کلیدهای “Windows Logo” + “R” را از صفحه کلید فشار دهید.
- “devmgmt.msc” را در کادر اجرا تایپ کنید.
آموزش نصب دسته بازی به کامپیوتر ویندوز 10
اگر میخواهید کنترلر بازی نصب کنید یا جوی استیک خود را کالیبره کنید ، باید به تنظیمات کنترلرهای بازی دسترسی داشته باشید. در این آموزش روشهای مختلفی را برای باز کردن تنظیمات Game Controllers در Windows 10 به شما نشان داده میشود.
- روش 1: تنظیمات کنترلرهای بازی را از طریق Run Run باز کنید
کلید Windows و R را فشار دهید تا دستور Run ظاهر شود ، joy.cpl را تایپ کرده و Enter را فشار دهید. با این کار پنجره Game Controllers بلافاصله راه اندازی میشود.
- روش 2: تنظیمات کنترلرهای بازی را از طریق جستجوی ویندوز 10 باز کنید.
روی کادر Cortana Search در نوار وظیفه کلیک کنید ، “controller game” را وارد کنید و سپس میتوانید روی گزینه “Set up USB game controller” در نتیجه جستجو کلیک کنید.
- روش 3: تنظیمات کنترلرهای بازی را از طریق کنترل پنل باز کنید.
کنترل پنل را در نمادهای بزرگ باز کنید ، روی دستگاهها و چاپگرها کلیک کنید.
جوی استیک خود را تعیین کنید. روی آن راست کلیک کرده و از منوی باز شده “تنظیمات کنترلر بازی” را انتخاب کنید.
تنظیمات کنترلرهای بازی را نمایش میدهد.
- روش 4: یک میانبر دسکتاپ ایجاد کنید تا تنظیمات کنترلرهای بازی باز شود
اگر نیاز دارید که به طور منظم به تنظیمات کنترلرهای بازی دسترسی داشته باشید ، دستورالعملهای مرحله به مرحله را برای ایجاد میانبر دسکتاپ در ویندوز 10 دنبال کنید:
روی هر قسمت خالی روی میز کار راست کلیک کنید ، سپس New -> Shortcut را از منوی زمینه انتخاب کنید.
مسیر زیر را کپی کرده و در کادر مکان قرار دهید و روی Next کلیک کنید.
٪ SystemRoot٪ \ System32 \ joy.cpl
نامی برای میانبر کنترلرهای بازی خود وارد کنید.
USB را از لیست دستگاهها جستجو کنید ، روی آن راست کلیک کرده و “حذف نصب” را انتخاب کنید. در این پنجره ، اگر گزینهای را دارید: میتوانید “حذف نرم افزار درایور این دستگاه” را انتخاب کرده و درایورهای خراب را از رایانه حذف کنید.
برای تکمیل دستورالعملهای روی صفحه را دنبال کنید و در صورت درخواست کامپیوتر را مجدداً راه اندازی کنید.
پس از راه اندازی مجدد ، لطفاً مراحل بعدی را برای نصب آخرین درایورها ادامه دهید و بررسی کنید که آیا مشکل برطرف شده است یا خیر.
- به روز رسانی نرم افزار درایور از وب سایت سازنده:
مرحله 2: به وب سایت سازنده رایانه بروید و آخرین درایورهای Windows موجود برای USB Controller را جستجو کنید و سپس با دنبال کردن دستورالعملهای داده شده در وب سایت ، آن را نصب کنید.