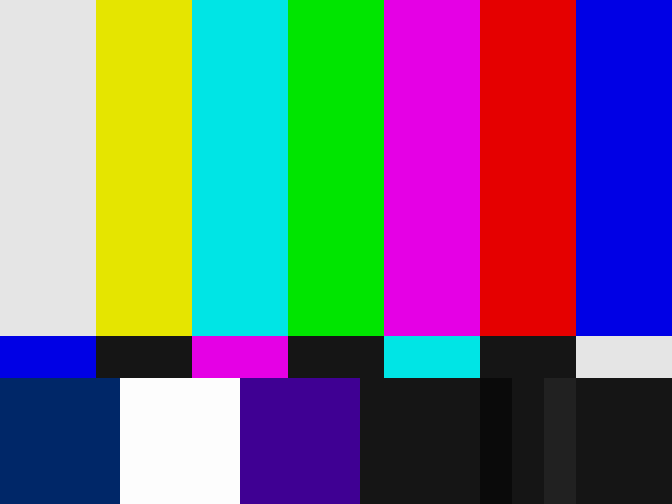آموزش نصب درایور کارت گرافیک و بروزرسانی آن
نحوه نصب درایور کارت گرافیک و بروزرسانی آن
هر پیکسل روی صفحه کامپیوتر شما توسط یک درایور گرافیک ترسیم میشود. درایور گرافیک شما اعم از تصویر (مانند عکس یا فیلم) یا متن ، آنچه را که در وب سایتها ، بازیها و جریانهای ویدیویی شما مشاهده میکنید ، کنترل میکند. در این مقاله نحوه نصب درایور کارت گرافیک و بروز رسانی آن را میاموزید تا توانایی آن را داشته باشید که درایور گرافیک خود را به صورت دستی برای عملکرد عالی و تصاویر شفاف نصب و به روز کنید.
نحوه نصب درایور کارت گرافیک
هنگامی که یک کارت گرافیک جدید در رایانه خود نصب میکنید ، باید درایورهای کارت گرافیک را نیز نصب کنید تا سیستم شما بتواند از قابلیتهای کارت به طور کامل استفاده کند. بیشتر اوقات، کارت گرافیک شما دارای یک فلاپی دیسک یا سی دی است که به طور خودکار درایورها را نصب میکند ، اما گاهی اوقات ، ممکن است لازم باشد درایورها را از وب بارگیری کرده و به صورت دستی نصب کنید.
- مرحله 1
با قرار دادن کارت گرافیک در یکی از PCI یا سایر اسلاتهای توسعه دهنده در دسکتاپ ، کارت جدید را در سیستم خود نصب کنید. اگر لپ تاپ دارید ، دستورالعمل لپ تاپ را برای نصب کارت گرافیک جدید در دستگاه دنبال کنید.
- مرحله 2
رایانه خود را بوت کنید و سپس روی منوی “شروع” کلیک کنید.
- مرحله 3
از منوی استارت روی “کنترل پنل” کلیک کنید.
- مرحله 4
روی “افزودن سخت افزار جدید” در پنجره Control Panel کلیک کنید.
- مرحله 5
اگر ویندوز به طور خودکار کارت جدید را تشخیص نمیدهد ، روی دکمه رادیویی کنار گزینه ” Yes, I have already connected the hardware” روی صفحه کلیک کنید. اگر سیستم عامل سخت افزار جدید را به طور خودکار پیدا کرد ، دستورالعملهای روی صفحه را برای نصب درایورها دنبال کنید.
- مرحله 6
به پایین لیستی که در پنجره جدید نمایش داده میشود بروید. روی ” Add a New Hardware Device” کلیک کنید. روی دکمه “بعدی” در پایین صفحه کلیک کنید.
- مرحله 7
روی دکمه رادیویی کنار ” Install the hardware that I manually select from a list” کلیک کنید و سپس روی دکمه “بعدی” در پایین صفحه کلیک کنید.
- مرحله 8
از لیست سخت افزارهای موجود در پنجره جدید ، “Display adapters” را انتخاب کنید. روی دکمه “بعدی” کلیک کنید.
- مرحله 9
روی دکمه ” Have Disk” در پنجره جدید کلیک کنید.
- مرحله 10
به محلی که درایورهای کارت گرافیک در آن قرار دارند بروید. روی دکمه “OK” در بالای صفحه کلیک کنید. درایورهای کارت گرافیک شما به طور خودکار نصب میشوند.
- مرحله 11
وقتی از شما درخواست میشود تغییرات سیستم شما اعمال شود ، رایانه خود را مجدداً راه اندازی کنید.
مقاله پیشنهادی: DDR در کارت گرافیک چیست؟

چگونه کارتهای گرافیک خود را به طور خودکار بروز رسانی کنیم
ابتدا مطمئن شوید که به عنوان مدیر وارد شدهاید ، یعنی کاربر استاندارد نیستید.
win+r را فشار دهید (دکمه “win” دکمه بین ctrl سمت چپ و alt است.)
“devmgmt.msc” را وارد کرده و enter را فشار دهید.
در بخش “Display adapters” ، روی کارت گرافیک خود راست کلیک کرده و “Properties” را انتخاب کنید.
به “Driver” بروید.
روی “Update Driver…” کلیک کنید.
روی “جستجوی خودکار نرم افزار به روز شده درایور” کلیک کنید.
از دستورالعملهای روی صفحه پیروی کنید.
نحوه نصب و ارتقاء درایورهای GPU در ویندوز 10
اگر میخواهید کارت گرافیک خود را با جدیدترین ویژگیها نگه دارید ، مهم است که آخرین درایورهای GPU را نصب کنید. درایورهای گرافیک بازیهای جدید را بهینه کرده و اشکالات را برطرف میکنند و به روز بودن در آنها میتواند عملکرد اضافی کارت شما را از بین ببرد.
قبل از شروع آپدیت درایور کارت گرافیک، توصیه میشود GPU خود را شناسایی کنید.
قبل از اینکه بتوانید درایورهای GPU خود را نصب یا ارتقا دهید ، باید مدل GPU خود را بدانید. کلیدهای Windows + S را فشار دهید و اطلاعات سیستم را وارد کنید. در منوی سمت چپ ، گزینه Components را گسترش داده و Display را انتخاب کنید. پنجره اصلی با اطلاعاتی در مورد صفحه نمایش و کارت گرافیک شما ظاهر میشود. میتوانید مدل کارت گرافیک خود را در زیر مورد Name پیدا کنید. اگر میخواهید به صورت دستی بررسی کنید که آیا نسخه مناسب را دارید ، نسخه درایور GPU خود را در این پنجره پیدا کنید. هرچند AMD و Nvidia نرم افزاری را ارائه میدهند که میتواند به طور خودکار تشخیص دهد که درایور شما قدیمی است.
مقاله پیشنهادی: شاخص های قیمت گذاری کارت گرافیک
- نرم افزار درایور کارت گرافیک را نصب کنید
درایور گرافیک nvidia و درایور گرافیک AMD دارای نرم افزار درایور گرافیکی هستند که میتواند کارت شما را تشخیص داده و آخرین به روز رسانیها را به شما اطلاع دهد. توصیه میشود آنها را نصب کنید تا بتوانید در آینده درایورهای GPU خود را به راحتی ارتقا دهید. درایورهای کارت گرافیک انویدیا از GeForce Experience میآیند که شامل ضبط بازی از طریق ShadowPlay و بهینه سازی خودکار بازی در عناوین پشتیبانی شده است. GeForce Experience را از وب سایت Nvidia بارگیری کرده و مراحل نصب را دنبال کنید. پس از اتمام کار ، GeForce Experience به طور خودکار باز میشود و سعی میکند بازیهای نصب شده روی رایانه شما را تشخیص دهد. اگر GeForce Experience را نمیخواهید ، میتوانید درایور گرافیک خود را به صورت دستی به روز کنید. برای پیدا کردن کارت گرافیک خود میتوانید از صفحه جستجوی محصولات انویدیا استفاده کنید. مطمئن شوید نوع بارگیری روی Game Ready Driver (GRD) و سیستم عامل روی Windows 10 تنظیم شده باشد. در غیر این صورت ، فقط باید سری محصول و کارت خود را بدانید.
در حین نصب ، انویدیا از شما میپرسد آیا میخواهید GeForce Experience را نصب کنید ، اما در صورت تمایل میتوانید درایور را به تنهایی نصب کنید.
نرم افزار AMD Radeon
درایورهای AMD از Radeon Software میآیند ، که شامل مجموعهای از ویژگیهای مفید برای کارتهای گرافیک AMD است. این نرم افزار علاوه بر به روز رسانی درایور ، به شما امکان میدهد دما و عملکرد داخل رایانه خود را زیر نظر داشته باشید و از ویژگیهایی مانند Radeon Chill و Radeon Anti-Lag استفاده کنید. آخرین نسخه نرم افزار Radeon Software را از AMD بارگیری کرده و مراحل نصب را دنبال کنید.
متناوبا ، میتوانید کارت خود را به صورت دستی پیدا کنید ، اما همچنان باید درایور را از طریق Radeon Software نصب کنید. شما میتوانید کارت خود را با استفاده از ابزار جستجوی AMD جستجو کنید ، که استفاده از آن آسانتر از کارتهای انویدیا است. فقط مطمئن شوید که Graphics را به عنوان دسته انتخاب کردهاید ، سپس سری محصول و کارت مورد نظر خود را انتخاب کنید. در صفحه بعدی ، Windows 10-64-bit Edition را گسترش دهید تا درایورهای موجود نمایان شوند. در قسمت Revision Number ، درایور دارای برچسب Recommended را جستجو کنید. روی بارگیری کلیک کنید ، برنامه نصب را دنبال کنید.
مقاله پیشنهادی: بهترین کارت گرافیکهای ماینینگ
- درایور GPU را نصب کنید
با نصب نرم افزار ، به راحتی میتوانید درایور GPU خود را به روز کنید. نیازی نیست بدانید چه کارت گرافیکی دارید یا به چه درایوری نیاز دارد. هر دو نرم افزار به طور خودکار سیستم شما را شناسایی کرده و جدیدترین درایور را توصیه میکنند. پس از اتمام نصب GeForce Experience را باز کرده و به برگه Drivers بروید. شما باید جدیدترین درایور موجود را مشاهده کنید که میتوانید آن را بارگیری کنید. فقط برای اطمینان از اینکه به آنچه نیاز دارید دسترسی دارید ، روی سه نقطه در گوشه بالا سمت راست کلیک کنید و Game Ready Driver را انتخاب کنید ، سپس Check for Updates را انتخاب کنید. Nvidia همچنین درایورهای استودیو را ارائه میدهد که برای برنامههای بسیاری بهینه شدهاند.
پس از بررسی بروزرسانیها ، روی دکمه سبز رنگ بزرگ بارگیری کلیک کنید. نصب فقط چند دقیقه طول میکشد.
خاموش و روشن شدن صفحه بعد از نصب درایور کارت گرافیک
در مدت نصب صفحه شما موقتا سیاه میشود و پس از اتمام نصب برمیگردد. پس از اتمام کار ، کامپیوتر خود را مجدداً راه اندازی کنید. هر زمان که به روز رسانی جدیدی وجود دارد ، میتوانید با باز کردن GeForce Experience از نوار وظیفه آن را مشاهده کنید.
مقاله پیشنهادی: بهترین پردازنده های AMD
نرم افزار AMD Radeon
Radeon Software AMD کارهای بیشتری انجام میدهد ، اما یافتن درایورهای مورد نیاز آسان است. Radeon Software به شما امکان میدهد به طور خودکار آپدیت درایور کارت گرافیک را انجام دهید ، بنابراین فقط باید یک بار این فرآیند را به صورت دستی انجام دهید. نرم افزار را باز کرده و روی نماد تنظیمات در گوشه سمت راست کلیک کنید. مطمئن شوید که در برگه System در صفحه بعد هستید و بخش Software & Driver را جستجو کنید. گزینه Check for Updates را انتخاب کنید تا ببینید آیا درایور جدیدی در دسترس است یا خیر. اگر برای اولین بار درایور را نصب میکنید ، نرم افزار Radeon به طور خودکار کارت شما را شناسایی کرده و آخرین مراحل درایور نصب را بارگیری میکند. در زیر این قسمت ، میتوانید نصب خودکار را تنظیم کنید. ابتدا سوئیچ را در کنار قسمت Check for Updates تغییر دهید ، که به طور خودکار نسخههای جدید درایور را بررسی میکند. این گزینه به طور پیش فرض فعال است. در زیر آن ، میتوانید بارگیری درایورها و نرم افزار را تغییر دهید ، که آخرین نسخه درایور و نرم افزار را به طور خودکار نصب میکند. در نهایت ، مطمئن شوید Preferred Software Version روی Recommended تنظیم شده باشد.