راه اندازی لپ تاپ ایسوس
راه اندازی لپتاپ ایسوس
اگر قصد خرید لپ تاپ دارید و همچنین اگر قصد خرید لپ تاپ ایسوس را دارید در این مقاله با ما همراه باشید تا نحوه راه اندازی لپ تاپ ایسوس را بیاموزید .
زمانی که لپتاپی را خریداری میکنید، در صورتی که نو و دسته اول باشد، نیاز است تا یک سری کارها روی آن صورت بگیرد تا آمادهی این باشد که نیازهای شما را برآورده کند. در واقع این تفکر که لپتاپ را خریداری کرده و کاملا عادی بتوانید از آن همانند حالات عادی کامپیوتر استفاده کنید تا حدودی اشتباه است و در واقع شما نیاز دارید تا در ابتدا لپتاپ را راه اندازی کنید. در این مقاله قصد داریم راه اندازی لپ تاپ ایسوس را به شما آموزش دهیم و بگوییم در هر مرحله، چه کاری باید انجام دهیم.
در اولین مرحله، بسته به این که بر روی لپتاپی که خریداری کردهاید، ویندوز نصب شده است یا خیر، باید مراحل متفاوت از هم را پشت سر گذاشت. اگر ویندوز بر روی آن نصب بود، باید به سراغ راه اندازی آن بروید. بهترین فرم خرید لپتاپ همین است؛ یعنی ویندوز بر روی آن نصب شده اما راه اندازی نشده است؛ همین موضوع میتواند گواهی بر این باشد که لپتاپی که قرار است بخرید، آک میباشد.
اما اگر در راه اندازی لپتاپ ایسوس، ویندوز بر روی سیستم نصب نباشد، کاری که باید انجام دهید، زیاد میشود. هرچند شما میتوانید از فروشندهی محترم درخواست کنید که ویندوز را بر روی دستگاه شما نصب کند تا شما فقط مراحل راه اندازی را پیش رو داشته باشید. به هر حال، از آنجایی که احتمالاتی وجود دارد که ویندوز بر روی دستگاه شما نصب نباشد، مثلا ممکن است دستگاه را به شکل اینترنتی خریداری کنید، یا از خارج از کشور برای شما تهیه شود و یا هر دلیل دیگری، در این مقاله، ابتدا به شکل مختصر به نصب ویندوز 10 در لپتاپ ایسوس میپردازیم و پس از آن، به راه اندازی عادی آن میرسیم.
مقاله پیشنهادی : بهترین لپ تاپ های ایسوس
نصب ویندوز 10 بر روی لپ تاپ ایسوس
نصب ویندوز بر روی دستگاه، زمانبرترین کاری است که در طول راه اندازی لپتاپ ایسوس باید انجام دهید. این کار ممکن است بعضا تا چند ساعت نیز به طول بیانجامد، لذا در این مرحله باید صبور باشید. حتما دقت داشته باشید که در هیچ کدام از مرحلهی نصب ویندوز، دستگاه را خاموش نکنید. چرا که ممکن است کلا روند نصب با خلل مواجه شود. همچنین که اگر قبلا نصب ویندوز را تا یک مقداری به پیش برده باشید و در اثر بروز مشکل در هنگام نصب، دستگاه خاموش شده باشد، احتمال دارد که ویندوز تا جایی که دستگاه بالا بیاید نصب شده باشد و در این مرحله کافی است تا ویندوز دستگاه را آپدیت کنید.
اما نصب ویندوز در اولین مرحله از راه اندازی لپ تاپ ایسوس چگونه است؟
ما بنا را بر این قرار دادهایم که برای نصب ویندوز، از دیسک ویندوز 10 استفاده میکنید، در صورتی که برای نصب از هارد اکسترنال و یا فلش مموری استفاده میکنید، لازم است قبل از نصب، پروسهی بوت شدن را طی کنید.
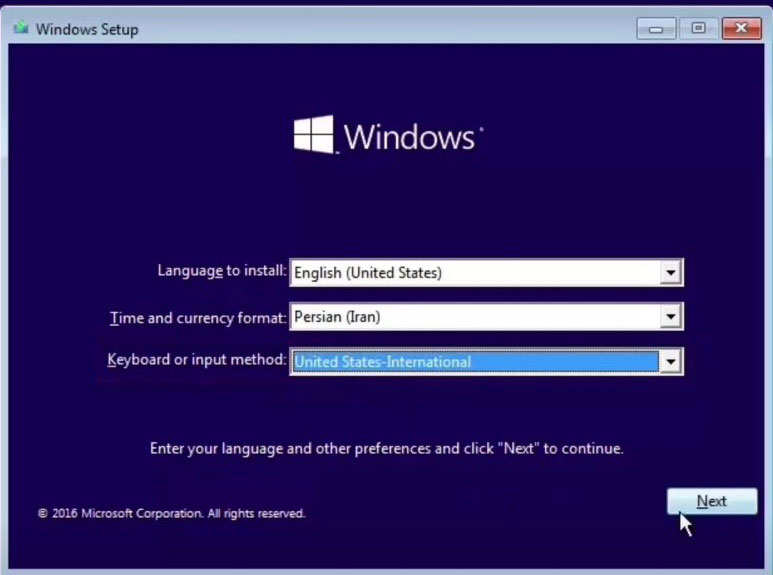
- پس از قرار دادن حلقه ویندوز 10 درون دستگاه، پس از انجام شدن بوت خودکار توسط دیسک، با تصویر زیر مواجه خواهید شد. به توصیهی ما، زبان نصب را بدون تغییر بگذارید تا روی English(United States) قرار داشته باشد. زمان و واحد پول را به Persian(Iran) تغییر داده و دوباره زبان متود صفحه کلید را به United States (International) تغییر دهید و Next را بزنید.
- حال گزینهی Install now را بزنید.
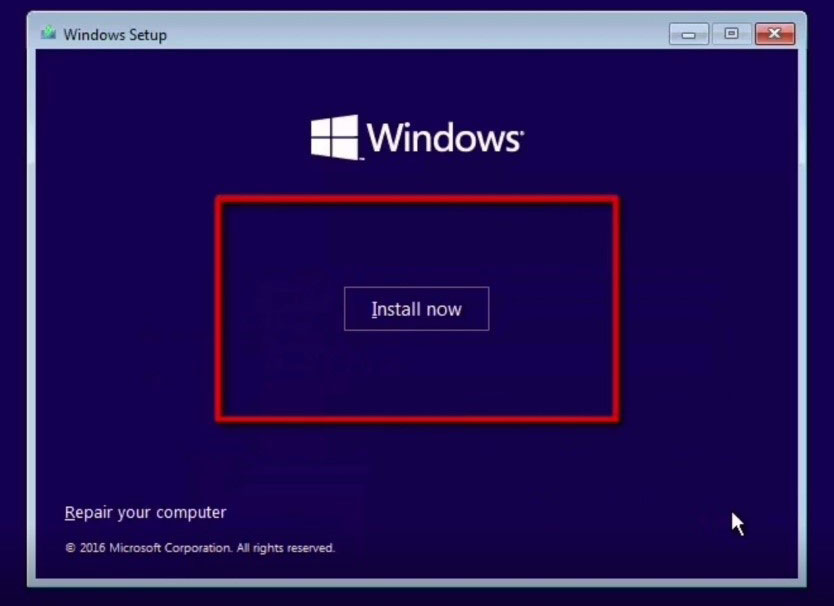
- در مرحلهی باز شدن پنجرهی Operating سیستم، یا در واقع نوع سیستم عامل، باید سیستم عاملی که قصد دارید نصب کنید را انتخاب نمایید. اگر رم سیستم شما 2 گیگابایت هست، پیشنهاد میشود گزینهی Windows 10 Enterprise 32 bit ((x86)) را انتخاب نمایید و اگر سیستم رم 4 گیگابایت و بالاتر دارد، گزینهیWindows 10 Enterprise 64 bit ((x64)) برای شما مناسبتر خواهد بود.

- پس از انتخاب این موارد، Next را بزنید تا پنجرهی زیر برای شما باز شود. در اینجا نیز تیک مربوطه را بزنید تا Next برای شما باز شود و سپس آن روی آن کلیک کنید.
- در این مرحله از شما سوال میشود که چه نوع نصبی را قصد دارید انجام دهید. برای نصب ویندوز جدید، باید گزینهی Custom را بزنید تا بتوانید روی پارتیشن بندی میزان حجم دستگاه نیز مدیریت داشته باشید.
- این مرحله برای تعیین محل نصب ویندوز است. همچنین در این مرحله میتوانید پارتیشن بندی حجم لپتاپ خود را انجام دهید و هر چقدر که میخواهید برای خود درایو بسازید.( با کلیک کردن بر روی New و انتخاب حجم درایو جدید)
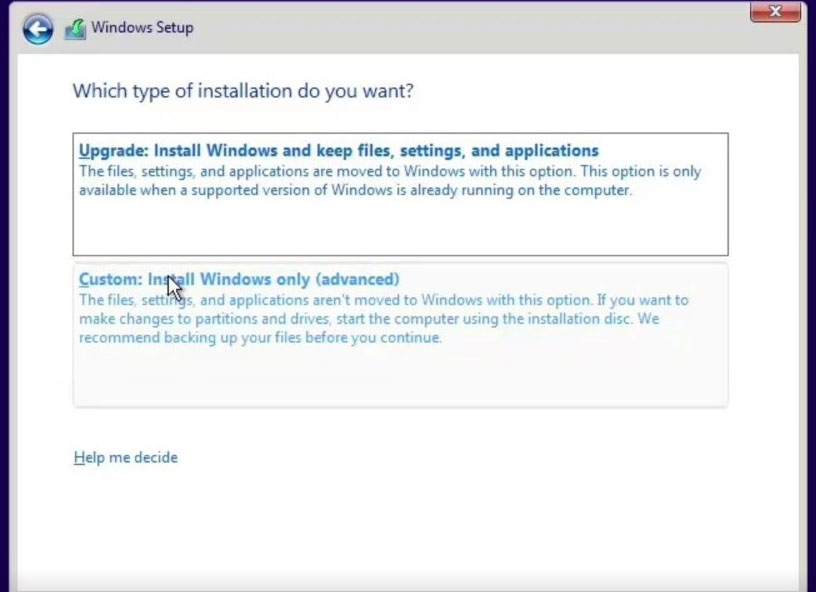
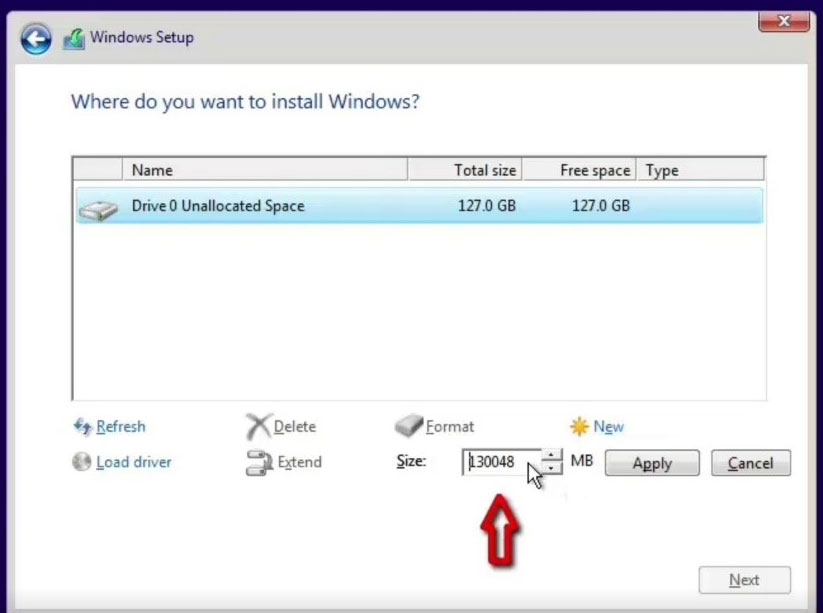

- پس از اینکه درایوی که قرار است ویندوز بر روی آن نصب شود را انتخاب کردید، گزینه Next را انتخاب نموده تا مراحل نصب انجام شود. پس از انجام این مرحله، سیستم به شکل خودکار ری استارت میشود.
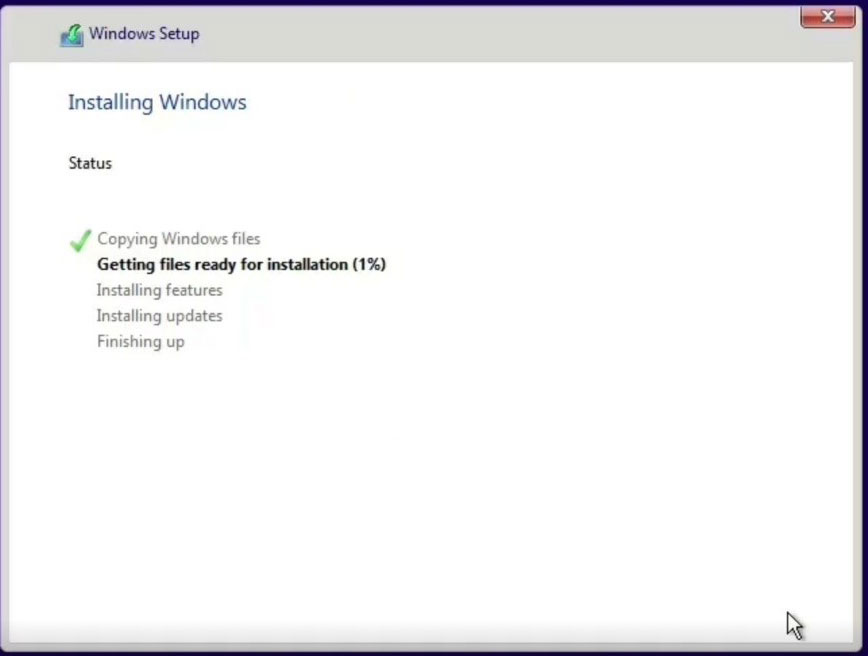
- پس از راهاندازی مجدد سیستم، پنجرهی Get going fast برای شما باز خواهد شد. در این مرحله بر روی گزینهی Use Express setting کلیک کنید.
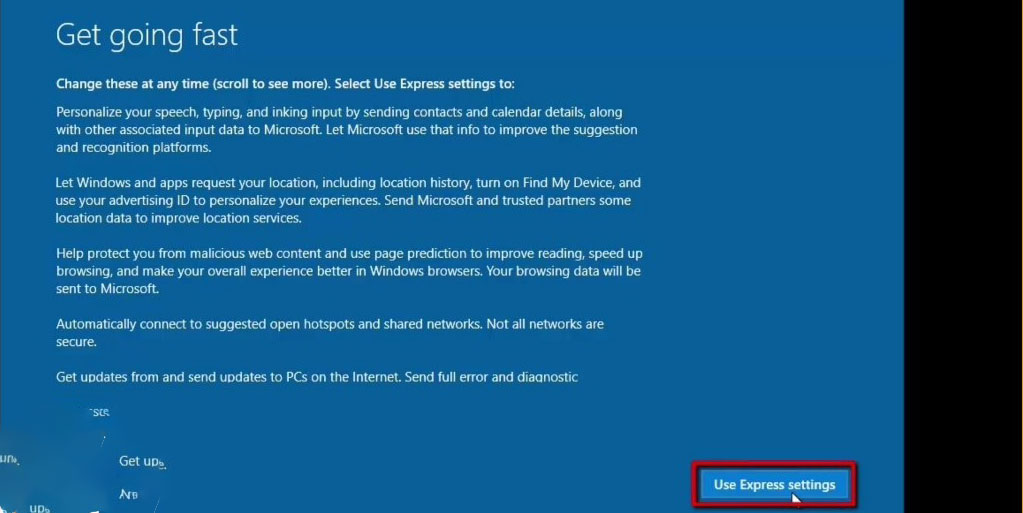
- در این مرحله، یعنی Create an account for this PC، نامی که قرار است به عنوان استفاده کننده از این رایانه باشد را وارد کنید و در صورتی که قصد گذاشتن رمز بر روی سیستم خود را دارید، در قسمت Make it secure، Enter password را انتخاب نموده و برای سیستم خود یک رمز بگذارید و سپس Next را بزنید.
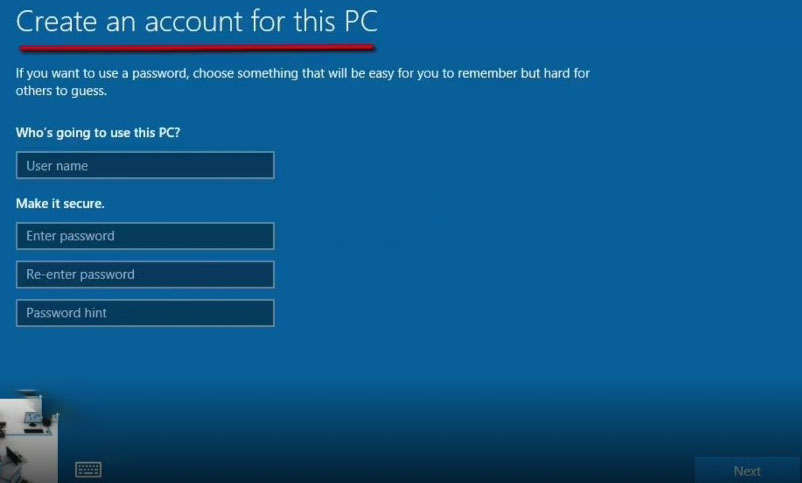
- در این مرحله، باید صبر کنید تا کارهای نهایی سیستم انجام شده و ویندوز برای شما بالا بیاید و تنها نکتهای که باید به آن دقت کنید همین است که به هیچ وجه دستگاه را خاموش نکنید.
- کار نصب ویندوز به پایان میرسد و حال، ویندوز برای شما در دسترس خواهد بود.
محصول پیشنهادی : لپ تاپ ایسوس مدل tuf dash f15 fx516pm core i7(11370h)
این مراحل، ساده ترین روش نصب ویندوز برای راه اندازی لپتاپ ایسوس میباشد. اما یک سری عملیات وجود دارد که پس از نصب، توصیه میشود انجام دهید تا کارکرد لپتاپ پس از راه اندازی، به بهترین شکل ممکن و با سرعت مناسب صورت بگیرد. که در ادامه به آنها خواهیم پرداخت.
- Update کردن ویندوز
احتمال دارد پس از راه اندازی لپتاپ ایسوس، متوجه شوید ویندوزی که شما بر روی دستگاه خود نصب کردهاید، آخرین آپدیت نباشد. به همین دلیل توصیهای که میشود این است که پس از وصل کردن دستگاه خود به اینترنت، ویندوز خود را آپدیت کنید. احتمالا با وصل کردن اینترنت، آپدیت در طی ساعاتی از روز به شکل خودکار انجام خواهد شد. اما اگر قصد داشتید به شکل دستی این کار را انجام دهید، کلمهی Update را در جست و جو گر استارت سرچ کنید و گزینهی Check for updates را بزنید. در این پنجره میتوانید تمامی آپدیتهای موجود را چک کنید. اگر آپدیت به شکل خودکار صورت نگرفته بود، با کلیک بر روی Check for updates این کار شروع خواهد شد.
- حذف کردن Bloatware
معمولا زمانی که لپتاپ را خریداری میکنید، یک سری برنامهها توسط سازندهی لپتاپ بر روی دستگاه شما نصب است. برنامههایی نظیر آنتی ویروسهای کوتاه مدت و یا بازیهای کم حجمی که شاید حتی به آنها نگاه هم نکنید. اما همین برنامهها باعث اتلاف منابع سیستم خواهند بود. این برنامهها bloatware گفته میشود که میتوان از آنها به عنوان نرم افزارهای بی استفاده در زبان فارسی یاد کرد. یکی از مراحل مهم در راه اندازی لپتاپ ایسوس یا هر لپتاپ دیگری، حذف این نرم افزارهای اضافی است.
برای این کار، در قسمت Setting در منوی Start، گزینهی Apps را انتخاب کرده و سپس در قسمت سمت چپ، Apps and features را انتخاب نمایید و هر برنامهای قصد حذف آن را دارید انتخاب کرده و سپس Uninstall را بزنید تا حذف شود.
البته باید توجه داشته باشید که به اشتباه نرمافزارهای لازم برای ویندوز را حذف نکنید و صرفا نرم افزارهایی که مطمئن هستید به کارتان نمیآید را حذف کنید. با این انجام دادن این کار، افزایش سرعت کامپیوتر را شاهد خواهید بود.
محصول پیشنهادی : لپ تاپ ایسوس مدل VivoBook R565EP Core i7(1165G7)
- نصب آنتی ویروس
ویندوز 10 دارای یک محافظ ویندوز میباشد که باید سعی داشته باشید که همواره آپدیت باشد. اما این قابلیت، آنقدری قوی نیست که بتواند جلوی ویروسهای قوی که ممکن است در سطح فضای مجازی وجود دارد را بگیرد. به همین دلیل توصیه میشود پس از راه اندازی لپ تاپ ایسوس، حتما یک آنتی ویروس را بر روی دستگاه خود نصب کنید.
اگر نرم افزار آنتی ویروس را خریداری کنید که چه بهتر؛ اما اگر قصد داشتید یک آنتی ویروس رایگان را بر روی دستگاه خود نصب کنید، Bitdefender گزینهی مناسبی برای شما خواهد بود. این آنتی ویروس، تاثیر کمی بر روی سیستم شما گذاشته و همچنین در مقابل ویروسهای قدرتمند نیز پاسخگو خواهد بود.
یک سری آپشنهای دیگر به عنوان کارهای مکمل برای راحتی کار در راه اندازی لپ تاپ ایسوس موثر خواهد بود. به عنوان مثال برای وارد کردن اطلاعات قبلی خود میتوانید از نرم افزارهایی مثل One drive یا Google drive استفاده کنید. تا مجبور نباشید فایلهای مورد نیاز خود از قبیل فیلمها و موسیقیها را کپی و پیست کنید.
از دیگر کارهایی که در راه اندازی لپتاپ ایسوس توصیه میشود، ساخت Restore point است. گاها ممکن است پیش بیاید که نصب برخی نرم افزارهای خراب و آسیب دیده، روند نامطلوبی را در لپتاب شما به وجود بیاورند که حتی با حذف آنها نیز نتوان به حالت عادی لپتاپ رسید. در این موارد، اگر در زمان سالم بودن سیستم یک Restore point بسازید، میتوانید در صورت بروز مشکلات گفته شده، لپتاپ را به حالتی که سالم بود برگردانید. ( مقالات زیادی برای آموزش کامل این مطلب وجود دارد.)
تا به اینجا راجع به کارهای واجب و مکملی که لازم است برای راه اندازی لپ تاپ ایسوس انجام شود اشاره کردیم. با انجام این کارها میتوانید به راحتی نرم افزارهای مورد نظر خود را نصب کنید و از لپتاپ خود لذت ببرید.



