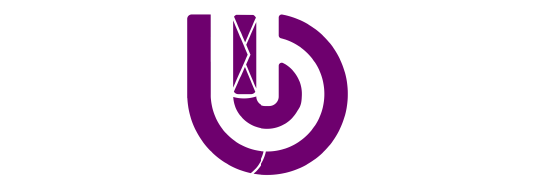تبدیل گوشی به دسته بازی برای کامپیوتر
آیا تا الآن برای تبدیل گوشی به دسته بازی اقدام کردهاید؟ تلفن هوشمند احتمالاً همه کارهترین ابزار امروزی است. نه تنها میتوانید با آن تماس بگیرید و وب را مرور کنید، بلکه با استفاده از برنامههای مناسب، میتوانید نبض خود را اندازه بگیرید، تلویزیون خود را روشن کنید و جالب تر از همه بازیهای کامپیوتری را در گوشی خود کنترل کنید.
در ادامه همراه ما باشید تا مراحل تبدیل گوشی به دسته بازی را یاد بگیرید.
تبدیل گوشی به دسته بازی
تبدیل گوشی به دسته بازی کامپیوتر همان چیزی است که ما قصد داریم در ادامه توضیح دهیم. این که چگونه میتوانید از تلفن Android خود برای اتصال به رایانه خود استفاده کرده و از آن به عنوان یک گیم پد موقت برای بازیهای خود یا یک کنترل از راه دور برای رایانه استفاده کنید.
گاها پیش آمده که بخواهید فرق پلی استیشن 4 و 5 را با هم بدانید، برای این کار، توصیه میشود بلاگ مقایسه ps4 با ps5 را مطالعه نمایید
چگونه میتوان از تلفن Android خود از دسته بازی استفاده کرد؟
مرحله اول
تلفن هوشمند شما به خودی خود قادر به برقراری ارتباط با رایانه نیست، شما باید قبل از هر کار دیگر برنامه خاصی را برای تبدیل گوشی به دسته بازی کامپیوتر بارگیری کنید. اگر میخواهید از تلفن خود برای داشتن نوعی کنترل از راه دور بر روی رایانه شخصی خود استفاده کنید، برنامه مورد نظر شما یا Unified Remote Remote یا PC Remote Remote است. که البته هر دو این برنامهها بر روی iPhone نیز کار میکنند. ابتدا، نرم افزار سرور برنامه مورد نظر خود را روی رایانه ای که قرار است از راه دور کنترل شود، بارگیری کنید.
پس از بارگیری فایل، آن را در رایانه خود نصب کنید. پس از اتمام کار، وقت آن است که برنامه را از Google Play بارگیری کنید، هرکدام را که ترجیح میدهید انتخاب کنید و آن را در تلفن همراه خود نصب کنید. با در دست داشتن برنامه و سرور، باید بتوانید از طریق بلوتوث یا Wi-Fi از راه دور به کامپیوتر خود با اجرای همزمان برنامه در هر دو دستگاه دسترسی داشته باشید.
PC Remote یک برنامه رایگان است که برخی از ویژگیهای اضافی را به همراه میآورد. علاوه بر امکان اتصال بلوتوث و Wi-Fi، کاربران میتوانند صفحه کامپیوتر و دوربین را به تلفن هوشمند و بالعکس منتقل کنند. این برنامه انتقال فایل را نیز با کدگذاری جلسه 256 بیتی در شبکه از راه دور ارائه میدهد. از نظر بازی، ممکن است فاقد قابلیت شخصی سازی برنامه باشد، اما باید آنقدر خوب باشد که بتوانید هر بازی را روی رایانه شخصی خود انجام دهید و در کنار آن تلفن شما به عنوان صفحه بازی یا جوی استیک عمل میکند.
اگر شما علاقه مند به استفاده از کنترلکننده خود به عنوان تبدیل به دسته بازی هستید، PC Remote برنامه ای است که به شما این قابلیت را میدهد.
مرحله دوم
اگر شما به کنترل از راه دور رایانه خود علاقهای ندارید و فقط به استفاده از تلفن برای بازی علاقه مند هستید و تنها به قابلیت تبدیل گوشی به دسته بازی کامپیوتر نیاز دارید برنامههای تخصصی دیگری وجود دارند که تمرکزشان بر تبدیل Android به صفحه بازی است. PC Remote فوق الذکر این عملکرد را دارد، اما تنها برنامه ای نیست که چنین کاری انجام میدهد.
برنامههای دیگری که تلفن شما را به صفحه بازی تبدیل میکنند Drodijoy و Ultimate Gamepad هستند. این دو برنامه تقریباً مانند برنامههای قبلی کار میکنند. ابتدا باید یک سرور را از صفحه برنامه در رایانه ای که قرار است با آن بازی کنید بارگیری کنید.
سرور را نصب میکنید و سپس برنامه را بر روی تلفن خود بارگیری میکنید. با استفاده از سرور روی رایانه، میتوانید تلفن همراه خود را از طریق Wi-Fi یا بلوتوث به رایانه متصل کنید. هنگامیکه یک بازی (و برنامه) را راه اندازی میکنید، تلفن شما باید به عنوان یک کنترلر جایگزین برای آن کار کند.
شناخت برنامه دسته بازی برای کامپیوتر با مطالعه این بلاگ
مرحله سوم
HandyGamePad Pro یک گزینه جالب است که تلفن اندروید شما را به یک گیم پد بی سیم متناسب تبدیل میکند. این برنامه، مانند اکثر موارد، فقط با یک برنامه سرور در رایانه کار میکند، بنابراین شما باید نسخه پیشنهادی را بارگیری و نصب کنید.
ابتدا هم برنامه Android را از google Play و برنامه سروری را برای رایانه خود نصب میکنید. پس از نصب، باید مطمئن شوید که Android و PC در یک اتصال وایفای یکسان هستند و آدرس IP یکسانی را دارند.
سرور یکسان اتصال، برنامه اندروید و سایر موارد را حل میکند. این برنامه دارای طرحهای قابل ویرایش، طرح زمینه، و طراحی پیشرفته برای دکمهها است و رایانه شخصی شما آن را به عنوان کنترل کننده Xbox تشخیص میدهد بنابراین برای سازگاری در اکثر بازیها مشکلی ایجاد نمیکند.
برای شناخت بازی های گوشی که با دسته کار می کنند این بلاگ را مطالعه نمایید
مرحله چهارم
آخرین برنامه ای که برای تبدیل گوشی به دسته بازی کامپیوتر توصیه میکنیم LEA Extended Input Gamepad است که احتمالاً همه گیرترین برنامه با بیشترین گزینههای سفارشی سازی است. با این حال، قیمت آن زیاد است، زیرا پیکربندی برنامه کمی خستهکننده است.
6 رابط کاربری قابل تنظیم و کنترلهای کاملاً سفارشی وجود دارد و نه تنها طراحی دکمهها بلکه تغییر شکل ظاهری و رنگها نیز وجود دارد. علاوه بر این، میتواند صفحه بازی / جوی استیک معمولی را با تلفن شما ترکیب کند تا مقیاس محور را تنظیم کند یا حتی برخی HUDها (نمایشگرهای هدست) یا نقشههای بازیها را اضافه کند و آنها را در صفحه تلفن / رایانه شما قابل مشاهده کند.
کنسول بازی سونی پلی استیشن 5 نسخه استاندارد (سفارش آمریکا) محصول پیشنهادی بانی نو به شما عزیزان است در صورتی که قصد داشته باشید به شکل حرفه و با دستگاه کنسول، بازی کنید
محدودیتهای استفاده از تلفن هوشمند خود به عنوان صفحه بازی
مطمئناً، میتوانید از تلفن هوشمند خود به عنوان صفحه بازی استفاده کنید، اما آیا این کار موجب عملکرد بهتری می شود؟
- اولین محدودیت تبدیل گوشی به دسته بازی واضح است و هرکسی که با تلفن خود بازی کند میتواند بگوید که چیست. یک تلفن هوشمند به راحتی یک کنترل کننده واقعی، پاسخگو و راحت نیست و سریع واکنش نشان نمیدهد. صفحه لمسی نمیتواند ورودیهای شما را ثبت کند و تلفن برای بسیاری از افراد کمی کوچک است.
- اگر دستان بزرگی دارید، نمیتوانید تلفن خود را به یک کنترل کننده تبدیل کنید، و روشهای زیادی برای راحتتر کردن این کار به غیر از خرید یک صفحه بازی واقعی وجود ندارد. اما اگر تبلت دارید، میتوانید از این روش استفاده کنید زیرا آنها به اندازه کافی بزرگ هستند که به راحتی با دو دست نگه داشته میشوند.
به طور خلاصه، مزایای کمی برای انتخاب تلفن هوشمند به جای صفحه بازی و تبدیل گوشی به دسته بازی وجود دارد. با توجه به موارد گفته شده، ممکن است گوشی همراه از گیم پد بهتر نباشند، اما آیا از کیبورد نیز بهتر نیستند؟
باید بدانید که در اکثر مواقع کیبورد نیز انتخاب بهتری است. تا زمانی که نتوانید با ماوس و صفحه کلید بازی کنید یا بخواهید بازیهای رانندگی را به روشی کنترل کنید که با فشار دادن کلیدهای WASD و WASD به سادگی امکان پذیر نباشد، تلفن هوشمند شما همیشه بدترین روش بازی خواهد بود.
البته اگر گزینه دیگری ندارید مفید هستند. به عنوان مثال، برای بعضی از لپ تاپها، آنها یک گزینه عملی هستند، زیرا تاچ پد لپتاپ کیفیت کنترل ماوس را ارائه نمیدهد. علاوه بر این، آنها یک روش رایگان برای بازی هستند، زیرا امروزه همه افراد یک تلفن هوشمند دارند و می توانند از آن استفاده کنند، این چیزی است که هیچ گیم پدی نمیتواند به طور رایگان ارائه دهد.
آیا موارد گفته شده برای تبدیل گوشی به دسته بازی روی آیفون هم کار میکند؟
همه برنامههای ذکر شده در اینجا در App Store نیز وجود دارند، بنابراین میتوانید با استفاده از آنها iPhone خود را به صفحه بازی یا کنترل از راه دور برای رایانه خود تبدیل کنید. نحوه نصب و نحوه استفاده از آنها برای تبدیل گوشی به دسته بازی تقریباً یکسان است، بنابراین میتوانید مراحل فوق را با آیفون خود دنبال کنید.
تبدیل گوشی به دسته بازی تلویزیون
گوگل فاش کرد که به روزرسانی آینده خدمات Google Play به شما امکان میدهد از دستگاههای تلفن همراه Android خود به عنوان کنترل کننده بازیهای Android TV استفاده کنید.
چگونه میتوانیم از تلفن خود به عنوان گیم پد تلویزیون استفاده کنیم؟
- Gamepad خود را تنظیم کنید.
- در جلوی Gamepad خود ، دکمه روشن خاموش را فشار داده و نگه دارید. بعد از 3 ثانیه ، 4 چراغ چشمک میزنند.
- از صفحه اصلی Android TV ، پایین بروید و تنظیمات را انتخاب کنید.
- در بخش «کنترل از راه دور و لوازم جانبی» ، افزودن لوازم جانبی را انتخاب کنید.
- گیم پد خود را انتخاب کنید.
آیا می توانیم از گوشی به عنوان گیم پد استفاده کنیم؟
اکنون ، شما یک برنامه تلفن همراه دارید که تلفن هوشمند اندرویدی شما را به یک گیم پد برای رایانه Windows تبدیل میکند. این برنامه که Mobile Gamepad نام دارد ، توسط blueqnx XDA Forum Forum ایجاد شده است و از طریق فروشگاه Google Play در دسترس است. پس از نصب ، برنامه تلفن همراه دستگاه شما را به یک گیم پد حسگر حرکت و قابل تنظیم تبدیل میکند.
با تمامی این موارد، همواره توصیه بر استفاده از دستهی مخصوص بازی بوده است. برای شناخت تفاوتها، بلاگ دسته بازی کنسول سونی رنگ مشکی مدل DualSense نوشته شده است که میتوانید از آن استفاده کنید
تبدیل گوشی به دسته بازی برای گوشی دیگر
با استفاده از نرم افزار TeamViewer
- TeamViewer را در موبایلی نصب کنید که میخواهید از آن به عنوان کنترلر استفاده کنید.
- روی نوار جستجو ضربه بزنید.
- Teamviewer را تایپ کنید
- برای کنترل از راه دور روی TeamViewer بزنید
- روی INSTALL ضربه بزنید
- در صورت درخواست روی ACCEPT بزنید.
- TeamViewer QuickSupport را در دستگاه دیگر نصب کنید. سپس موارد زیر را انجام دهید:
- روی نوار جستجو ضربه بزنید.
- در پشتیبانی teamviewer quicksupport تایپ کنید
- روی TeamViewer QuickSupport ضربه بزنید
- روی INSTALL ضربه بزنید
- در صورت درخواست روی ACCEPT ضربه بزنید
- TeamViewer QuickSupport را باز کنید. روی OPEN در فروشگاه Google Play ضربه بزنید – یا روی نماد برنامه TeamViewer QuickSupport – در موبایلی که میخواهید کنترل کنید بزنید.
- آموزش را مرور کنید. صفحه را به چپ بکشید تا به صفحه اصلی TeamViewer QuickSupport برسید.
- شناسه اندروید خود را مرور کنید. شما باید یک عدد نه رقمی را در وسط صفحه مشاهده کنید. این شناسهای است که باید در Android کنترل کننده وارد کنید.
- TeamViewer را باز کنید. برای انجام این کار ، روی نماد برنامه TeamViewer ، که شبیه یک پیکان دو طرفه است ، ضربه بزنید. اطمینان حاصل کنید که این کار را در Android انجام میدهید که میخواهید Android دیگر را از آن کنترل کنید.
- از طریق آموزش اولیه حرکت کنید. صفحه را به چپ بکشید تا به صفحه اصلی TeamViewer برسید.
- شناسه Android دیگر را وارد کنید. روی کادر متنی “TeamViewer ID” ضربه بزنید ، سپس عدد نه رقمی را که در Android دیگر نشان داده شده وارد کنید.
- روی REMOTE CONTROL ضربه بزنید.
- اتصال در دستگاه دیگر را بپذیرید. روی Android یا CONNECT in Android که میخواهید در صورت درخواست کنترل شود ضربه بزنید. در این مرحله ، میتوانید موبایل دیگر را کنترل کنید. هرگونه حرکت یا اقدامی که در دستگاه کنترل کننده انجام میدهید در دستگاه دیگر اعمال میشود.
استفاده از RemoDroid
- RemoDroid را روی هر دو اندروید نصب کنید. در هر Android ، Image را با عنوان Androidgoogleplay.png Google Play Store باز کنید و سپس موارد زیر را انجام دهید:
- روی نوار جستجو ضربه بزنید.
- در remodroid تایپ کنید
- روی RemoDroid ضربه بزنید
- روی INSTALL بزنید
- روی ACCEPT بزنید
- RemoDroid را در هر دو دستگاه باز کنید. روی OPEN در فروشگاه Google Play یا نماد برنامه RemoDroid ضربه بزنید.
- روی ALLOW REMOTE CONTROL در Android دوم ضربه بزنید. این گوشی دوم را در حالت “قابل کشف” قرار میدهد ، به این معنی که میتوانید با اندروید اولیه به آن متصل شوید.
- در Android روت شده روی CONNECT TO PARTNER ضربه بزنید. با انجام این کار لیستی از مواردی که میتوانید به آنها متصل شوید آورده میشود.
- اندروید دوم را انتخاب کنید. روی نام Android دوم در بالای صفحه ضربه بزنید.
- روی CONNECT بزنید. در انتهای صفحه است.
- در صورت درخواست اتصال را تأیید کنید. قبل از اینکه بتوانید گوشی دوم را کنترل کنید ، ممکن است مجبور شوید روی ALLOW یا CONNECT ضربه بزنید. پس از برقراری اتصال ، میتوانید گوشی دیگر را کنترل کنید. هرگونه حرکت یا اقدامی که در دستگاه کنترل کننده انجام میدهید در دستگاه دیگر اعمال می شود.
کنسول بازی سونی پلی استیشن 5 نسخه دیجیتال (سفارش آمریکا) را در فروشگاه بانی نو با گارانتی محصول و قیمتی باورنکردنی تهیه نمایید!!
کلام اخر
تبدیل تلفن اندرویدی خود به گیم پد یا کنترل از راه دور برای رایانه نسبتاً آسان است، فقط باید برنامههای مناسب را روی رایانه و تلفن هوشمند نصب کنید. پس از آن، تنها مسئله اتصال آنها به همان شبکه Wi-Fi یا بلوتوث است.
اگر به کاربردهای بیشتری برای Android خود علاقه دارید، میتوانید یک هدست PS VR را به Steam VR هدست به Steam متصل کنید و سپس از تلفن خود به عنوان کنترل حرکت موقت نیز استفاده کنید.
یا اگر میخواهید بازیهای رایانه ای را مستقیماً روی تلفن خود پخش کنید، میتوانید برای انجام این کار از Steam Link Anywhere استفاده کنید. البته همانطور که گفته شد، تبدیل گوشی به دسته بازی بسیار آسان است اما جایگزین یک گیم پد خوب نیست. بنابراین اگر قصد انتخاب و تبدیل گوشی خود را دارید این لیست برنامههای پیشنهادی ما بود که امیدواریم مفید واقع شود و بتوانید از برخی از آنها برای انجام بازیهای مورد علاقه خود استفاده کنید.
امیدواریم که توانسته باشیم با این بلاگ شما را در تبدیل گوشی به دسته بازی راهنمایی کرده باشیم. همچنین در صورتی که سوالی در این زمنیه برای شما وجود داشت، حتما در قسمت نظرها آن را برای ما به ثبت برسانید.