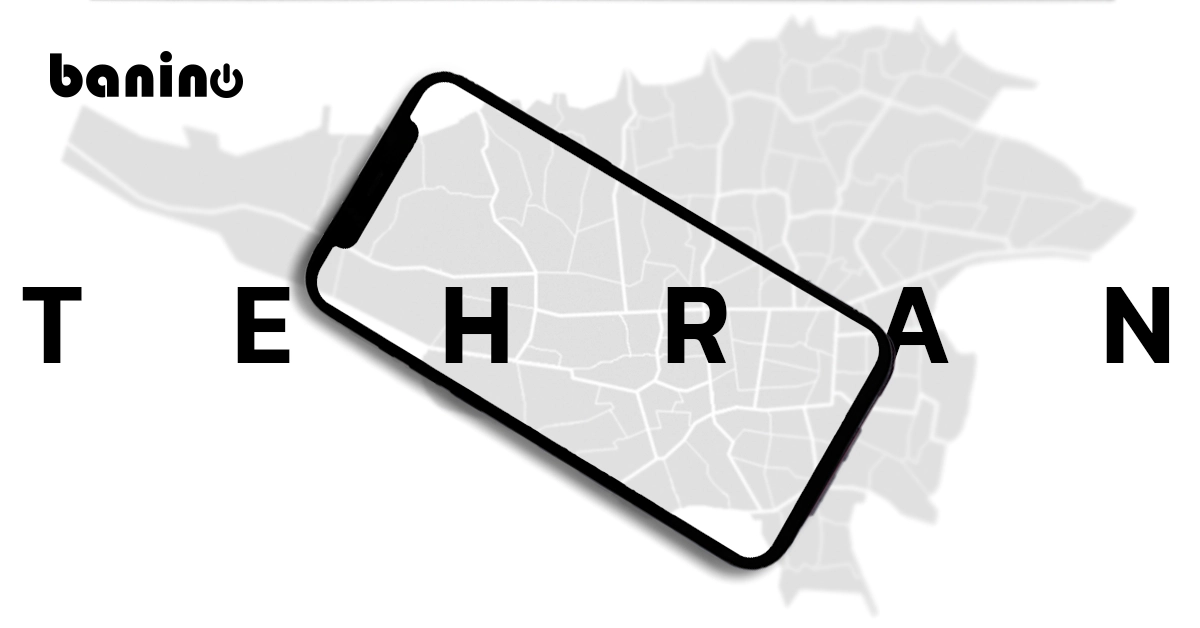دانگل بلوتوث چیست ؟
آیا تا به حال اصطلاح دانگل به گوشتان خورده است؟ یا جایی شنیدهاید که دانگل بلوتوث چیست ؟ اصطلاح دانگل، در واقع یک کلمه عامیانه برای یک دستگاه سخت افزاری است که به میزانی حافظه درون آن بوده و به رایانه شخصی یا لپ تاپ شما متصل میشود.
یک دانگل بلوتوث USB، ابزاری سریع و ارزان برای اجازه دادن به ارتباطات بی سیم بلوتوث بر روی رایانه شخصی شما است.
دانگل بلوتوث چه کاربردی دارد ؟
با دانگل بلوتوث ، یا اصطلاحا فلش بلوتوث ، این توانایی را دارید تا به سادگی آداپتور USB Bluetooth Dongle را به پورت USB Universal Serial Bus رایانه خود متصل کنید و از هر دستگاه جانبی بلوتوثی که قادر به برقراری ارتباط با رایانه شما را داشته باشد، استفاده کنید.
این شامل ارتباطات رایانه به رایانه ، تلفنهای همراه ، چاپگرها و PDA است. دانگل برای کاربرانی است که بلوتوث را در رایانههای خود ندارند. بهترین راه برای بررسی اینکه آیا بلوتوث یکپارچه دارید ، رفتن به Control Panel و سپس Device Manager است.
از دیگر کاربردهای دانگل بلوتوث USB میتوان به بارگیری و ارسال ایمیل ، مرور اینترنت ، پشتیبان گیری و افزودن اطلاعات به تقویم شخصی و لیست مخاطبین و انتقال فیلمها ، تصاویر و هر پرونده دیگری که تصور میکنید ، اشاره کرد.
آنتن داخلی آن از برد بی سیم عملیاتی 2 تا 100 متر است و با باند فرکانس 2.4GHZ ISM کار میکند. دادهها را با سرعت حداکثر 3 مگابایت انتقال میدهد و دارای نشانگر وضعیت LED است. طراحی باریک و جیبی آن ایده آل است تا حتی در شلوغترین پورت USB نیز جای بگیرد.
باید توجه داشته باشید که برای ویندوز XP ، ویندوز 2000 و ویندوز 98 به نرم افزار عملیاتی همچنین راهنمای دستورالعملهای عملیاتی و آداپتور بلوتوث دانگل احتیاج دارید. این فناوری میکرو شبکه امکان کار همزمان چندین دستگاه سازگار با یک رایانه میزبان را فراهم میکند.
آیا به یک دانگل بلوتوث نیاز دارم؟
دانگل بلوتوث برای کاربرانی که هر دستگاه بی سیم بلوتوثی را خریداری میکنند میباشد ، در این صورت کاربر باید یک Dongle بخرد.
با استفاده از دانگل بلوتوث، میتوانید اتصال دستگاه ها به همدیگر را ممکن سازید. برای مثال، با این کار میتوانید اتصال دسته xbox 360 به ویندوز 10 یا هر ویندوز دیگر را انجام دهید.
تفاوت ادابتور با دانگل بلوتوث چیست ؟
دانگل شبیه آداپتور است ، با این وجود که دانگل یک آداپتور بی سیم برای افزودن ویژگیهای بی سیم است. دانگلهای بلوتوث مخصوص رایانههایی هستند که بلوتوث ندارند تا قابلیت آنها را اضافه کنند.

نحوه استفاده از دانگل بلوتوث
حال که متوجه شدیم فلش بلوتوث چیست ، قصد داریم نحوه استفاده از دانگل بلوتوث را بررسی کنیم.
برای فعال کردن بلوتوث برای رایانههایی که از بلوتوث داخلی استفاده نمیکنند، میتوانید از یک آداپتور بلوتوث یا “دانگل” استفاده کنید.
- یک دانگل بلوتوث بخرید. اگر قبلاً آداپتور بلوتوث USB خریداری نکردهاید ، یکی را پیدا کنید که با سیستم عامل خاص شما کار کند و آن را خریداری کنید.
مطمئن شوید که یک دانگل بلوتوث با درایورهای خوب خریداری کردهاید که از بلوتوث 4.0 یا بالاتر پشتیبانی میکند.
آداپتورهای بلوتوث 5.0 گرانترند اما دامنه و سرعت بیشتری را ارائه میدهند. آداپتورهای بلوتوث 4.0 کمی ارزانتر هستند و برای اکثر برنامهها خوب کار میکنند.
- یک درگاه USB در رایانه خود پیدا کنید. شما به یک پورت USB خالی نیاز دارید که بتوانید آداپتور بلوتوث خود را در آن وصل کنید.
اگر کامپیوتر شما از درگاههای بیضی USB-C به جای درگاههای مستطیلی USB 3.0 استفاده میکند ، شما باید یک آداپتور USB به USB-C برای رایانه خود بخرید.
- دانگل را به کامپیوتر خود وصل کنید. باید کاملاً در درگاه USB جای بگیرد.
اگر از آداپتور USB به USB-C استفاده میکنید ، ابتدای آداپتور USB-C را به کامپیوتر وصل کنید ، سپس دانگل بلوتوث را به انتهای آزاد آداپتور USB وصل کنید.
- درایورهای لازم را نصب کنید. ویندوز 8 و 10 به احتمال زیاد دانگل بلوتوث را به طور خودکار تشخیص میدهند. اگر دانگل بلوتوث روی رایانه اجرا نمیشود ، ممکن است به این دلیل باشد که آخرین نسخه سیستم عامل شما از آن پشتیبانی نمیکند. میتوانید جدیدترین درایورها را با استفاده از دیسک همراه دانگل یا با بارگیری آنها از وب سایت سازنده ، نصب کنید.
برای جستجوی نام محصول و “درایورها” از Google استفاده کنید. روی نتیجه جستجو که وب سایتهای رسمی را بازمیکند کلیک کنید. پس از بارگیری فایل نصب ، آن را در پوشه Downloads قرار دهید. روی پرونده نصب دوبار کلیک کنید و دستورالعملها را دنبال کنید.
کلیت نحوه استفاده از دانگل بلوتوث در ویندوز به همین شکل است اما ممکن است این روش در برندهای مختلف متفاوت باشد.
برای شناخت برند های برتر سازنده دانگل، میتوانید مقالهی بهترین دانگل بلوتوث را مطالعه نمایید.
استفاده در ویندوز از دانگل بلوتوث چیست ؟
روش استفاده از بلوتوث در ویندوز، حال چه بلوتوث خود دستگاه باشد یا دانگل بلوتوث ، به شکل زیر است:
- بلوتوث خود را روشن کرده و در حالت جفت سازی قرار دهید. دستگاه بلوتوث میتواند ماوس ، صفحه کلید ، هدفون ، بلندگو یا کنترل کننده بی سیم باشد. دستگاه را روشن کرده و در حالت Bluetooth Pairing قرار دهید. برای یادگیری نحوه قرار دادن دستگاه خاص خود در حالت جفت شدن ، از راهنمای کاربر کمک بگیرید. به طور معمول یک دکمه وجود دارد که شما آن را فشار میدهید و نگه میدارید.
در بعضی موارد ، روشن کردن بلوتوث به طور خودکار آن را در حالت جفت شدن قرار میدهد.
- روی نماد بلوتوث تصویر با عنوان Macblu Bluetooth1.png در نوار ویندوز کلیک کنید. این یک شکل آبی با نمادی است که شبیه B دندانه دار است. در کنار ساعت و تاریخ در سمت راست است.
اگر نماد بلوتوث را مشاهده نمیکنید ، روی فلش بالا کلیک کنید تا تمام موارد منوی نوار نمایش داده شود.
- روی افزودن دستگاه بلوتوث کلیک کنید. در بالای منوی پاپ آپ قرار دارد. با این کار منوی تنظیمات بلوتوث و سایر دستگاهها باز میشوند.
- بلوتوث را روشن کنید. اگر بلوتوث از قبل روشن نیست ، برای روشن کردن بلوتوث روی کلید تغییر وضعیت زیر “بلوتوث” کلیک کنید.
- روی افزودن بلوتوث یا دستگاه دیگر کلیک کنید.
اگر این گزینه را نمیبینید ، با کلیک روی بلوتوث و سایر دستگاهها در صفحه منو در سمت چپ ، مطمئن شوید که در برگه سمت راست قرار دارید.
- روی بلوتوث کلیک کنید. در منوی پاپ آپ است. رایانه شما شروع به جستجوی موارد بلوتوثی میکند که در حالت جفت شدن هستند.
- نام خود را انتخاب کنید. روی نامی که میخواهید با رایانه جفت شود کلیک کنید.
اگر نام خود را نمیبینید ، دوباره آن را در حالت جفت قرار دهید.
- روی جفت کردن کلیک کنید. در گوشه پایین سمت راست انتخاب مربوط به موردی است که می خواهید جفت کنید.
ممکن است 30 ثانیه طول بکشد تا دستگاه شما با رایانه شما جفت شود.
در ویندوز 7، باید روی نام دستگاه کلیک کنید و Next را کلیک کنید. سپس صبر کنید تا جفت شود.
در صورتی که دستگاه شما بلوتوث دارد اما به درستی کار نمیکند، شاید ایراد از ویندوز باشد و لازم باشد تا ویندوز را آپدیت کنید و یا درایور های آن را نصب کنید برای آشنایی با این کار، میتوانید نگاهی به بلاگ نصب درایورهای ویندوز بیاندازید.
استفاده در مک از دانگل بلوتوث چیست ؟
تا حدودی با کاربرد دانگل بلوتوث آشنا شدیم و نحوه استفاده از آن در ویندوز را بررسی کردیم. حال قصد داریم استفاده از آن در سیستم عامل مک را بررسی کنیم.
- بلوتوث خود را روشن کرده و در حالت جفت سازی قرار دهید. دستگاه بلوتوث میتواند ماوس ، صفحه کلید ، هدفون ، بلندگو یا کنترل کننده بی سیم باشد. دستگاه را روشن کرده و در حالت Bluetooth Pairing قرار دهید. برای یادگیری نحوه قرار دادن دستگاه خاص خود در حالت جفت شدن ، از راهنمای کاربر کمک بگیرید. به طور معمول یک دکمه وجود دارد که شما آن را فشار میدهید و نگه میدارید.
در بعضی موارد ، روشن کردن بلوتوث به طور خودکار آن را در حالت جفت شدن قرار میدهد.
- روی نماد بلوتوث تصویر با عنوان Macblu Bluetooth1.png کلیک کنید. در نوار منو در بالای صفحه است. در سمت راست و در کنار ساعت و تاریخ قرار دارد. این منو بلوتوث را نشان میدهد.
- روشن کردن بلوتوث را کلیک کنید. اگر بلوتوث از قبل روشن نیست ، برای روشن کردن بلوتوث روی این گزینه کلیک کنید.
- روی Open Bluetooth Preferences کلیک کنید. در پایین منوی بلوتوث قرار دارد.
- روی اتصال در کنار نام دستگاه کلیک کنید . این با دستگاه بلوتوث جفت میشود. ممکن است 30 ثانیه طول بکشد.
اگر دستگاه بلوتوث لیست شده در زیر “دستگاهها” را مشاهده نمیکنید ، دستگاه را دوباره در حالت جفت سازی قرار دهید.
نتیجه گیری
دانگل بلوتوث یا فلش بلوتوث ، نوعی قطعه سخت افزاری است که به شما این امکان را میدهد تا بدون استفاده از سیم، بین ورودی های مختلف، ارتباط بر قرار کنید. در این مقاله ، ماهیت و موارد استفاده دانگل مورد بررسی قرار گرفت و همچنین نحوه اتصال آن به دستگاه ها و سیستم عامل های مختلف بیان شد.
البته شاید این قطعه بیشتر به کار افرادی بیاید که از کیس استفاده میکنند. چرا که اکثر لپ تاپ ها، دارای بلوتوث داخلی هستند . بنابراین، در این مورد ، استرسی برای خرید لپتاپ نداشته باشید.
در کل این قطعه، پل ارتباطی بی سیم، بین رایانه و سخت افزار های مختلف مثل موس، کیبورد، هدفون و … میباشد.