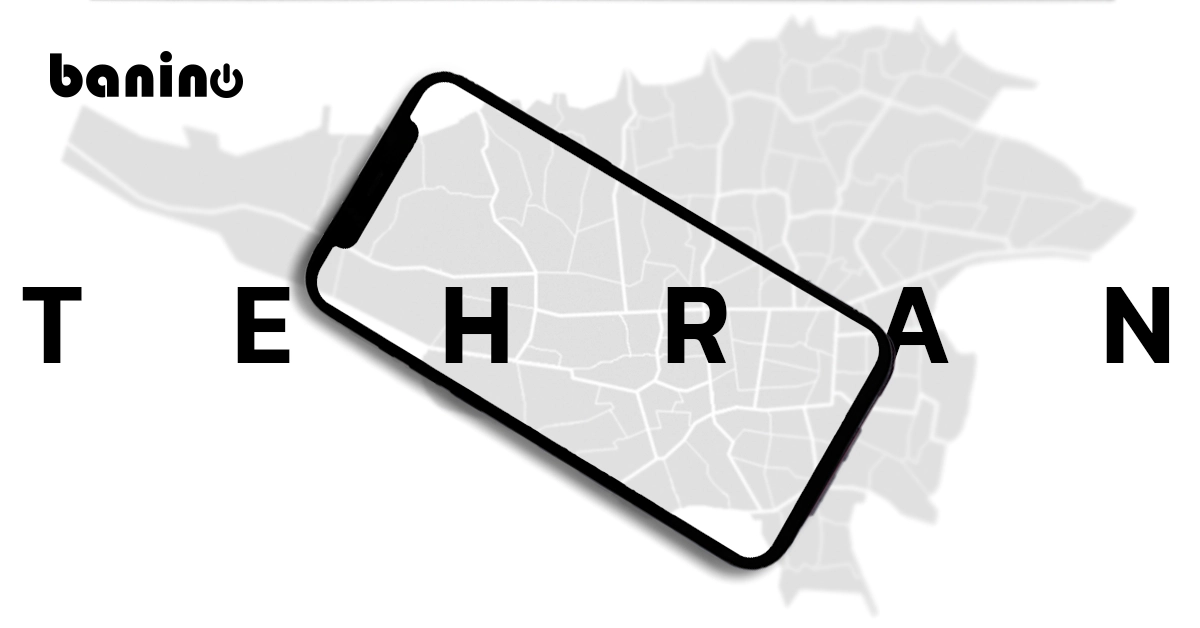آموزش گام به گام نصب درایورهای ویندوز ۱۰ برای لپ تاپ و PC
نصب درایورهای ویندوز 10
نصب درایورهای ویندوز 10 چگونه است ؟ ویندوز 10 با تعداد زیادی از درایورها همراه است (نرم افزاری که به شما امکان میدهد ویندوز با ابزارهایی که به رایانه خود وصل میکنید ارتباط برقرار کند). به طور معمول، ویندوز به طور خودکار قسمت جدید شما را تشخیص میدهد و به سادگی کار میکند. اما گاهی اوقات، چیزی را وصل میکنید که یا تشخیص آن برای ویندوز خیلی جدید است یا برای یادآوری آن خیلی قدیمی است. یا شاید چیزی که به رایانه شما متصل است دست و پا گیر شود و پیامهای عجیب و غریب در مورد “نیاز به درایور جدید” را ببینید.
در این موارد، ردیابی و نصب درایورهای ویندوز 10 به شما بستگی دارد. بهترین درایورها با یک برنامه نصب همراه هستند و به طور خودکار نرم افزار را در جای مناسب قرار میدهند و مشکل را برطرف میکنند. بدترین درایورها تمام کارهای سخت را به عهده شما میگذارند. اگر ویندوز به طور خودکار سخت افزار تازه پیوست شده شما را شناسایی و نصب نمیکند یافتن و نصب درایور جدید مراحل زیر را دنبال کنید.
مقاله پیشنهادی : اینترنت اشیا
نحوه نصب درایورهای دستگاه در ویندوز 10
1- به وب سایت سازنده مراجعه کرده و آخرین درایور Windows را بارگیری کنید. شما اغلب میبینید که وب سایت سازنده در جایی از جعبه قطعه مهر شده است. اگر نمیتوانید آن را پیدا کنید، نام سازنده قطعه را در Google جستجو کنید و وب سایت آن را پیدا کنید.
2- در بخش پشتیبانی، بارگیری یا خدمات مشتری وب سایت جستجو کنید. در آنجا، معمولاً باید نام قطعه، شماره مدل آن و سیستم عامل رایانه خود (ویندوز 10) را قبل از نصب درایورهای ویندوز 10 وارد کنید.
3- برنامه نصب درایورهای ویندوز 10 را اجرا کنید. بعضی اوقات با کلیک کردن روی فایل بارگیری شده، برنامه نصب آن اجرا میشود و درایور را برای شما نصب میکند. اگر فایل بارگیری شده زیپ است، روی آن کلیک راست کرده و Extract All را انتخاب کنید تا محتوای آن از پوشه جدیدی که شامل پروندهها است، خارج شود. (بعد از فایلی که از حالت فشرده خارج کرده اید، و باعث میشود جابجایی آن آسان شود.)
4- بر روی دکمه Start راست کلیک کرده و از فهرست، Device Manager را انتخاب کنید. مدیریت دستگاه ظاهر میشود و فهرست موجودی هر بخشی را که در رایانه شما قرار دارد یا به آن متصل است نشان داده میشود. یک مثلث زرد با یک نماد تعجب تعبیه شده در کنار قسمت مشکل ساز ظاهر میشود.
5-روی دستگاه مشکل دار خود که در پنجره مدیریت دستگاه ذکر شده کلیک کنید. سپس از نوار منوی Device Manager روی Action کلیک کنید و از منوی کشویی Add Legacy Hardware را انتخاب کنید. Add Hardware شما را در مراحل نصب سخت افزار جدید و در صورت لزوم نصب درایورهای ویندوز جدید راهنمایی میکند.
در چه شرایطی نیاز به نصب درایورهای ویندوز 10 وجود دارد؟
- شما به تازگی یک سخت افزار جدید خریده و نصب کرده اید و به درستی کار نمیکند و درایورها با قطعات تازه خریداری شده معمولاً هم خوانی نداشته و قدیمی هستند. به وب سایت سازنده بروید، آخرین درایور را بارگیری کرده و اقدام به نصب درایورهای ویندوز 10 کنید. این احتمال وجود دارد که درایور جدید مشکلات مربوط به اولین درایورها را برطرف کند.
- شما یک ابزار جدید متصل کرده اید که ویندوز آن را نمیشناسد. پیگیری و نصب جدیدترین درایور اغلب میتواند مشکلات را برطرف کند.
اما اگر با سخت افزاری مشکلی ندارید، حتی اگر نسخه جدیدتری را به صورت آنلاین پیدا میکنید، به روزرسانی درایور را انجام
آیا نصب درایورهای ویندوز 10 به صورت خودکار صورت میگیرد؟
وقتی در ویندوز 10 برای اولین بار درایورها را به هم متصل میکنید، درایورها را بارگیری و نصب میکند. حتی اگر مایکروسافت تعداد زیادی درایور را در فهرست خود داشته باشد، آنها همیشه آخرین نسخه نیستند و بسیاری از درایورهای دستگاههای خاص یافت نمیشوند. ویندوز 10 همچنین شامل درایورهای پیش فرض است که به صورت جهانی کار میکنند تا حداقل از موفقیت سخت افزار اطمینان حاصل کنند. در صورت لزوم، میتوانید خود اقدام به نصب درایورهای ویندوز 10 کنید.
مثلا اگر درایورهایی که سیستم شناسایی میکند درست نیستند یا مسئله دیگری وجود دارد، ممکن است مجبور شوید آنها را جستجو کرده و به صورت دستی نصب کنید. بهترین گزینه شما این است که به وب سایت تولیدکنندگان سخت افزاری که با آن کار میکنید مراجعه کنید.
مقاله پیشنهادی : Google Chromecast
آیا لازم است درایورهای ویندوز 10 را به روز کنید؟
به طور کلی، شما باید پس از نصب درایورهای ویندوز 10 در هر زمان ممکن درایورها را به روز کنید.نسخههای به روز شده با آخرین مشکلات امنیتی همگام هستند و با تغییرات ویندوز 10 سازگار میشوند تا تجربه راحتتری را کسب کنید. علاوه بر این، به روزرسانیهای درایور مشکلات سازگاری، خطاها و کدهای خراب را برطرف میکند و ویژگیهایی را به سخت افزار اضافه میکند.
نحوه به روزرسانی درایورها در ویندوز 10 : نصب خودکار
- برای تغییر تنظیمات نصب درایورهای ویندوز 10 به صورت خودکار، ابتدا باید صفحه تنظیمات درایور را پیدا کنید.
- در نوار جستجوی Cortana، “تغییر دستگاه نصب” را تایپ کنید و روی “تغییر تنظیمات نصب دستگاه” کلیک کنید.
- انتخاب کنید که به Windows اجازه میدهید به طور خودکار نرم افزار درایور را بارگیری کند یا خودتان آن را انجام دهید. به روزرسانی خودکار سادهترین روش است که به موجب آن ویندوز به طور معمول نسخه به روزرسانی درایور را بررسی و آنها را نصب میکند.
- با کلیک بر روی گزینه دوم برای نصب دستی درایورها، چندین گزینه دیگر به شما نشان داده میشود. اگر نمیخواهید ویندوز نرمافزار درایور را نصب کند، گزینه دوم را انتخاب کنید: “هرگز نرم افزار درایور را از Windows Update نصب نکنید.”
نحوه به روزرسانی دستی درایورها در ویندوز 10
اگر میخواهید نصب درایورهای ویندوز 10 و آپدیت به صورت دستی باشد چند روش وجود دارد. ما در زیر روشهایی را که میتوانید درایورهای خود را به روز کنید معرفی خواهیم کرد، و بعد از آن شما میتوانید انتخاب کنید که کدام روش برای شما مناسب است.
درایور دستی را از طریق Device Manager نصب کنید
روی منوی شروع کلیک راست کرده و Device Manager را انتخاب کنید.
دستگاهی را که به به روزرسانی درایور نیاز دارد پیدا کنید و روی آن کلیک راست کنید، سپس Update Driver” “را انتخاب کنید. اگر به جزئیات درایور فعلی نیاز دارید، به جای آن Properties” “را انتخاب کنید. از آنجا میتوانید درایور را نیز به روز کنید.
- غیرفعال کردن درایورها
بسته به آنچه که میخواهید به انجام برسانید یا خطاهایی که نشان میدهد، میتوانید نصب درایورهای ویندوز 10 را غیرفعال کنید و سپس درایورها را مجدداً نصب کنید. اگر در مورد سخت افزار موجود با مشکلات جدیدی روبرو هستید، ممکن است مشکل به روزرسانی باشد. متناوباً، ممکن است برخی از درایورها وجود داشته باشد که شما دیگر نیازی به آنها ندارید و مایلید از شر آنها خلاص شوید.
- چگونه میتوان به روز رسانی درایور را بازگرداند؟
حذف درایورها ممکن است کمی مشکل باشد و باید مطمئن باشید که سیستم شما به عملکرد صحیح درایور نیاز ندارد. ما در ابتدا چگونگی بازگرداندن به روزرسانی درایور موجود را توضیح خواهیم داد.
برای شروع، با استفاده از میانبر صفحه کلید Win + X و کلیک روی “مدیر دستگاه”، مدیریت دستگاه را باز کنیم (یا آن را در نوار جستجو تایپ کرده و enter را بزنید). همچنین میتوانید با استفاده از دستور Win + R keyboard و تایپ devmgmt.msc، مستقیماً به این منو دسترسی پیدا کرده و سپس وارد شوید. روی سخت افزاری که برایتان دردسر ایجاد میکند دوبار کلیک کنید. بر روی سخت افزاری که برای شما دردسر ایجاد میکند کلیک راست کرده و روی Properties کلیک کنید. اکنون، گزینه بازگشت مجدد درایور را انتخاب کنید. اگر گزینه خاکستری باشد، به روزرسانی قبلی در دسترس نیست و بنابراین ممکن است لازم باشد یکی از روشهای دیگر را امتحان کنید.
- نحوه حذف درایورها
میتوانید درایورهایی را که دیگر نیازی به نصب آنها ندارید حذف کنید و فرآیند آن نسبتاً ساده است. اما ابتدا باید بدانید که اگر درایوری را که نیاز دارید حذف کنید، ممکن است مشکلات جدی ایجاد کند که رفع آنها دشوار بوده و دیگر امکان نصب درایورهای ویندوز 10 با نسخه قبلی ممکن نباشد، بنابراین مطمئن شوید که درایوری را که نیازی به آن ندارید حذف میکنید. اکنون، چند گزینه برای حذف درایورها دارید.
- اولین مورد از طریق همان دستورالعملهای فوق قابل دسترسی است. به جای کلیک کردن بر روی Rollback driver، روی “حذف نصب درایور” کلیک کنید. وقتی روند کار به پایان رسید، به سادگی سیستم خود را مجدداً راه اندازی کنید.
- گزینه دیگر حذف درایور از طریق نصبکننده است. این گزینه برای همه درایورها و سخت افزارها در دسترس نیست، بنابراین اگر آن را مشاهده نکردید، باید به روش بالا متوسل شوید.
- به نوار جستجوی خود بروید و “حذف برنامه” را تایپ کنید و سپس روی Enter در صفحه کلید خود کلیک کنید. منویی ظاهر میشود که میتوانید درایوری را که میخواهید حذف کنید، پیدا کنید. روی برنامه دوبار کلیک کنید و دستورالعملها را برای حذف درایور دنبال کنید. پس از پایان کار، رایانه خود را دوباره راه اندازی کنید.
مقاله پیشنهادی : بهترین نرم افزار همکاری آنلاین برای سال 2021