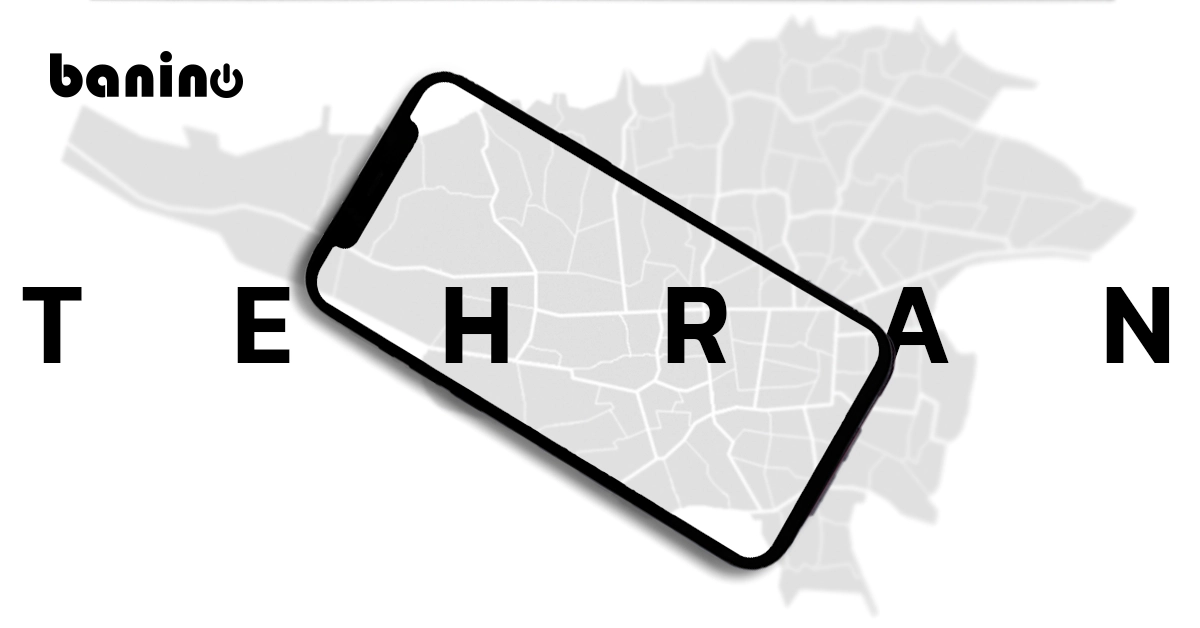17 قابلیت کروم کست گوگل که زندگی دیجیتال شما را متحول میکند
کروم کست گوگل چیست و چه کاربردی دارد؟ Google به ساده سازی زندگی آنلاین شما کمک میکند، از ایمیل و فضای ذخیره سازی آنلاین گرفته تا اخبار و نقشههای دیجیتالی. شما همچنین میتوانید با Chromecast به تلوزیون دسترسی داشته باشید. گوگل در حال حاضر دو نسخه از دستگاه پخش رسانه خود را به فروش میرساند. Google Chromecast از سال 2013 استفاده میشود.
همچنین برنامه آن در بسیاری از تلویزیونهای هوشمند برتر امروزی تعبیه شده است. بخشی از محبوبیت Chromecast به قابلیت حمل و سهولت استفاده آن بستگی دارد. فقط آن را وصل کنید، به Wi-Fi متصل شوید و بعد میتوانید Netflix Spotify ،HBO Max،Hulu و موارد دیگر را از دستگاه همراه یا رایانه شخصی خود به راحتی در تلویزیون پخش کنید.
در اواخر سال جاری، کسانی که دارای Chromecast With Google TV هستند میتوانند از طریق منوی تنظیمات سریع از تلفنهای خود به عنوان یک راه دور برای پخش جریانی در Android 11 و 12 استفاده کنند.
در ادامه همراه ما باشید تا با کروم کست گوگل بیشتر آشنا شوید.
قابلیات کروم کست گوگل
در ادامه با قابلیات گوگل کست همراه شما هستیم.
جلسات خود را بزرگتر کنید
اگر از خیره شدن به افراد در یک صفحه کوچک خسته شدهاید، جلسات خود را به تلویزیون بیاورید. میتوانید در حالی که هنوز از رایانه خود برای دوربین، میکروفون و صدا استفاده میکنید، جلسات Google Meet خود را از تلوزیون دنبال کنید. فقط برنامه Meet را بارگیری کنید، جلسه خود را با استفاده از Google Calendar یا برنامه Meet باز کنید و Cast این جلسه را انتخاب کنید. شما میتوانید دستگاه Cast را که میخواهید استفاده کنید در برگه Cast انتخاب کنید. برای توقف ارسال محتوا، منوی سه نقطه را انتخاب کنید و روی Stop Casting Meeting کلیک کنید.
اسلایدهای Google را به تلویزیون خود ارسال کنید
اگر از Google Slides استفاده میکنید، از آنجا که Google Cast در Chrome تعبیه شده است میتوانید نمایش خود را با کروم کست گوگل نشان دهید. روی گزینه Present در سمت راست بالای صفحه خود کلیک کنید، Present را در صفحه دیگری انتخاب کرده و دستگاه Chromecast خود را انتخاب کنید.
دستگاه Android خود را به تلویزیون وصل کنید
اگر میخواهید صفحه نمایش Android شما در تلویزیون ، برای کار یا سرگرمی نمایش داده شود ، از Casting Screen که در سیستم Android 5.0 و بالاتر پشتیبانی میشود استفاده کنید. برنامه Google Home را باز کنید ، روی دستگاه Chromecast خود کلیک کنید و روی Cast my screen در پایین و سپس Cast screen ضربه بزنید. پس از پایان کار روی Stop mirroring بزنید.
اگر قصد دارید با اینترنت اشیا بیشتر آشنا شوید، این بلاگ را مورد مطالعه قرار دهید
Apple TV و Google TV را با هم استفاده کنید
همیشه یک رقابت بزرگ بین اپل و گوگل وجود داشته، اما اگر Chromecast With Google TV را دارید برنامه Apple TV ، که شامل Apple TV + است ، در بخش برنامههای صفحه اصلی شما در دسترس است.
بافر را با آداپتور اترنت خارج کنید
کروم کست گوگل یک ابزار مفید برای پخش Netflix و YouTube از دستگاههای تلفن همراه به تلویزیون شما است ، اما برای ارائه جریانهایی که بافر نمیشوند به اتصال Wi-Fi قوی نیاز دارد. همه ممکن است یک شبکه Wi-Fi فوق العاده سریع نداشته باشند و برای آن افراد ، Google 20 دلار آداپتور اترنت برای Chromecast با Google TV در نظر گرفته است.
آداپتور مانند سیم برق Chromecast به نظر میرسد، اما قسمت پلاگین شامل یک درگاه اترنت کوچک است. کابل اترنت را که به مودم شما نیز متصل است به آن پورت وصل کنید، انتهای USB آداپتور را به Chromecast وصل کنید، Chromecast را به پورت HDMI تلویزیون متصل کنید و از آن استفاده کنید.
پخش موسیقی با تلویزیون
انواع سرویسهای پخش موسیقی میتوانند موسیقی را از طریق Spotify Pandora و Amazon Music به Chromecast انتقال دهند. اطمینان حاصل کنید که دستگاه شما در همان شبکه Wi-Fi Chromecast قرار دارد و یا به دنبال دکمه دستگاههای بیشتر یا نماد Chromecast بگردید و Chromecast خود را از لیست ظاهر شده انتخاب کنید. ارتباط خود را با برنامه موسیقی یا از طریق برنامه Google Home قطع کنید.

حالت مهمان Chromecast
اگر میخواهید بدون دسترسی به Wi-Fi به مهمانان خود اجازه دهید تصمیم بگیرند که چه چیزی را تماشا کنند در Chromecast های مدل قدیمی، به حالت مهمان بروید. برنامه Google Home را باز کنید، Chromecast را انتخاب کنید، روی دکمه تنظیمات در بالا سمت راست ضربه بزنید، به حالت حالت مهمان بروید و برای روشن شدن روی آن ضربه بزنید.
سپس، هنگامی که میهمانان بخواهند چیزی ارسال کنند، میتوانند روی نماد پخش در برنامه پشتیبانی شده کلیک کنند، دستگاه Nearby را انتخاب کرده و پین چهار رقمی را که در تلویزیون نشان داده میشود یا شما به آنها ارائه میدهید، وارد کنید.
عکسهای خود را به پس زمینه Chromecast اضافه کنید
شما میتوانید از عکسهای خود استفاده کنید یا از بین تصاویر هنری ، عکاسی منظره و تصاویر ماهوارهای Google انتخاب کنید. در برنامه Google Home، روی نماد Chromecast بزنید. روی نماد چرخ دنده ضربه بزنید و به حالت Ambient بروید.
در اینجا میتوانید انتخاب کنید که تصاویر Chromecast خود را از Google Photos یا گالری تصاویر و کارهای هنری تنظیم شده توسط Google داشته باشید. همچنین میتوانید آب و هوا و زمان را به نمایشگر اضافه کنید و تنظیم کنید که Chromecast چرخه سرعت هر عکس را داشته باشد.
نحوه دانلود از یوتیوب چگونه است؟ برای انجام این کار، این بلاگ را مطالعه نمایید
Google Photos را به تلویزیون متصل کنید
Google Photos از Chromecast پشتیبانی میکند، بنابراین میتوانید عکسهای خود را از Google Photos در iOS ، Android و رایانه شخصی به تلویزیون بفرستید. به دنبال نماد Cast در بالای برنامه Google Photos بگردید و متصل شوید.
از راه دور تلوزیون خود را کنترل کنید
با توجه به اینکه کروم کست گوگل به درگاهی از تلویزیون شما متصل میشود ، باید ورودی تلویزیون خود را تغییر دهید تا بین جعبه کابل ، Chromecast و هر چیز دیگری که در تنظیمات سرگرمی خانگی خود دارید بروید.
اگر تلویزیون شما از HDMI-CEC پشتیبانی میکند، به محض برخورد با دکمه پخش از برنامه پشتیبانی شده ، تلویزیون میتواند جهش داشته باشد. به تنظیمات تلویزیون بروید ، گزینه HDMI-CEC را انتخاب کرده و فعال کنید. توجه داشته باشید که Chromecast شما باید از پریز برق استفاده کند و به درگاه USB تلویزیون متصل نباشد.
هدفون خود را به تلوزیون وصل کنید
اگر میخواهید چیزی را از تلویزیون خود تماشا کنید اما نمیخواهید صدا مزاحم دیگران شود ، LocalCast را برای Chromecast بارگیری کنید. این به شما امکان میدهد در حالی که صدا را روی دستگاه خود نگه میدارید ، به تلویزیون ویدئو ارسال کنید.
روی Route audio to phone در صفحه Now Playing ضربه بزنید و هدفونها را متصل کنید. این ویژگی LocalCast مدت هاست که در نسخه بتا قرار دارد و توسعه دهنده هشدار میدهد که ممکن است اشکال وجود داشته باشد ، اما این برنامه رایگان است ، بنابراین اگر لازم است سر و صدا را به حداقل برسانید از آن استفاده کنید.
از دستیار Google راهنمایی بگیرید
کنترل از راه دور همراه با Chromecast With Google TV شامل یک دکمه دستیار Google است. برای جستجوی صوتی آن را فشار دهید یا از دستیار مجازی Google بخواهید تا برنامههای پشتیبانی شده را باز کند.
اگر Chromecast قدیمی و دستگاههای خانه هوشمند Google مانند نمایشگر Nest را دارید ، آنها را متصل کنید و جملاتی مانند OK Google را بگویید. سایر خدمات سازگار شامل Disney + ، Hulu ، HBO Max و YouTube TV است.
برای آشنایی با پادکست، بلاگ پادکست چیست را مطالعه نمایید
شخصی سازی کنید
خانوادههای دارای Chromecast با Google TV میتوانند نمایههای جداگانهای برای فرزندان خود تنظیم کنند، بنابراین والدین نگران عدم نظارت بر صفحه نخواهند بود. والدین میتوانند مشخص کنند که فرزندانشان به کدام برنامهها میتوانند دسترسی پیدا کنند، یک موضوع را انتخاب کنند و حتی زمان نمایش را مدیریت کنند.
Google می گوید: وقتی تقریباً زمان خاموش کردن تلویزیون فرا رسیده باشد ، قبل از ظاهر شدن صفحه آخر با سه علامت هشدار شمارش معکوس از بچههای شما استقبال میشود. والدین میتوانند از پروفایل خود در برابر پین محافظت کنند.
تلویزیون را به YouTube وصل کنید
برنامه YouTube را باز کنید، روی دکمه Cast ضربه بزنید ، دستگاه Chromecast را انتخاب کنید و ویدیویی را برای تماشا انتخاب کنید. یک جعبه پاپ آپ ظاهر میشود ، به شما امکان میدهد فیلم را فوراً پخش کنید یا آن را به صف خود اضافه کنید. روی پیکان رو به بالا در پایین صفحه ضربه بزنید تا انتخابهای ویدیوی آینده خود را مشاهده یا ویرایش کنید.
Cast Plex
یکی از اصلیترین شکایات مربوط به Chromecast این است که از پخش رسانه محلی پشتیبانی نمیکند ، بنابراین نمیتوانید به محتوایی که در فضای ابری ذخیره کردهاید دسترسی داشته باشید. اما با برنامه مدیریت رسانه Plex ، میتوانید موسیقی ، فیلم و عکس را از طریق Chromecast پخش جریانی کنید.
Plex محتوای پراکنده شما را سازماندهی میکند و به شما امکان میدهد آن را از طریق رایانه لوحی ، تلویزیون ، تلفن و موارد دیگر تماشا کنید. ثبت نام کنید ، برنامه Plex را بارگیری کنید ، آن را باز کنید و محتوای خود را به Google Chromecast ارسال کنید.
اگر حس میکنید، اینترنتی که دارید، سرعت مناسبی ندارد، بلاگ راههای افزایش سرعت اینترنت را مطالعه نمایید
پخش دی وی دی با Vudu
اگر هیچ چیزی برای پخش دی وی دی ندارید یا فقط راحتی پخش جریانی را میخواهید ، میتوانید از Vudu استفاده کنید. برنامه Vudu ، را بارگیری کنید ، به سیستم وارد شوید یا برای یک حساب کاربری ثبت نام کنید ، سپس به منو رفته و Disc to Digital را انتخاب کرده و کد UPC را از دیسک اسکن کنید. سپس میتوانید DVD های خود را بصورت جریانی در برنامه Vudu در Chromecast مشاهده کنید.

برنامه پیش نمایش Chromecast
جدیدترین ویژگیهای Chromecast قبل از انتشار در دسترس عموم قرار میگیرد. گوگل میگوید این برنامه مانند بتا نیست بلکه فقط پیش نمایش ویژگیهای پایدار است. برای ثبت نام ، برنامه Google Home را در دستگاه Android یا iOS باز کنید.
روی Chromecast و نماد چرخ دنده در بالا سمت راست ضربه بزنید و به پایین به سمت Preview Program بروید. آن را انتخاب کنید و روی Join Program بزنید و با دریافت ایمیل درباره ویژگیهای جدید موافقت کنید. برای انصراف ، به صفحه قبل برگردید و روی Leave Program ضربه بزنید.
برای شناخت بهترین نرم افزارهایی که با آن میتوانید فیلم را اجرا کنید، بلاگ نرم افزارهای پخش فیلم را مطالعه نمایید
نتیجه گیری
یکی از راه های برقراری هوشمند ارتباط بین تلفن همراه یا لپ تاپ با تلویزیون، کروم کست میباشد که با آن میتوانید از برنامه هایی مثل نتفلیکس، اسپاتیفای و … در تلویزیون استفاده کنید و به جای استفاده از صفحات کوچک لپ تاپ و موبایل، از صفحات بزرگ تلویزیون بهره مند شوید.
امیدواریم توانسته باشیم در این زمینه، اطلاعاتی را به شما داده باشیم. همچنین در صورتی که سوالی در این زمینه داشتید، در قسمت نظرها آن را برای ما ارسال کنید.