بهترین نرم افزارهای ضبط صفحه نمایش 2022
در موارد زیادی ممکن است نیاز به این داشته باشید که از صفحه نمایش لپ تاپ یا کامپیوتر خود، فیلم ضبط شده بگیرید. ممکن است بخواهید از بازی که انجام میدهید فیلم تهیه کنید، آموزشی که قصد دارید به اشتراک بگذارید را ضبط کنید، یا حتی کلاس آنلاین ضبط کنید. برای این کار، نیاز است که یک نرم افزار ضبط صفحه نمایش داشته باشید. نرم افزاری ضبط صفحه نمایش به شما امکان را میدهند خروجی صفحه رایانه را ضبط کنید. در حالی که ابزارهای عکسبرداری از صفحه نمایش از نظر قیمت و عملکرد متفاوت هستند، اکثر آنها چندین ویژگیهایی مثل قاب فیلم قابل تنظیم، گزینههای ویرایش برش و چسباندن، زمان ضبط نامحدود و … را دارند. در ادامه همراه ما باشید تا با بهترین نرم افزار صفحه نمایش، آشنا شوید.
بهترین نرم افزار ضبط صفحه نمایش
در اینجا به معرفی بهترین نرم افزارهایی که در این زمینه وجود دارد، پرداخته شده است که به آنها میپردازیم و بررسی میکنیم که در این زمینه، بهترین نرم افزار کامپیوتر چیست.
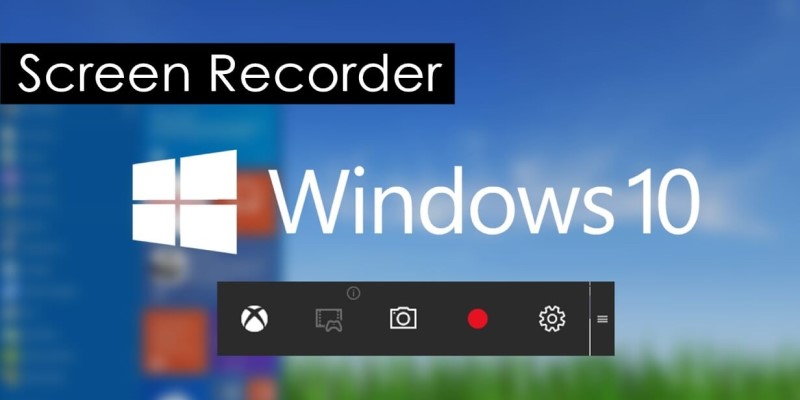
Loom
این گزینه، بهترین نرم افزار ضبط صفحه نمایش برای ضبط سریع و اشتراک گذاری روی دسکتاپ است. اگر میخواهید چیزی را به سرعت ضبط کنید و پیوندی را به اشتراک بگذارید، به Loom فرصت دهید خیلی پیچیده نیست: میتوانید انتخاب کنید که آیا میخواهید فقط صفحه خود را ضبط کنید، صفحه را به اضافه وبکم ضبط کنید و یا تنها وب کم را ضبط کنید. پس از اتمام، ویدیوی شما در Loom آپلود خواهد شد.
در صورت تمایل میتوانید برخی از ویرایشهای اولیه را در مرورگر انجام دهید یا میتوانید پیوند را برای اشتراک گذاری ویدیو کپی کنید. همه اینها بسیار سریع است که در مجموع آن را به بهترین ضبط کننده صفحه برای رایانه شخصی تبدیل میکند. با نسخه رایگان Loom، میتوانید حداکثر 25 ویدیو هر کدام تا پنج دقیقه ذخیره کنید و اگر به آستانه 25 ویدیو نزدیک شدهاید، همیشه میتوانید ویدیوهای خود را دانلود کرده و در جای دیگری ذخیره کنید.
با این حال، لوم کامل نیست. برنامه دسکتاپ به خوبی کار میکند، اما ما متوجه شدیم که برنامههای تلفن همراه به روشهای گیج کننده محدود شدهاند. به عنوان مثال، نسخه اندروید از کاربران میخواهد تا رمز عبور گوگل خود را وارد کنند تا به جای استفاده از پشتیبانی داخلی اندروید برای حسابهای گوگل، وارد شوند، که عجیب است. برنامههای iPhone و iPad نمیتوانند ویدیو را با نمایش صفحه نمایش ترکیب کنند. با این حال، Loom کار را بدون سر و صدا برای اکثر کاربران انجام میدهد. اما این نرم افزار، برای گرفتن فیلم از صفحه نمایش رایانه، خوب عمل میکند.
Screencast-O-Matic
این نرم افزار، بهترین نرم افزار ضبط صفحه برای ضبط صفحه نمایش موبایل میباشد. Screencast-O-Matic، یک تجربه عالی در هر پلتفرم ارائه میدهد. برنامههای تلفن همراه، برای برخی امور، بهتر کار میکنند و ویژگیهای بیشتری را نسبت به بقیه ارائه میدهند. به عنوان مثال، آنها بدون ورود به سیستم کار میکنند و به طور کلی ویژگیهای بیشتری را ارائه میدهند. نسخههای آیفون و آیپد به شما این امکان را میدهند که صفحه نمایش خود را ضبط کنید، سپس یک ضبط جداگانه از چهره خود را روی آن ضبط قرار دهید.
به جای اینکه منتظر بمانید تا به رایانه خود برسید، میتوانید ویدیوها را مستقیماً در دستگاه تلفن همراه خود ویرایش کنید. اگر به دنبال جایگزینهای Loom برای موبایل هستید، از اینجا شروع کنید. برنامه دسکتاپ نیز دقیقاً همانطور که انتظار دارید کار میکند، به شما امکان میدهد قسمتی از صفحه خود را ضبط کنید و به صورت اختیاری یک وب کم با چهره خود اضافه کنید. چند ابزار ویرایش ساده در نسخه پولی وجود دارد و حتی نسخه رایگان به شما امکان میدهد قبل از آپلود موسیقی را برش داده و اضافه کنید. ویدیوها را میتوان در دستگاه شما ذخیره کرد، بدون نیاز به ابر، یا میتوانید در Screencast-O-Matic، Google Drive، یا حتی YouTube در نسخه رایگان آپلود کنید—Dropbox و Vimeo به نسخه پولی اضافه شدهاند. داشتن چنین انتخابی پس از ضبط و داشتن برخی ابزارهای ویرایشی که طاقت فرسا نیستند، خوب است.
برای تست باتری لپ تاپ خود، میتوانید بلاگ نرم افزار تست باتری لپ تاپ را مطالعه نمایید
OBS Studio
این گزینه، بهترین نرم افزار ضبط صفحه نمایش برای ابزارهای پیشرفته ضبط و استریم است.OBS عمدتاً با در نظر گرفتن پخش زنده ساخته شده است برای مثال اگر تا به حال بازیهای شخصی را در Twitch تماشا کرده باشید، احتمالاً شخصی از OBS استفاده کرده است.
اما میتوانید از آن برای ضبط ویدیو نیز استفاده کنید (این قویترین ابزار برای انجام این کار است)، و رایگان است. اکثر برنامههای موجود در این لیست به شما امکان میدهند با استفاده از وب کم و صفحه نمایش خود ضبط کنید. استودیوی OBS میتواند بسیار فراتر از این باشد. این یک ابزار کامل برای پخش است، به این معنی که میتوانید هر تعداد نمایشگر و دوربین را به اندازهای که رایانهتان توانایی دارد اضافه کنید. شما همچنین میتوانید “استودیوهای” قابل تنظیم، تنظیمات صوتی و تصویری از پیش تعیین شده را ایجاد کنید که میتوانید در حین ضبط از آنها استفاده کنید. با آمادهسازی کافی، این پیشتنظیمات صوتی و تصویری نیاز به سر و صدا کردن با هر گونه تنظیماتی را در حین پخش ویدیوی زنده از طریق ادغامهای قوی OBS از بین میبرند.
80 پلتفرم در منوی پخش زنده وجود دارد، از سایتهای معروف مانند فیسبوک، یوتیوب و توییچ گرفته تا پلتفرمهای پخش مبهم مانند تلویزیون پاندورا. باز کردن منوی تنظیمات و چسباندن کلید استریم خود در کادر متن تنها کافیست تا دکمه Start Streaming را با یک کلیک روی داشبورد اصلی تنظیم کنید. تغییراتی که در استودیو ایجاد میکنید، مانند میکس صدا یا قرار دادن وبکم، به صورت زنده پخش میشوند، مطمئن باشید که شما را آماده ورود به دنیای استریم میکند.

Movavi Screen Recorder
Movavi Screen Recorder یک ضبط کننده صفحه نمایش سطح عالی برای رایانه شخصی است، یک جایگزین خوب برای OBS، با یک ویرایشگر داخلی که کار را انجام میدهد. اما یک ویژگی وجود دارد که آن را فوق العاده خوب انجام میدهد: عکسبرداری برنامه ریزی شده.
این ابزار به شما امکان میدهد تا زمانی که دور از میز خود هستید، وبینارها یا پخش زنده را ضبط کنید. این ویژگی را در تنظیمات برگزیده، در قسمت Scheduler خواهید دید. میتوانید یک محدودیت زمانی برای ضبط بعدی تعیین کنید، یا میتوانید زمانی را برای شروع و پایان ضبط مشخص کنید. حتی میتوانید آن را طوری تنظیم کنید که پس از پایان گرفتن عکس، رایانه شما خاموش شود یا به حالت Sleep برود. راحت و بدون ابهام است و با تنظیمات وضوح بالاتر از حد متوسط Movavi بهبود یافته است. اگر میخواهید یک وبینار با زمان نامناسب ضبط کنید تا با دیگران به اشتراک بگذارید، باید خوب به نظر برسد.

Zappy
این نرم افزار، بهترین ضبط کننده صفحه نمایش رایگان برای مک است. گاهی اوقات شما فقط میخواهید به سرعت ضبط کنید و آن را برای کسی بفرستید، بدون اینکه نیازی به ویرایش چیزی یا به هم ریختگی با یک سری تنظیمات داشته باشید. Zappy برای این کار عالی است. این برنامه با استفاده از میانبر صفحه کلید یا با استفاده از نماد نوار منو فعال میشود. انتخاب کنید کدام قسمت از صفحه را میخواهید ضبط کنید، دکمه دوربین فیلمبرداری را فشار دهید، سپس پس از اتمام کار، توقف را فشار دهید. در صورت تمایل میتوانید با استفاده از میکروفون خود یک صدا را ضبط کنید.
اگر کاربر پولی Zapier هستید، ضبط در فضای ابری آپلود میشود و پیوندی در کلیپ بورد شما کپی میشود. اگر نه، میتوانید فایل ویدیویی را به صورت محلی بردارید و هر طور که دوست دارید به اشتراک بگذارید. چیزهای زیادی در تنظیمات پیدا نخواهید کرد، و هیچ قابلیت ویرایشی وجود ندارد، اما میتوانید فلشها، کادرها، متن اصلی و مبهمسازی را در حین ضبط (یا بعد از این واقعیت برای اسکرین شات) اضافه کنید. این فقط یک راه سریع برای به اشتراک گذاشتن چیزی است.
اگر به دنبال برنامهای برای انجام پروژه و تیم ورک هستید، بلاگ نرم افزار مدیریت کارهای گروهی را مطالعه نمایید
Free Cam
Free Cam یک ضبط کننده صفحه نمایش رایگان بسیار ساده با ویرایشگر صوتی/تصویری داخلی است. رابط کاربری جذاب و بصری به شما امکان میدهد هم کل صفحه و هم بخشی از صفحه نمایش خود را ضبط کنید. اگرچه این نرم افزار رایگان است، اما هیچ واترمارکی قرار نمیدهد و بدون تبلیغات است.
مزایا
- بدون واترمارک، محدودیت زمانی، یا تبلیغات
- صداها و صداهای رایانه را ضبط می کند
- وضوح با کیفیت بالا
- کاربران میتوانند ویدیوها را به صورت WMV ذخیره کنند یا مستقیماً در YouTube آپلود کنند
- به راحتی قطعات ویدیویی ناخواسته را حذف میکند
- نویز پس زمینه را حذف میکند
- انتخاب گستردهای از جلوههای صوتی
معایب
- ضبطها را فقط در WMV ذخیره میکند
- بدون ضبط وب کم
DVDVideoSoft’s Screen Video Recorder
Free Screen Video Recorder یک برنامه فیلم گرفتن از لپ تاپ با امکانات کامل اما سبک وزن از یک توسعه دهنده است که به دلیل نرم افزار تبدیل رایگان خود شناخته شده است. این میتواند مکالمات اسکایپ را بدون محدودیت ضبط کند و بنابراین برای مصاحبههای اسکایپ و تماسهای کنفرانس آنلاین مفید است. همچنین، برنامههای مختلف ویندوز را میتوان جدا کرد و به عنوان عناصر مجزا در نظر گرفت. شامل یک ویرایشگر تصویر ساده کاربر پسند است که به طور شگفت انگیزی برای دستیابی به ظاهری صیقلی مفید است.
مزایا
- ویژگی اسکرین شات مناسب را ارائه میدهد
- حالتهای مختلف برای ضبط صفحه نمایش و فیلم
- مناسب برای ضبط مکالمات اسکایپ
- دستورالعملهای گام به گام ارائه شده در سایت
- در 10 زبان موجود است
- فرمتهای خروجی عبارتند از MP4، BMP، TGA، JPEG، PNG و GIF
معایب
- فقط ضبط صدا با میکروفون
- تبلیغات بیش از حد ممکن است کار شما را مختل کند
- فاقد رابط منسجم و پخش کننده رسانه داخلی است
- ممکن است در حین دانلود نرم افزارهای ناخواسته نصب شود
- در صورت قطع ارتباط به کاربران اطلاع نمی دهد
قوی ترین نرم افزار پخش فیلم را در این بلاگ بیابید
CamStudio
CamStudio یک انتخاب خوب برای فیلم گرفتن از دستکتاپ برای کاربرانی است که یک یا چند بار، نیاز به ویرایش است. این نرم افزار ضبط صفحه نمایش متن باز و سبک وزن، ویدیوهایی را با فرمت AVI ایجاد میکند که بعداً میتوانند به SWF تبدیل شوند. در حالی که جمع و جور بودن آن برای برخی جذاب است، برخی دیگر خواستار توسعه بیشتر و افزایش پشتیبانی فنی هستند.
مزایا
- یک ویدیوی صفحه در صفحه ایجاد میکند
- به شما امکان میدهد فایلهایی با اندازه کوچک ایجاد کنید
- مکان نما سفارشی
- گزینههای کیفیت موجود برای خروجی ویدیو
معایب
- گزارش شده است که ویروسها و بدافزارهای مضر را پخش میکند
- خروجی فقط به AVI با تبدیل به Flash
- خروجی با مرورگرهای خاص ناسازگار است
- صدا از همگام سازی خارج میشود
- عدم وجود ویژگیهای تعاملی و انیمیشن

Ezvid
Ezvid یک نرم افزار ضبط صفحه نمایش رایگان است که ادعا میکند ابزار جهانی است و ممکن است خیلی دور از واقعیت نباشد. وضوح Ezvid با سرعت محصول افزایش مییابد. به طور خاص برای صرفه جویی در وقت کاربران طراحی شده است، به شما کمک میکند ویدیوها را مستقیماً در چند دقیقه در YouTube تولید و آپلود کنید و به همین دلیل است که این ابزار در میان گیمرها و طرفداران فیلم که علاقهمند به ساخت مکرر و در سریعترین زمان ممکن ویدیوهای YouTube هستند، از شهرت برخوردار است.
مزایا
- گفتار کامپیوتری را برای اهداف روایی ارائه میدهد
- وضوح خودکار با کیفیت بالا (1280 x 720p HD)
- کنترل سرعت روی ویدیوهای خروجی
- رابط شیک و مدرن
- آپلود آنی در یوتیوب
- مجموعهای از آهنگهای موسیقی محبوب گنجانده شده است
معایب
- بازبینان نویز خارجی را گزارش میدهند
- اشکالات و ناسازگاریهای جزئی
- بازی تمام صفحه در دسترس نیست
در صورتی که قصد داشتید به یک تدوینگر حرفهای تبدیل شوید و به دنبال لپ تاپ مناسب برای این کار بودید، بلاگ بهترین لپ تاپ برای تدوین به کمک شما خواهد آمد
TinyTake
TinyTake توسط MangoApps یک ضبط کننده رایگان صفحه نمایش پیچیده برای ویندوز و مک است که به شما امکان میدهد تصاویر و ویدیوها را از صفحه رایانه خود ضبط کنید، نظرات خود را اضافه کنید و آنها را در عرض چند دقیقه با دیگران به اشتراک بگذارید. TinyTake با یک گالری آنلاین مبتنی بر ابر ارائه میشود که در آن میتوانید تمام عکسهای گرفته شده از صفحه نمایش و فیلمهای ضبط شده خود را ذخیره کنید.
مزایا
- به اشتراک گذاری فایل انبوه
- URL عمومی برای اشتراک گذاری در دسترس است
- نمایشگر فایل آنلاین داخلی برای تصاویر، فیلمها و اسناد
- امکان ایجاد کلیدهای میانبر سفارشی
- پخش کننده ویدیو با دستگاههای تلفن همراه سازگار است
معایب
- نسخه رایگان دارای محدودیت 5 دقیقه ای برای ضبط ویدیو است
- فایلهای ویدئویی فقط به صورت MP4 ذخیره میشوند
- ویژگیهای ویرایش محدود
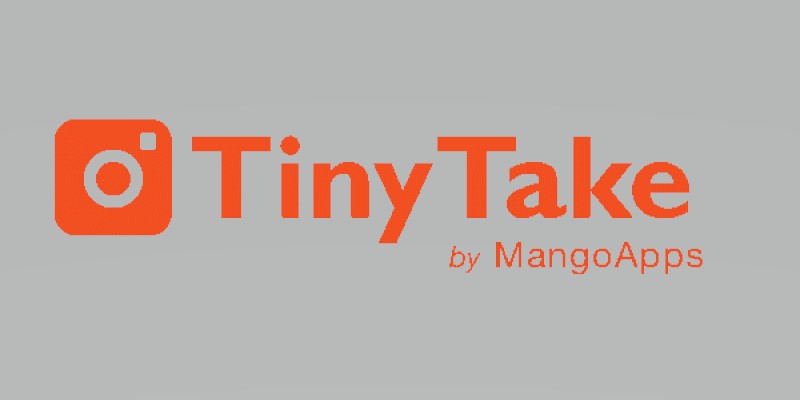
نرم افزار ضبط صفحه نمایش چگونه عمل میکند؟
برنامه فیلم گرفتن از صفحه کامپیوتر ، آنچه را که روی صفحهنمایش شما اتفاق میافتد، از جمله حرکت مکاننما ضبط میکنند، بنابراین میتوانید دستورالعملها را ارائه دهید، مشکلات را توصیف کنید یا دانش را به اشتراک بگذارید. نوشتن توضیحات در مورد چنین چیزهایی به طور قابل توجهی بیشتر از نشان دادن صفحه نمایش خود به شخصی طول می کشد، اما معمولاً در کنار شخص یا افرادی که باید صفحه شما را ببینند نمی ایستید. برنامههای فیلمبرداری این مشکل را حل میکنند. همه آنها برخی از معیارهای اساسی را دارند:
- توانایی ضبط کل صفحه، یک پنجره، یا یک منطقه خاص
- گزینهای برای قرار دادن فید وب کم بر روی تصویربرداری از صفحه نمایش
- ضبط همزمان میکروفون و سیستم صوتی
- به اشتراک گذاری ویدیو داخلی ویا ابزارهای صادراتی مناسب
- یک رابط کاربری بصری
البته این روند به ضبط صفحه ختم نمیشود. کیفیت محصول نهایی میتواند باعث ایجاد یا شکستن تعامل کاربر شود، بنابراین ویژگیهای ویرایش پس از ضبط را نیز باید در نظر بگیریم.
بهترین مانیتور برای ادیت را در این بلاگ مشاهده نمایید
نحوه ضبط صفحه
ضبط های کوتاه و سادهای که نیاز به ویرایش زیادی ندارند را میتوان با چیزی مانند Snagit انجام داد.
Snagit برای اسکرین شاتها و ضبط سریع و آسان صفحه نمایش عالی است. برای زمانی که میخواهید ویدیوهایی عالی به نظر برسند، اما ساعتها زمان لازم برای ویرایش را نداشته باشید، عالی است. در اینجا نحوه انجام آن آمده است.
- مرحله 1: آنچه را که میخواهید ضبط کنید انتخاب کنید
- مرحله 2: صدا یا وب کم خود را ضبط کنید
- مرحله 3: ویدیوی خود را کوتاه کنید
- مرحله 4: ذخیره یا اشتراک گذاری کنید
وقتی ویدیوی خود را برای اشتراکگذاری آماده کردید، از منوی اشتراکگذاری برای ذخیره ویدیو یا ارسال آن به وب استفاده کنید.
نحوه ضبط صفحه نمایش کامپیوتر
ضبطهای طولانیتر یا پیچیدهتر ممکن است نیاز به ویرایش بیشتری داشته باشند. چیزی مانند Camtasia مجموعه کاملی از ابزارهای ویرایش ویدیوی داخلی را در اختیار شما قرار میدهد که میتوانید از آنها استفاده کنید.
Camtasia حتی به شما این امکان را میدهد تا با بزرگنمایی روی قسمتهای تاکیدی، برجسته کردن کلیکهای ماوس، افزودن متن یا فراخوانهای گرافیکی و موارد دیگر، ویدیو را بهبود ببخشید. در اینجا نحوه انجام آن آمده است:
- مرحله 1: گزینههای ضبط خود را انتخاب کنید
- مرحله 2: منطقهای را که میخواهید ضبط کنید انتخاب کنید
- مرحله 3: دسکتاپ خود را با صدا ضبط کنید (اگر میخواهید)
- مرحله 4: ویدیوی خود را ویرایش کنید
- مرحله 5: تولید و اشتراک گذاری کنید
چگونه صفحه نمایش خود را با صدا ضبط کنیم
برای ضبط صدای خود، میکروفون را انتخاب کنید. و اگر میخواهید صداهایی را که از رایانه شما میآید، مانند بوقهایی که میشنوید، ضبط کنید، گزینه سیستم صوتی را انتخاب کنید. هنگامی که صفحه نمایش خود را ضبط میکنید، میتوانید آدرس را در مرورگر خود تایپ کنید و تمام حرکات و کلیکهای ماوس را نشان دهید. هنگام ضبط صفحه نمایش خود نیز میتوانید ویدیو و صدا را اضافه کنید. از صدای میکروفون برای روایت ویدیوی خود از میکروفون داخلی رایانه یا میکروفون خارجی استفاده کنید. همچنین میتوانید صدای سیستم خود را ضبط کنید (این صدایی است که از بلندگوهای شما خارج میشود).
نتیجه گیری
بهترین برنامه ضبط صفحه نمایش، برنامهای است که بیشترین صرفه جویی در وقت شما را داشته باشد و ارزشمندترین محتوا را برای مخاطبان شما تولید کند. قبل از انتخاب یک برنامه، مطمئن شوید که مخاطبان و موارد استفاده خود را میشناسید. همه گزینههایی که فهرست کردهایم یا رایگان هستند یا با نسخههای آزمایشی عرضه میشوند، بنابراین به آنها سری بزنید و ببینید کدام را بیشتر دوست دارید.
امیدواریم توانسته باشیم با این بلاگ، شما را در انتخاب نرم افزار مناسب جهت ضبط صفحه نمایش آشنا کنیم. در صورتی که سوالی در این زمینه برای شما وجود داشت، در قسمت نظرها آن را برای ما به ثبت برسانید
