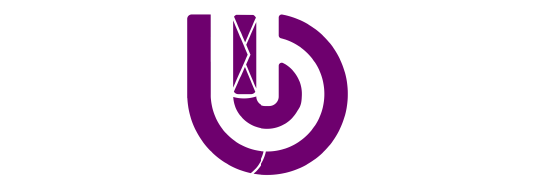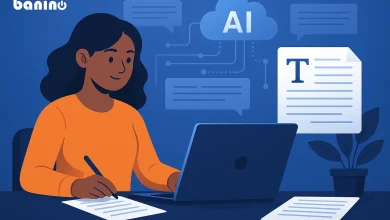چگونه حافظه گوشی را به رم انتقال دهیم ؟
انتقال فایلها از حافظه داخلی به رم یکی از سادهترین روشها برای آزادسازی فضای ذخیره سازی است. در حالی که به نظر میرسد هنگام خرید تلفن خود مقدار زیادی فضای ذخیره سازی دارید ، اما پس از جمع آوری برخی فیلمها ، تصاویر ، صدا ، برنامهها و اسناد فضای ذخیره سازی خود را پر میکنید. قبل از خرید ، حداکثر حجم کارت جافظه پشتیبانی شده توسط تلفن خود را بررسی کنید. اکنون برای انتقال حافظه گوشی به رم ، راهنماهای زیر را دنبال کنید.
1. با استفاده از مدیر فایل داخلی
هر تلفن که بر روی XOS اجرا میشود دارای یک برنامه مدیریت فایل داخلی است که با آن میتوان به محتویات ذخیره سازی خود دسترسی پیدا کرد. همچنین میتوانید با استفاده از برنامه مدیریت فایل ، فایلها را از حافظه داخلی به رم منتقل کنید. در اینجا نحوه انجام این کار آمده است:
برنامه File Manager را در تلفن خود باز کنید.
برخی از دستههای فایل مانند صوت ، فیلم ، تصاویر و غیره را در صفحه اصلی مشاهده خواهید کرد. درست در زیر دستهها ، روی All Files کلیک کنید.
اکنون بر روی حافظه داخلی کلیک کنید و پوشهها یا پروندههایی را که میخواهید به کارت micro SD منتقل کنید ، پیدا کنید.
برای انتخاب آن ، یک پوشه یا فایل را فشار دهید. اکنون روی پوشهها یا پروندههای دیگر کلیک کنید تا آنها را انتخاب کنید.
پس از انتخاب همه ، در نوار ابزار پایین روی Move ضربه بزنید. دکمه برگشت را نزنید ، در غیر اینصورت باید فایلها را دوباره انتخاب کنید.
مقاله پیشنهادی: حافظه جانبی گوشی چیست؟
2. انتقال حافظه گوشی به رم با استفاده از مدیریت فایل
- اکنون مستقیماً به گوشه سمت چپ بالای صفحه نگاه کنید ، سپس روی همه فایلها ضربه بزنید.
- فایلها را در فایل منیجر جایگذاری کنید.
- روی رم خود کلیک کنید ، سپس پوشه مقصد را پیدا کنید. روی stick در نوار ابزار پایین ضربه بزنید تا فایلها به پوشه انتخاب شده منتقل شوند.
اگر میخواهید کل فیلمها ، صدا ، اسناد ، تصاویر و غیره را در تلفن خود به رم منتقل کنید ، انجام این کار با بخش طبقه بندی شده در برنامه مدیریت فایل آسانتر است.
- برنامه File Manager را در تلفن خود باز کنید.
- برخی از دستههای فایل مانند صوت ، فیلم ، تصویر و غیره را مشاهده خواهید کرد. روی هر یک از دستهها (به عنوان مثال فیلمها) کلیک کنید. همه فایلهایی را که میخواهید جا به جا کنید انتخاب کنید یا روی بالاترین کادر تأیید ضربه بزنید تا همه فایلها انتخاب شوند.
- پس از آن ، روی Move در زیر صفحه بزنید و آن را به پوشه دلخواه خود در رم منتقل کنید.
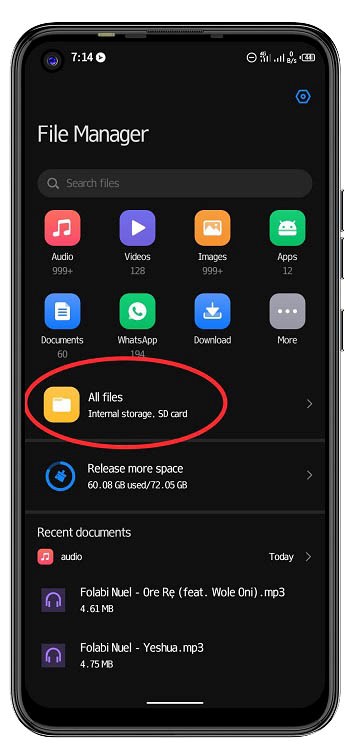
مقاله پیشنهادی: اتصال ساعت هوشمند به گوشی اپل
3. استفاده از Phone Master
Phone Master یک جعبه ابزار از پیش نصب شده همه کاره در تلفن شما است. میتوانید همه فیلمها ، صدا و تصاویر خود را به طور همزمان به رم منتقل کنید. Phone Master از قبل روی تلفن شما نصب شده است. اگر آن را ندارید ، میتوانید آن را از فروشگاه Google Play دریافت کنید. برای انتقال فایلها به رم مراحل زیر را دنبال کنید.
- Phone Phone را در تلفن خود باز کنید.
- روی جعبه ابزار زیر صفحه کلیک کنید ، سپس File Mover را باز کنید. اکنون ، چند ثانیه صبر کنید تا Phone Master پروندههای شما را اسکن کند.
4. انتقال فایلها با استفاده از تلفن اصلی
پس از اسکن ، روی کادر تأیید جلوی دستهها بزنید تا مواردی را که میخواهید انتخاب کنید. اگر نمیخواهید همه فایلها را در یک قسمت منتقل کنید ، روی یک قسمت کلیک کنید و فایلهایی را که میخواهید جابجا کنید انتخاب کنید. همچنین میتوانید فایلها را با ضربه زدن روی آنها پیش نمایش کنید.
پس از انتخاب فایلها ، روی MOVE TO SD CARD در زیر صفحه ضربه بزنید. به Phone Master اجازه دهید به کارت SD شما دسترسی پیدا کند. روند انتقال پس از آن آغاز میشود.
برای دسترسی به فایلهای منتقل شده به رم خود ، مدیریت فایل خود را باز کرده و به قسمت All files> SD card> Phone Master بروید
انتقال فایلها از حافظه داخلی به رم مطمئنترین راه برای آزادسازی فضای ذخیره سازی شما است. قبل از خرید رم ، اطمینان حاصل کنید که حداکثر ظرفیت تلفن شما چقدر است. چرا که رم ناسازگار ممکن است بد باشد.

خرید تبلت اپل (ipad) + مشاهده قیمت روز
انتقال حافظه گوشی به رم در سامسونگ و گوشی های اندروید
بسته به نوع رم ، ظرفیت آنها بین 128 مگابایت تا 1 ترابایت متغیر است. حتماً حداکثر ظرفیت کارت حافظه microSD را که دستگاه شما پشتیبانی میکند ، قبل از دریافت کارت حافظه بررسی کنید. همه گوشیهای اندرویدی از کارتهای microSD پشتیبانی نمیکنند. برخی نیز از شما میخواهند قبل از انتقال دادهها ، رم را به عنوان حافظه داخلی تنظیم کنید.
مزیت ذخیره فایلهای شما در رم یا سایر حافظههای خارجی این است که میتوانید آنها را با دستگاه دیگری عوض کنید. این امر به ویژه هنگامی مفید است که میخواهید دادهها را با دستگاه دیگری به اشتراک بگذارید ، دستگاه خود را ارتقا دهید یا فایلها را به پشتیبان گیری یا ذخیره سازی طولانی مدت منتقل کنید. برای انتقال فایلهای خود از حافظه داخلی تلفن به رم ، از برنامه مدیریت فایل تلفن خود استفاده کنید.
استفاده از File Manager
File Manager یا My Files را در تلفن خود باز کنید.
لیستی از دستههای مختلف فایل و گزینههای ذخیره سازی موجود در تلفن خود را مشاهده خواهید کرد. روی پوشه Documents ضربه بزنید.
در سمت چپ بالای صفحه ، روی منو (سه نقطه عمودی) ضربه بزنید تا فهرست کشویی اقدامات نمایش داده شود.
روی ویرایش ضربه بزنید و همه فایلها را انتخاب کنید ، یا فایلهای جداگانهای را که میخواهید جابجا کنید انتخاب کنید.
روی انتقال ضربه بزنید.
با استفاده از نماد Home به My Files بازگردید و روی رم ضربه بزنید. روی مکان دلخواه در رم ضربه بزنید و Move here را انتخاب کنید. اگر مطمئن نیستید ، همیشه میتوانید روی لغو بزنید تا از نو شروع شود.
تلفن شما شروع به انتقال فایلها به رم میکند. این کار را برای هر فایل دیگری که میخواهید به رم منتقل شود انجام دهید.
توجه: اگر تلفن شما برنامه مدیریت فایل از پیش نصب شدهای ندارد ، مانند برنامه My Files سامسونگ ، میتوانید برنامه شخص ثالث را بارگیری و نصب کنید تا در این زمینه به شما کمک کند.
انتقال تصاویر از حافظه داخلی Android به رم
میتوانید همه تصاویر خود را از حافظه داخلی گوشی خود به رم منتقل کنید.
My Files( یا برنامه مدیریت فایل خود) را باز کرده و روی حافظه داخلی ضربه بزنید.
روی DCIM ضربه بزنید تا باز شود.
دوربین را پیدا کرده و روی آن فشار دهید.
روی نماد منو (سه نقطه عمودی) در بالا ضربه بزنید و روی ویرایش ضربه بزنید.
روی Move در سمت چپ پایین صفحه بزنید (موقعیت این منو بستگی به دستگاه شما دارد). با استفاده از نماد Home به My Files بازگردید و روی کارت SD ضربه بزنید.
روی DCIM بزنید. اگر پوشهای با برچسب DCIM در رم ندارید ، روی ایجاد پوشه ضربه بزنید و آن را DCIM برچسب بزنید ، و سپس برای انجام انتقال ، روی انجام بزنید.
خرید گوشی اپل (iphone) + قیمت روز
تنظیم ذخیره سازی پیش فرض دوربین در حافظه رم
به جای این که مجبور باشید هر بار تصاویر و فیلمهای خود را به رم خود منتقل کنید ، میتوانید فهرستهای برنامه Camera را تغییر دهید تا رم به محل ذخیره سازی پیش فرض تبدیل شود.
فایلهای رسانهای را در پوشه DCIM ذخیره میکند ، اما ابتدا باید تأیید کنید که برنامه دوربین شما این گزینه را ارائه میدهد. در غیر این صورت ، همیشه میتوانید برنامه دوربین دیگری را از فروشگاه Google Play بارگیری کنید.
برنامه Camera را در تلفن خود باز کنید. روی نماد منوی چرخ دنده در سمت چپ بالا ضربه بزنید تا تنظیمات باز شود.
روی Storage location بزنید.
روی رم بزنید (بسته به نوع دستگاه شما میتواند برچسب ذخیره سازی خارجی یا کارت حافظه)
از این پس ، تمام عکسها یا فیلمهایی که میگیرید مستقیماً در کارت SD ذخیره میشوند.
چگونه برنامه را از حافظه داخلی به رم انتقال دهیم ؟
تنظیمات تلفن خود را باز کرده و به Apps>App Info بروید.
روی Storage و سپس روی Change در کنار حافظه پیش فرض ضربه بزنید. رم خود را انتخاب کنید.
توجه: اگر گزینه Move to ram خاکستری است ، بدین معناست که برنامه خاصی که میخواهید جابجا کنید قابل انتقال نیست ، زیرا همه برنامهها قابل جابجایی نیستند.
به علاوه ، همه گوشیها به شما اجازه انتقال حافظه گوشی به رم نمیدهند. برخی به شما اجازه نمیدهند هیچ برنامهای را به رم منتقل کنید. این کاملاً به اختیار توسعه دهنده برنامه یا سازنده دستگاه است. اگر تلفن شما به شما اجازه میدهد برنامهها را جابجا کنید ، باید توجه داشته باشید که اگر رم را حذف کنید ، برنامهها در تلفن در دسترس نخواهند بود.