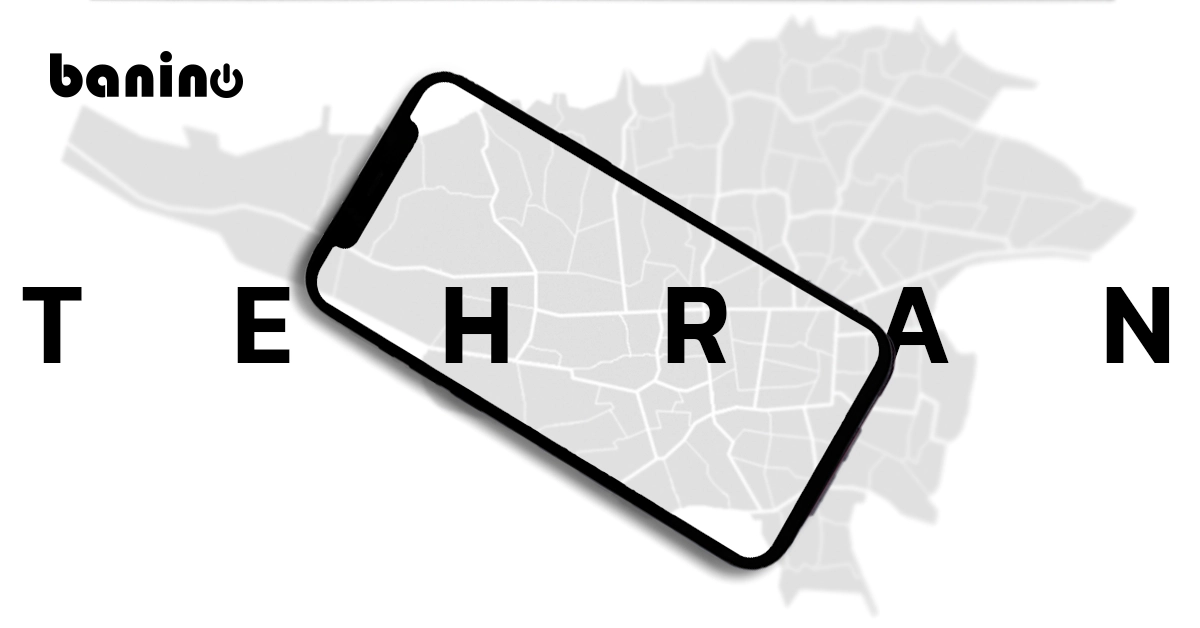گوگل درایو چیست و چگونه کار میکند + عکس
اگر از کاربران گوشیهای اندروید هستید قطعا تا به حال اسم گوگل درایو را شنیدهاید اما ممکن است مطلبی در مورد آن بلد نباشید. اگر به دنبال این هستید که متوجه شوید گوگل درایو چیست در ادامه مطلب با ما همراه باشید. اگر صاحب یک دستگاه اندرویدی هستید، به احتمال زیاد یک حساب گوگل خواهید داشت. گوگل به همه کاربران اجازه دسترسی به گوگل درایو را میدهد. گوگل درایو یک فضای ذخیرهسازی مبتنی بر ابر است که به کاربران امکان میدهد فایلها را به صورت آنلاین ذخیره کنند و از دستگاهی که انتخاب میکنند از جمله گوشیهای هوشمند، تبلتها، رایانههای شخصی، آیفونها و آیپدها به آنها دسترسی داشته باشند.
این شرکت به همه کاربران 15 گیگابایت فضای ذخیرهسازی رایگان در گوگل درایو ارائه میدهد. گوگل اخیراً سیاست ذخیره سازی رایگان خود را در اوایل سال جاری تغییر داده است. این بدان معناست که هر عکس و ویدیوی جدیدی که پشتیبانگیری میکنید بهعنوان 15 گیگابایت فضای ذخیرهسازی رایگانی که با هر حساب گوگل ارائه میشود محاسبه میشود. به زبان دیگر یا سادهتر گوگل درایو یک سرویس رایگان از گوگل است که به شما امکان میدهد فایلها را به صورت آنلاین ذخیره کنید و با استفاده از فضای ابری به آنها دسترسی داشته باشید. گوگل درایو همچنین به شما امکان دسترسی به برنامه های رایگان مبتنی بر وب برای ایجاد اسناد، صفحات گسترده، ارائه ها و موارد دیگر را میدهد. در ادامه به شما خواهیم گفت کاربردهای گوگل درایو چیست و چگونه انجام میشود.
ورود به گوگل درایو چگونه است؟
ابتدا قبل از هر چیزی شما باید دانلود گوگل درایو برای اندروید را انجام دهید و سپس به شما آموزس میدهیم که نحوه ورود آن چگونه است. اگر در صورت نداشتن حساب، هنگامی که حساب گوگل خود را راهاندازی کردید، میتوانید با رفتن به https://drive.google.com در مرورگر وب خود به گوگل درایو دسترسی پیدا کنید. همچنین میتوانید از هر صفحه گوگل مانند جیمیل یا جستجوی گوگل با انتخاب نماد شبکه نزدیک گوشه سمت راست بالا، سپس روی Drive کلیک کنید و به گوگل درایو بروید.
نصب گوگل درایو چگونه است؟
تا این قسمت از مطلب متوجه شدیم که گوگل درایو چیست و ورود به آن به چه صورت است. برای شروع با گوگل درایو، اگر قبلاً ندارید، باید یک حساب گوگل ایجاد کنید. ایجاد یک حساب گوگل رایگان است و به شما امکان میدهد به گوگل درایو و همچنین سایر خدمات گوگل مانند Gmail، Google Calendar و Google Photos دسترسی داشته باشید. پس از ثبت نام برای یک حساب (یا وارد شدن به یک حساب موجود)، میتوانید با رفتن به drive.google.com در مرورگر خود به گوگل درایو دسترسی داشته باشید. این شما را به رابط وب درایو میآورد، که نسبتاً شهودی است و به راحتی قابل پیمایش است. همانطور که شروع به آشنایی با تمام کارهایی میکنید که میتوانید با Google Drive انجام دهید، به احتمال زیاد میخواهید ابتدا نحوه آپلود، ایجاد، مدیریت و اشتراک گذاری فایلها را بیاموزید.
آپلود فایل در گوگل درایو به چه شکل انجام میشود؟
میتوانید فایلها را با گوگل درایو آپلود، مشاهده، اشتراکگذاری و ویرایش کنید. وقتی فایلی را در گوگل درایو آپلود میکنید، حتی اگر در پوشهای که متعلق به شخص دیگری است آپلود کنید، فضایی در Drive شما اشغال میکند.
انواع فایل که پس از نصب گوگل درایو میتوانید در آن آپلود کنید:
- اسناد
- تصاویر
- پیام صوتی
- ویدیو
روش اول:
در شکل A، یک پوشه خالی گوگل درایو را مشاهده خواهید کرد که پیام Drop Files Here or Use The New Button را نشان میدهد. این دقیقاً همان کاری است که برای آپلود یک فایل در گوگل درایو باید انجام دهید.
برای آپلود با استفاده از روش «کشیدن و رها کردن»، مطمئن شوید که به مکان فایلی که میخواهید از رایانه خود آپلود کنید، مرور کردهاید. پوشه گوگل درایو را که میخواهید فایل را در آن آپلود کنید در مرورگر وب خود باز کنید و سپس با استفاده از Finder در macOS یا Explorer در ویندوز، پوشهای را که سندی که میخواهید بارگذاری کنید در آن قرار دارد باز کنید. روی فایلی که میخواهید آپلود کنید کلیک کنید و نگه دارید، آن را به پنجره گوگل درایو بکشید (شکل C) و سپس رها کنید.
ممکن است چند ثانیه طول بکشد تا فایل آپلود شود، در این مدت پنجرهای در گوشه سمت راست پایین صفحه گوگل درایو شما وضعیت آپلود را نشان میدهد. پس از تکمیل، فایل فهرست شده در پوشه گوگل درایو خود را خواهید دید (شکل D) و آماده به اشتراک گذاری آن با دیگران خواهید بود.
انتقال فایل به گوگل درایو چگونه انجام میشود؟
بزرگترین مزیت گوگل درایو امکان اشتراک گذاری فایلها و پوشهها با دیگران است. از اشتراک گذاری ویدیو گرفته تا کل پوشههای درایو، درایو اشتراکگذاری را ساده میکند. برای اشتراکگذاری یک فایل یا پوشه گوگل درایو، روی آن کلیک راست کنید تا منوی زمینه ظاهر شود، سپس روی «اشتراکگذاری» کلیک کنید. از آنجا، میتوانید با استفاده از آدرس ایمیل آنها، مشارکتکنندگان را اضافه کنید و تصمیم بگیرید که آیا افراد میتوانند فایل را ویرایش کنند، نظر بدهند یا به سادگی آن را مشاهده کنند. هر فایلی که در درایو ایجاد میشود این امکان را دارد که توسط چندین نفر به طور همزمان ویرایش شود، به این معنی که میتوانید در زمان واقعی با دیگران همکاری کنید.
استفاده از گوگل درایو در موبایل چگونه است؟
پس از اینکه فهمیدیم گوگل درایو چیست نوبت به این میرسد که نحوه استفاده از آن در موبایل را یاد بگیریم. برنامه تلفن همراه نصب گوگل درایو برای اندروید و هم برای iOS در دسترس است و برای هر کسی که میخواهد از هر کجا به فایلهای خود دسترسی فوری داشته باشد، ضروری است. اگر علاقهمند به ایجاد، ویرایش و سازماندهی فایلها در حین حرکت هستید، باید برنامه تلفن همراه مستقل مربوطه را دانلود کنید. هر برنامه دارای پشتیبانی آفلاین داخلی است تا بتواند بدون اتصال به اینترنت به تنهایی کار کند، اما همچنین برای کار یکپارچه با برنامه گوگل درایو طراحی شده است:
- Google Docs برای iOS یا Android
- Google Sheets برای iOS یا Android
- Google Slides برای iOS یا Android
طریقه گرفتن بکاپ از اطلاعات موجود در گوگل درایو
اگر در حال خواندن این قسمت از مطلب هستید، احتمالاً قبلاً تلخی از دست دادن اطلاعات مهم را تجربه کردهاید. شاید به طور تصادفی آن را حذف کرده باشید یا شخصی که دسترسی به گوگل درایو را با شما به اشتراک گذاشته است، دادههای اولیه را حذف کرده است. شاید کسب و کار شما قربانی برخی اقدامات مخرب شده باشد که منجر به از دست رفتن دادههای بزرگ شده است. یا شاید، شما فقط محتاط هستید و جلوتر از منحنی کار میکنید.
پشتیبانگیری از Google Drive در هارد اکسترنال:
اگر با حجم کمی از دادهها سر و کار دارید که باید یک بار ذخیره کنید، بهترین راه برای پشتیبانگیری از گوگل درایو تهیه نسخه پشتیبان از گوگل درایو به صورت محلی است. سادهترین و کاملاً دستیترین روش برای تهیه نسخه پشتیبان از گوگل درایو این است که فایلهای خود را کپی کرده و در هارد دیسک خود دانلود کنید.
مزایا:
- ساده و راحت
- نیازی به نرمافزار ندارد
معایب:
- پشتیبان گیری دستی
- امکان فراموشی ذخیره فایل های جدید یا به روز شده
- یا جای هارد دیسک شما را میگیرد یا نیاز به کپی دستی مداوم در سایر سرویسهای ابری دارد.
- به اسناد Google Drive خود بروید.
- Ctrl+A را نگه دارید تا همه فایلها را انتخاب کنید یا به صورت دستی فایلهایی را که میخواهید کپی کنید انتخاب کنید.
- کلیک راست کرده و Download را انتخاب کنید. فایلها با فرمت zip خواهند بود.
- این کپی را در مکانی مطمئن نگهداری کنید و در صورت نیاز فایلها را استخراج کنید.
استفاده از Backup and Sync Client توسط Google
این برنامه از گوگل به شما امکان میدهد درایو محلی خود را با گوگل درایو همگام کنید. به این ترتیب، شما فقط یک کپی یک بار مصرف نمیکنید. دادههای محلی و گوگل درایو خود را همگامسازی میکنید، به این معنی که همه فایلهای جدید اضافه شده به گوگل درایو به طور خودکار در هارد دیسک شما ذخیره میشوند. اما اینجا یک لحظه است: از آنجایی که فایلها همگامسازی میشوند، هر تغییری در فایلهای Drive شما روی دسکتاپ نیز منعکس میشود. حذف شده از گوگل درایو = از دیسک سخت حذف شده است. این را در نظر داشته باشید و در صورت نیاز فایلها را در دستگاهها یا پوشههای دیگر ذخیره کنید.
مزایا:
- اتوماسیون کامل همه فایلها و ویرایشهای انتخابی هر زمان که در گوگل درایو ظاهر شوند در کامپیوتر شما پشتیبانگیری میشوند.
- پشتیبان گیری دو طرفه این به دو صورت کار میکند: میتوانید دادههای ابری خود را در کامپیوتر خود ذخیره کنید و آن را سفارشی کنید تا به طور خودکار دادههای هارد دیسک خود را در ابر ذخیره کنید و از هر دستگاهی در دسترس قرار دهید.
معایب:
- فضای هارد دیسک شما را اشغال میکند، بنابراین باید با فایلهایی که ذخیره میکنید انتخابی عمل کنید.
- فایلهای کپی شده همچنان میتوانند حذف یا تغییر داده شوند، زیرا دیسک سخت شما، و گوگل درایو همگامسازی میشود. این بدان معناست که هنوز باید فایلهای مهم را در جای دیگری ذخیره کنید.
- برای درایو محلی شما اگر میخواهید از برخی فایلها از هارد دیسک خود در گوگل درایو نسخه پشتیبان تهیه کنید، در این مرحله میتوانید پوشههایی را برای پشتیبان گیری انتخاب کنید.
بازیابی اطلاعات از گوگل درایو به چه شکل انجام میشود؟
فایلها را از سطل زباله گوگل درایو بازیابی کنید:
هنگامی که کاربر فایلهای موجود در گوگل درایو خود را حذف میکند، این فایلها به یک منطقه زباله مشابه سطل بازیافت ویندوز میروند. گوگل درایو در حال حاضر موارد حذف شده را به مدت 30 روز نگه میدارد. بنابراین، میتوانید مراحل زیر را برای یافتن و بازیابی فایلهای حذف شده گوگل درایو از سطل زباله تا 30 روز یا تا زمانی که به طور فعال حذف شود، دنبال کنید.
- وارد حساب گوگل درایو شوید.
- برای مشاهده فایلهای حذف شده روی نماد سطل زباله (پوشه سطل زباله در برخی کشورها به عنوان bin نیز نامگذاری میشود. نام سطل از کشوری به کشور دیگر متفاوت است) که در پانل سمت چپ قرار دارد کلیک کنید.
- روی فایلی که میخواهید بازیابی کنید کلیک راست کنید. پس از کلیک راست بر روی فایل مورد نظر، یک پنجره پاپ آپ ظاهر میشود.
- بر روی دکمه “بازیابی” کلیک کنید. تمام دادههای بازیابی شده در مکان اصلی خود ذخیره میشوند.
روش بازیابی فایلها از برنامه دسکتاپ گوگل درایو چیست
گوگل درایو برای دسکتاپ برنامهای است که پس از نصب صفحه از گوگل درایو، بهطور خودکار فایلها را از پوشههای خاصی که هنگام تنظیم برنامه پیکربندی کردهاید، مانند Desktop، Documents و Picture در رایانه شخصی شما، همگامسازی میکند. برای بررسی فایل های از دست رفته در پشتیبانگیری و همگامسازی، مراحل زیر را دنبال کنید.
- Drive for desktopرا اجرا کنید و به مسیر دیسک Google Drive برسید.
- تمام کپیهای فایلهای مهم در صفحه قابل مشاهده هستند.
- فایلها را با مشاهده ریز عکسهای نمادهای بزرگ مرور کنید یا نام فایل را مستقیماً در کادر جستجو جستجو کنید.
جمعبندی
این همه چیز در پاسخ این سوال که گوگل درایو چیست و نحوه بازیابی فایلها از گوگل درایو است، میتوانید مراحل دقیق را برای ذخیره فایلهای خود در گوگل درایو دنبال کنید. و تهیه نسخه پشتیبان از فایلهای خود در Google Drive با CBackup بهترین راه برای ایمنسازی اطلاعات شما است. اگر برخی از فایلهای ضروری خود را در Google Drive از دست دادید و نمیتوانید آنها را با موفقیت بازیابی کنید، یک نسخه پشتیبان نیز در دست دارید. امیدواریم که این مطالب برای شما مفید واقع شده باشند.
سایر مطالب:
مواردی که در افزایش عمر باتری ایرپاد تاثیر گذار است!!
برای افزایش سرعت هارد دیسک چه کارهای انجام دهیم؟