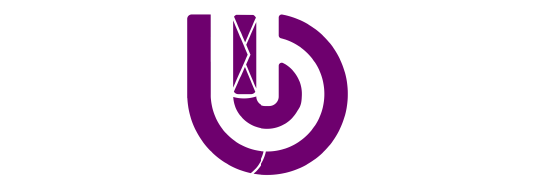چرا به مرور زمان ssd کند میشود؟
پر شدن حافظه اس اس دی، باعث کاهش سرعت اس اس دی میشود. دلیل این امر نحوه عملکرد حافظه SSD و NAND Flash است. پر کردن درایو تا ظرفیت موجود یکی از کارهایی است که شما هرگز نباید با یک درایو ssd انجام دهید چون باعث کندتر شدن عملیات نوشتن و سرعت رایانه شما میشود.
چرا به مرور زمان ssd کند میشود؟
- بلوکهای خالی و بلوکهای نیمه پر شده
وقتی فایلی را روی اس اس دی خود مینویسید، به دنبال بلوکهای خالی میرود و آنها را پر میکند. نوشتن در یک بلوک خالی سریعترین عملیات نوشتن ممکن است. به همین دلیل سیستم عاملهای جدید (ویندوز 7 و بالاتر) از ویژگی TRIM پشتیبانی میکنند که به محض پاک کردن فایل در سیستم عامل، دادههای آن را به صورت خودکار از درایو پاک میکند. این کار از هارد دیسکهای مغناطیسی که تکههایی از پروندههای پاک شده روی هارد دیسک قرار دارند متفاوت است.
TRIM تخلیه بلوک را تضمین میکند تا SSD بتواند به سرعت دادههای جدید را در آینده در بلوک خالی بنویسد. نوشتن روی یک بخش از قبل نوشته شده به همان سرعتی است که نوشتن در یک بخش خالی بر روی هارد دیسک فنی، اما یک درایو حالت جامد باید قبل از نوشتن در بلوک جدید، یک بلوک را پاک کند و همین باعث کند شدن ssd میشود.
با پر شدن اس اس دی، تعداد بلوکهای خالی کمتری وجود دارد و بلوکها تا حدی پر میشوند. درایو حالت جامد نمیتواند فقط دادههای جدید را در این بلوکهای تا حدی پر شده بنویسد و این باعث پاک شدن دادههای موجود میشود. به جای یک عمل نوشتن ساده، درایو باید مقدار بلوک را در حافظه نهان خود بخواند، مقدار را با دادههای جدید اصلاح کند و سپس دوباره بنویسد. به خاطر داشته باشید که نوشتن یک فایل احتمالاً نوشتن در بسیاری از بلوکها را شامل میشود، بنابراین این میتواند تاخیر اضافی قابل توجهی را ایجاد کند.
مقاله پیشنهادی : برنامه پارتیشن بندی هارد
- TRIM بلوکهای پر شده را تلفیق نمیکند
اگر درایو را تا ظرفیت آخرش پر کنید، پس از حذف فایلها، بلوکهایی که تا حدود زیادی پر شده اند در نهایت به پایان خواهند رسید. دستور TRIM فقط یک درایو SSD را هدایت میکند تا هنگام پاک شدن پرونده، دادههای پرونده را حذف کند. این درایو را مجبور به انجام عملیات پاکسازی نمیکند. درایو برای ادغام بلوکهای نیمه پر در بلوکهای کامل و آزاد کردن بلوکهای خالی کاری نخواهد کرد در نتیجه درایو هنوز پر از بلوکهایی است که تا حدی پر شده اند و عملکرد نوشتن کاهش یافته و سبب کاهش سرعت اس اس دی میشود.
محصول پیشنهادی: اس اس دی سامسونگ 970EVO Plus با ظرفیت 500 گیگابایت
- Overprovisioning
برای جلوگیری از پر کردن درایوهای حالت جامد توسط مصرفکنندگان و پایان کار با افت شدید عملکرد و کند شدن ssd، تولیدکنندگان SSD برای مقابله با این امر تلاش خود را میکنند. درایوهای اس اس دی اغلب حدود 7٪ از کل حافظه فلش خود را کنار میگذارند و آن را برای کاربر غیرقابل دسترس میکنند.
این قسمت به دلیل ذخیره سازی که میتواند از آن استفاده کند، برای رایانه قابل مشاهده نیست. قسمت اضافی اطمینان حاصل میکند که درایو هرگز نباید کاملاً پر شود و همیشه ظرفیت اضافی برای کمک به پایداری عملکرد نوشتن وجود دارد. هر اس اس دی دارای یک الگوریتم جمع آوری زباله برای تلاش برای کاهش این مشکل است.
هنگامیکه درایو پر شد، به دنبال بلوکهای نیمه پر شده میرود و تا آنجا که بلوکهای خالی آزاد شود شروع به تحکیم آنها میکند.
برای رفع مشکل کاهش سرعت اس اس دی چه باید کرد؟
اگر از یکSSD در کامپیوتر خود استفاده کرده اید، ممکن است مواردی چون کاهش سرعت اس اس دی را تجربه کنید، خصوصاً وقتی که تقریباً حافظه پر است. سپس متوجه خواهید شد که باز کردن یا بارگذاری هرگونه برنامه زمان بیشتری طول میکشد. بدتر اینکه، گاهی اوقات باعث ایجاد مشکل و فریز شدن سیستم میشود. با توجه به این مشکل بیایید درباره راه حل آن صحبت کنیم.
ترفندهای سریع برای برطرف شدن مشکل کند شدن ssd
ترفندهای زیر 7 میتوانند به مشکل کند بودن SSD کمک کنند. (ما به عنوان مثال نحوه برخورد با این مسئله را در ویندوز 10 بررسی خواهیم کرد، و این روشها برای ویندوز 7/8 / 8.1 نیز اعمال میشوند.)
- ترفند 1. اطمینان از عملکرد کنترل کننده SATA در حالت AHCI
به طور کلی، قبل از نصب سیستم عامل، باید وارد BIOS شوید و به جای IDE در منطقه پیکربندی کنترلر SATA، حالت AHCI (Advanced Host Controller Interface) را فعال کنید. در حالی که IDE همیشه گزینه پیش فرض هنگام نصب HDD است AHCI برای بهینه سازی عملکرد SSD بسیار بهتر است. از طرف دیگر، امکان تغییر حالت SATA خود از حالت IDE به AHCI حتی پس از نصب ویندوز نیز وجود دارد.
مرحله 1. ” Win + R” را همزمان فشار دهید و msconfig را تایپ کنید و سپس Enter را فشار دهید.
مرحله 2. در زیر “Boot”، “Safe boot” را علامت بزنید، تغییرات را ذخیره کرده و دوباره راه اندازی کنید.
مرحله 3. برای راه اندازی در تنظیمات BIOS دائماً یک کلید خاص مثل F2، DEL را فشار دهید و حالت SATA را از IDE به AHCI تغییر دهید. سپس تغییرات را ذخیره کرده و خارج شوید.
مرحله 4. رایانه خود را دوباره راه اندازی کنید، ویندوز این بار در حالت ایمن راه اندازی میشود. دوباره msconfig را اجرا کنید و Safe Bootرا بردارید و رایانه خود را دوباره راه اندازی کنید. اکنون کار شما تمام شده است و میتوانید بررسی کنید که آیا کند شدن ssd برطرف شده یا نه.
مقاله پیشنهادی : بهترین هارد اکسترنال
- ترفند 2. مطمئن شوید TRIM در حال اجرا است.
کاملاً مشهود است که درایو SSD قبل از افزودن دادههای جدید به آن، باید دادههایی را که برای حذف، علامت گذاری شده تمیز کند و فرآیند تمیز کردن زمان زیادی صرف خواهد کرد.
بنابراین، هنگام نوشتن باعث کاهش سرعت اس اس دی میشود.. فناوری TRIM با هدف اینكه سیستم عامل بتواند به SSD بگوید كه بلاكهای داده غیر ضروری هستند و میتوانند حذف شوند، معرفی شده و سپس آنها را به طور خودكار پاك میكند تا سرعت نوشتن دادهها را افزایش دهد. برای اطمینان از فعال بودن TRIM مراحل را دنبال کنید.
مرحله 1. در جستجوی ویندوز cmd را تایپ کنید. پس از ظاهر شدن برنامه cmd، روی آن کلیک راست کرده و گزینه Run as administrator را انتخاب کنید.
مرحله 2. سپس، در پنجره Command Prompt، این دستور را تایپ کنید: fsutil رفتار query disabledeletenotify.
مرحله 3. Enter را فشار دهید، بعد از مدت کوتاهی، Command Prompt یکی از دو پیام زیر را نمایش میدهد:
“NTFS DisableDeleteNotify = 0”: یعنی TRIM در SSD شما فعال است.
“NTFS DisableDeleteNotify = 1”: به معنی TRIM در SSD شما غیرفعال است.
اگر پیام دوم را دریافت کردید، میتوانید دستور زیر را وارد کنید: fsutil را غیر فعال کنید و برای فعال کردن دوباره آن، صفحه کلید خود را فشار دهید.
- ترفند 3. از تجزیه دیسک جلوگیری کنید
Disc Defragmentation برای درایوهای سخت دارای قطعات متحرک کاملاً مفید است زیرا میتواند تمام قسمتهای یک فایل را به هم نزدیک کند و برای بهبود کارایی بازیابی اطلاعات، تقسیم بندی فایل را کاهش دهد. با این حال، این مورد هرگز نباید در SSD استفاده شود زیرا هیچ قسمت متحرکی ندارد، بنابراین تکه تکه بودن پروندهها مهم نیست و تنها باعث کند شدن ssd میشود.
اگر از حالت پیش فرض بر روی SSD استفاده کنید، با افزایش نوشتن و خواندن، فرسایش بیشتری ایجاد میکند و در نهایت منجر به کند شدن SSD و حتی کاهش طول عمر میشود. پس بهتر است که شکست دیسک را بر روی SSD غیرفعال کنید.
مرحله 1. File Explorer را باز کنید. بر روی SSD مورد نیاز برای بهینه سازی کلیک راست کرده و Properties را از منوی زمینه انتخاب کنید.
مرحله 2. Tools را انتخاب کنید و سپس روی Optimize در بخش درایو Optimize and defragmentکلیک کنید.
مرحله 3. بر روی دکمه “تغییر تنظیمات” کلیک کنید. یک پنجره کوچک ظاهر میشود، سپس گزینه Run on a program را بردارید و OK را کلیک کنید.
Disgragmentation را غیرفعال کنید. پس از غیرفعال کردن، میتوانید عملکرد SSD را در کامپیوتر خود بهینه کنید.
محصول پیشنهادی: اس اس دی گیل Zenith Z3 با ظرفیت 512 گیگابایت
در آخر:
با چند ترفند سریع و موثر فوق، اکنون میتوانید به راحتی با مشکل کند شدن ssd مقابله کنید. امیدواریم بتوانید راه حل مناسب شرایط خود را پیدا کنید. با این حال، برای جلوگیری از کاهش دوباره سرعت درایو SSD در آینده، عاقلانه است که درایو حالت جامد را با ظرفیت کامل پر نکنید و یا فایلهای بزرگ را روی SSD ذخیره نکنید. (اگر قصد خرید اس اس دی را دارید این مقاله و ترفندهای آن می تواند در حفظ و نگهداری از آن به شما کمک کند.)