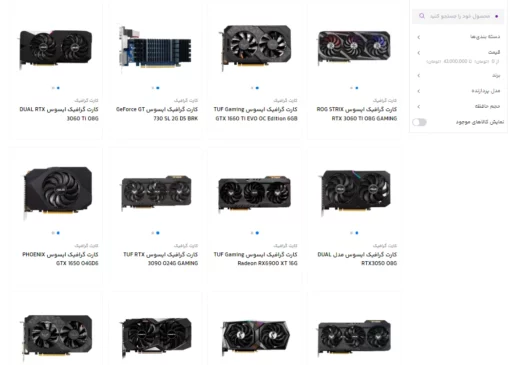ارتقا گرافیک کامپیوتر
آموزش ارتقا کارت گرافیک کامپیوتر:
روند ارتقا گرافیک کامپیوترشما به این صورت است که تنها کاری که شما باید انجام دهید اینست که درایور کارت قدیمی خود را حذف کرده و کارت قدیمی خود را از برق جدا کنید (با فرض اینکه شما یک کارت را کاملاً نصب کرده اید) ، یک کارت جدید را به برق متصل کنید ، اتصالات برق را سیم کشی کنید ، درایور کارت را نصب کنید ، مانیتور خود را وصل کنید ، و از ارتقا گرافیک کامپیوتر خود لذت ببرید.
تنها مشکلات واقعی ممکن است منبع تغذیه و کابل کشی باشد که در زیر توضیح خواهیم داد و تجهیزات واقعی کارت که میتوانید از قبل برای آن برنامه ریزی کنید را شرح خواهیم داد.
چرا باید ارتقا گرافیک کامپیوتر صورت بگیرد؟
همه چیز با یک سوال شروع میشود: آیا من به کارت گرافیک جدیدی نیاز دارم؟ پاسخ دادن به این سوال میتواند مشکل باشد ، و بیشتر از سخت افزار به نرم افزار شما بستگی دارد. در نظر بگیرید که چرا احساس میکنید که به بالابردن گرافیک کامپیوتر نیاز دارید.
مثلا پخش تمام صفحه شما مستعد پیکسل شدن است و یا معمولاً از فریمها رد میشود و یک تجربه تصویری بدی را ارائه میدهد. به نظر میرسد هر دو علائم ناشی از کندی پردازش ویدئو و / یا پردازش گرافیک است و از آنجا که این کارها معمولاً توسط واحد پردازش گرافیک انجام میشود ، باید تقصیر کارت گرافیک باشد.اما همیشه این طور نیست.
بنابراین آزمایش کنید. مقداری از محتوا را در سیستم بارگیری کنید و آن را از حافظه داخلی سیستم خود به جای پخش مستقیم پخش کنید. اگر این مشکل از بین رفت ، شما میدانید که این یک مشکل برای پهنای باند شبکه است ، نه کارت گرافیک شما.
چگونه میتوان فهمید مشکل از کارت گرافیک است؟
اول ، ممکن است بخواهید کارت گرافیک خود را معیار آزمایش قرار دهید تا دقیقاً میزان کند بودن آن را تعیین کند. گیمرها افرادی هستند که احساس کند بودن GPU را در ساده ترین زمان تشخیص می دهند. از آنجا که اکثر بازیهای سه بعدی بسیار به کارت گرافیک وابسته هستند ، وضوح تصویری که میخواهید در آن بازی کنید و همچنین تنظیمات جزئیات گرافیکی (معمولاً در امتداد کم ، متوسط ، زیاد و شدید) ، قسمت مهمی از تجربه بازی است. بنابراین گیمرها بیشتر از بقیه نیاز به ارتقا گرافیک کامپیوتر را احساس خواهند کرد.
مقاله پیشنهادی : فرق کارت گرافیک لپ تاپ با کامپیوتر
چگونه کارت گرافیک خود را تست کنیم؟
برای ارتقای گرافیک کامپیوتر ابتدا باید کارت گرافیک فعلی را تست کرد که آیا به ارتقا نیاز دارد یا خیر. در این زمینه ، محک زدن به معنای اجرای یک سری عملیات نرم افزاری است. از طریق اعدادی که از این تستها تولید میکنید ، میتوانید در موقعیتی آگاهانه قضاوت کنید که آیا به نسخه جدیدی نیاز دارید یا خیر. اگر چنین است ، وقت آن است که کارت خود را انتخاب کنید
نکاتی که برای ارتقا گرافیک کامپیوتر باید به آن دقت نمود:
- منبع تغذیه: آیا آب کافی دارید؟
در حالی که کارت گرافیک یکپارچه از پردازنده مرکزی نیرو میگیرد ، بسیاری از کارتهای گرافیک گسسته PCI Express میتوانند انرژی زیادی را از منبع تغذیه رایانه شما غرق کنند که شاید نتواند عملکرد آن را پشتیبانی کند. قبل از اینکه با این مشکل روبرو شوید ، میتوانید میزان انرژی رایانه شخصی خود را اندازه گیری کنید.
یک دسکتاپ معمولی میتواند از 60 وات تا 600 وات مصرف کند ، اما مصرف واقعی برق عمدتا بر اساس پیکربندی سخت افزار و بار نرم افزار شما است. به عنوان مثال ، بازیهایی که اخیراً خواستار فریمهای فشرده با وضوح 4K هستند ، نیاز به مصرف انرژی بسیار بیشتری نسبت به رایانههای مورد استفاده در Microsoft Word دارند.
فراتر از این مسئله اتصالات برق فیزیکی است که شما باید از منبع تغذیه تا کارت گرافیک جدید اجرا کنید. قبل از اینکه حتی ارتقای گرافیک کامپیوتر را تصور کنید ، اتصالات منبع تغذیه مورد نیاز را در کارت گرافیک جدید خود بررسی کنید. کارت های کم پایان ممکن است هیچ اتصال دهنده ای نداشته باشند ، زیرا کارت میتواند برق مورد نیاز خود را از طریق شکاف PCI Express تأمین کند. با این وجود به احتمال زیاد ، کارت جدید شما دارای یک سوکت برق شش پین یا هشت پین در لبه بالایی خود است. یا دو نوع دیگر ، که میتواند از هر نوع باشد.
اگر منبع تغذیه شما شامل آداپتورهای برق متناسب با این پریزها نیست ، بررسی کنید که آیا منبع تغذیه یا کارت گرافیک جدید شما دارای آداپتورهایی است که مثلاً اتصالات چهار سیم Molex را به آن ها تبدیل میکند. همانطور که گفته شد ، نداشتن کابلهای مناسب کاملاً ایمن است که نشان میدهد منبع تغذیه شما وظیفه تغذیه کارت را نمی توند انجام دهد.
مقاله پیشنهادی : DDR در کارت گرافیک چیست؟
- با کارت گرافیک قدیمی چه کار کنیم؟
ما در اینجا فرض خواهیم کرد که منبع تغذیه شما به اندازه کافی خراب است. هنگامیکه وضعیت برق خود را مرتب کردید و ارتقا گرافیک کامپیوتر انجام شد، وقت آن است که درایورهای گرافیک قدیمیخود را حذف کنید. فقط در صورتی که نمیدانید سیستم شما از کدام آداپتور گرافیکی استفاده میکند ، میتوانید آن را در مدیر دستگاه کنترل پنل جستجو کنید ، در بخش “Display adapters” ذکر شده است.
- مدیریت کارت گرافیک
این به شما میگوید که با کدام تولید کننده کارت گرافیکسر و کار دارید. سپس میتوانید دستورالعملهای حذف نصب را از وب سایت سازنده جستجو کنید. برای این منظور ، به صفحه حذف مربوطه از AMD ، Intel یا Nvidia مراجعه کنید. با حذف درایور ، اکنون کامپیوتر را خاموش کنید. کابل دیواری برق را از منبع تغذیه جدا کنید و سپس روشن کردن سیستم را انجام دهید. مطمئناً روشن نمیشود ، اما هرگونه انرژی باقیمانده را در سیستم تخلیه میکند. سایر کابلهای متصل به پنل پشتی رایانه را جدا کنید. با استفاده از پیچ گوشتی فیلیپس ، در صورت لزوم ، صفحه جانبی سیستم را بردارید تا فضای داخلی را نشان دهد.
اگر در حال حاضر کارت گرافیک گسسته ای نصب کرده اید ، آن را از طریق کارتهای نصب شده دیگر شناسایی کنید. (این یکی از مواردی است که مانیتور به آن متصل شده است). هرگونه اتصال برق از کارت موجود بین کارت و منبع تغذیه کامپیوتر را از برق جدا کنید. (کانکتور را فشار داده و بکشید تا آزاد شود.) سپس با استفاده از پیچ گوشتی خود پیچ های محکم کارت را بر روی قاب کیس بردارید. شکاف PCI Express مادربرد که کارت را در جای خود قرار داده است ، احتمالاً دارای یک مکانیزم قفل پلاستیکی در قسمت جلویی آن است (در مقابل از انتهای درگاههای مانیتور).
مقاله پیشنهادی : شیرینگ گرافیک
- PCI Express
برای آزاد کردن کارت گرافیک ارتقا یافته از شکاف PCI Express ، باید قفل را به سمت پایین یا پهلو فشار دهید. (اهرمهای مختلف با طرحهای مختلف میتوانند به یک روش یا دیگری فشار وارد کنند.)
با این کار ، باید کارت را از شکاف آن بلند کنید ، اگرچه انجام این کار ممکن است به یک حرکت آرام اما محکم نیاز داشته باشد (جلو به عقب ، هرگز در کنار هم).
پس از ارتقای کارت گرافیک کامپیوتر کارت جدید خود را بگیرید و آن را محکم در جایگاه موجود در PCI Express قرار دهید. اگر عرض آن از کارت اصلی بیشتر باشد ، ابتدا لازم است یک براکت انبساط اضافی در صفحه پشتی کیس PC باز کنید. در امتداد خطی که اتصال لبه کارت به سختی در بالای قسمت شکاف قابل مشاهده است ، دوباره بررسی کنید. باید حتی با شیار PCI Express متمایل به کج باشد. دوبار بررسی کنید که قفل اسلات کاملاً با اتصال PCB روی کارت درگیر شده است. سپس کارت را با پیچ یا پیچهایی که قبلاً برداشته اید محکم کنید ومطمئن شوید که خروجیهای صفحه نمایش برای دسترسی از طریق صفحه پشت کیس روشن هستند.
همانطور که قبلاً توضیح داده شد ، هر کابل برق لازم را به اتصالات برق بالای کارت جدید وصل کنید. توجه داشته باشید که اکثر منابع تغذیه با کابل های کارت کارت PCI Express این موارد را به عنوان اتصالات “6 + 2” که میتوانند به سوکت شش پین یا هشت پین متصل شوند ، تأمین میکنند. (دو پایه آخر را میتوان جدا کرد و برای یک سوکت شش پین شل کرد.) در اینجا ، ما به دو اتصال هشت پایه نیاز داریم.
محصول پیشنهادی: کارت گرافیک زوتاک GeForce RTX 3060 Ti Twin Edge OC
- مرحله اخر ارتقا گرافیک کامپیوتر
در مرحله آخر ارتقا گرافیک کامپیوتر دکمه سیستم را بزنید. درب قاب را دوباره بگذارید و همه کابلهای خارجی را دوباره وصل کنید. اگر قبلاً مانیتور خود را از گرافیک یکپارچه CPU خاموش میکردید ، مطمئن شوید که کابل مانیتور خود را به یک خروجی ویدئویی روی کارت وصل میکنید ، نه یکی در صفحه ورودی / خروجی مادربرد. ضربدر را فشار دهید و سیستم را بوت کنید.
این سیستم سعی میکند با گرافیک جدید شما راه اندازی شود ، اما تاکنون هیچ درایوری نصب نشده است. بنابراین ، احتمالاً به وضوح پیش فرض سیستم راه اندازی میشود که به نظر میرسد ویندوز عجیب ، کم رزرو یا بد شکل باشد. نترس ، این طبیعی است. اگر کارت جدید شما با دیسک درایور ارسال شده است و رایانه شما دارای یک درایو نوری است که میتواند آن را اداره کند ، اکنون نرم افزار درایور را از آن نصب کنید.
بهتر از این ، یک مرورگر را باز کنید و جدیدترین درایور را مستقیماً از AMD یا Nvidia بارگیری کنید. شما میتوانید مسیر آسان را طی کرده و از ابزارهای خودکار یابی ارائه شده توسط هر دو شرکت برای بارگیری سریع و بدون دردسر درایور مناسب استفاده کنید.
پس از نصب و بالابردن کارت گرافیک کامپیوتر ، سیستم را راه اندازی مجدد کنید و بررسی کنید که میتوانید وضوح صفحه نمایش خود را به تنظیمات اصلی خود تغییر دهید و کارت ویدیوی جدید به درستی در مدیریت دستگاه شناسایی شده است. اکنون کارها را سریعتر از هر زمان دیگری انجام خواهید داد.
محصول پیشنهادی: کارت گرافیک ام اس آی GeForce RTX 3060 Ti VENTUS 2X 8G V1