تغییر رمز وای فای تمامی مودم ها گام به گام + عکس ?️
شبکه وای فای به شما این امکان را میدهد که دستگاههای خود را بدون نیاز به کابلهای بزرگ اترنت به اینترنت متصل کنید. با این حال، برای حفظ امنیت اینترنت خود، به رمز عبور وای فای نیاز دارید. وای فای برای اتصال شما عالی است، اما وای فای ضعیف میتواند اطلاعات شخصی شما را در معرض خطر قرار دهد. تغییر رمز وای فای به صورت منظم برای محافظت از دادههای شما و همچنین جلوگیری از سرقت پهنای باند شما توسط همسایگان ضروری است! این آموزش تغییر رمز وای فای به شما نشان میدهد که چگونه میتوانید به راحتی رمز وای فای خود را در صفحه پیکربندی روتر خود بازنشانی کنید. بدون رمز عبور، هر کسی میتواند به شبکه Wi-Fi شما متصل شود. این بدان معنی است که افراد غریبه میتوانند شبکه را درگیر کنند و سرعت اینترنت شما را کاهش دهند. در بدترین حالت، آنها حتی میتوانند از دستگاههای شما برای نصب بدافزار و سرقت اطلاعات حساس سوء استفاده کنند. برای جلوگیری از این امر، باید رمز عبور پیش فرض روتر وای فای خود را تغییر دهید. تغییر رمز وای فای سبب این میشود که امنیت شما بالا برود. انجام این کار سادهتر از چیزی است که به نظر میرسد، اگرچه لازم است وارد صفحه پیکربندی روتر خود شوید.
آموزش تغییر رمز وای فای
- صفحه پیکربندی روتر خود را باز کنید. میتوانید از طریق یک مرورگر وب در کامپیوتری که به شبکه شما متصل است به صفحه پیکربندی روتر خود دسترسی پیدا کنید. اگر نمیتوانید از طریق وای فای متصل شوید زیرا رمز عبور را نمیدانید، از کابل اترنت برای اتصال مستقیم کامپیوتر خود به روتر استفاده کنید. این کار نیاز به رمز عبور وای فای را دور میزند.
- آدرسهای روتر استاندارد 192.168.1.1، 192.168.0.1، 192.168.2.1 یا 10.0.1.1 (Apple) یا 10.0.0.1 ( (Xfinityهستند. آدرس را در نوار آدرس مرورگر خود وارد کنید.
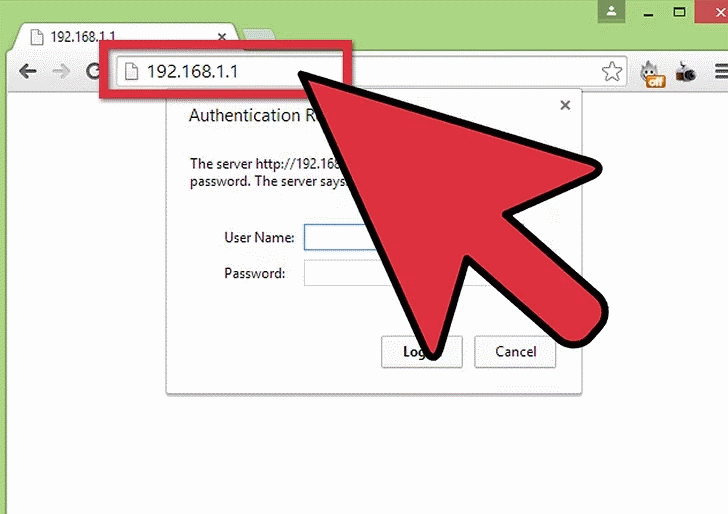
- دومین مرحله تغییر رمز وای فای این است که نام کاربری و رمز عبور روتر خود را وارد کنید. قبل از اینکه بتوانید به بخش داخلی دسترسی داشته باشید، هر روتر به یک نام کاربری و رمز عبور نیاز دارد. اگر در اولین پیکربندی روتر هرگز این مورد را تغییر ندادهاید، به احتمال زیاد نام کاربری “”admin یا “”userAdmin و رمز عبور “”admin، “password” یا رمز عبور وای فای فعلی شما است. البته این از مدلی به مدل دیگر متفاوت است، بنابراین باید مدل خود را به صورت آنلاین جستجو کنید تا اطلاعات ورود دقیق خود را ببینید.
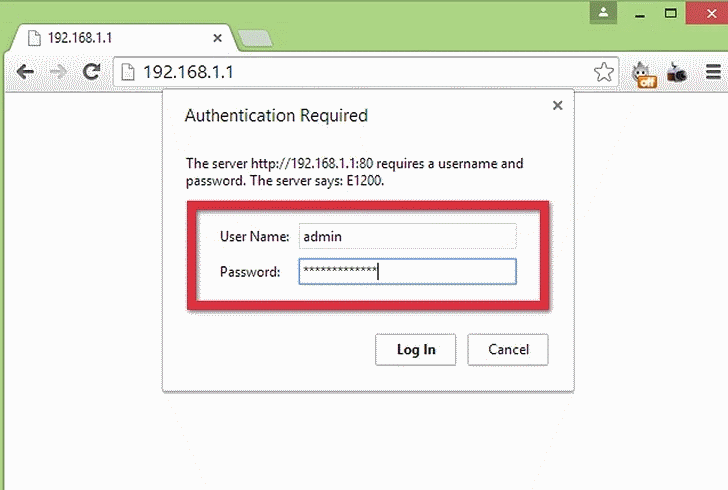
- بخش Wireless را باز کنید. پس از ورود به روتر خود، باید بخش Wireless را در صفحه پیکربندی پیدا کنید. نام دقیق از سازنده به سازنده تغییر میکند، اما به طور کلی شما به دنبال یک برگه یا دکمه “”Wireless یا “”Wireless Settings/Setup هستید.
- اگر بخش «بیسیم» شما دارای چندین زیربخش است، صفحه امنیت بیسیم را باز کنید.
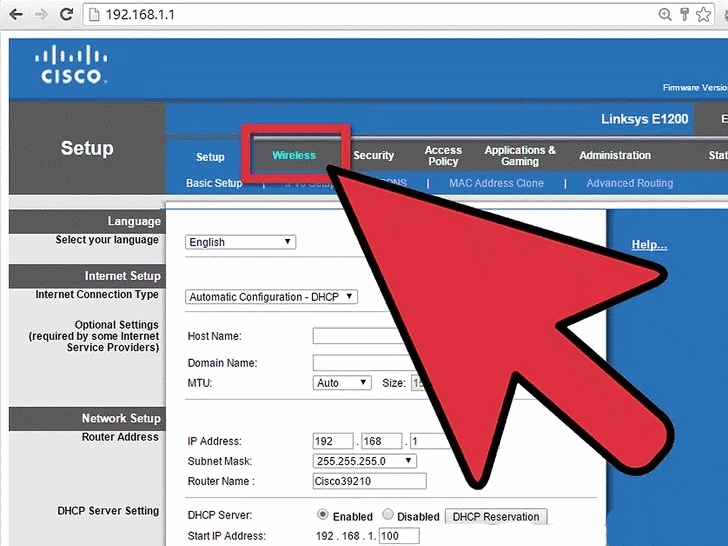
- تغییر رمز وای فای را انجام دهید. به دنبال کادر با عنوان «رمز عبور»، «گذرواژه» یا «کلید مشترک» بگردید. میتوانید رمز عبور جدید خود را در این کادر وارد کنید. برخی از روترها از شما میخواهند که رمز عبور را دوباره تایپ کنید تا مطمئن شوید که آن را به درستی وارد کردهاید.
- سعی کنید یک رمز عبور قوی ایجاد کنید که حدس زدن آن دشوار باشد. این رمز نباید به هیچ چیز شخصی مرتبط باشد و باید شامل مقدار زیادی اعداد، موارد تصادفی و کاراکترهای خاص مانند “!”، “$” و “#” باشد.
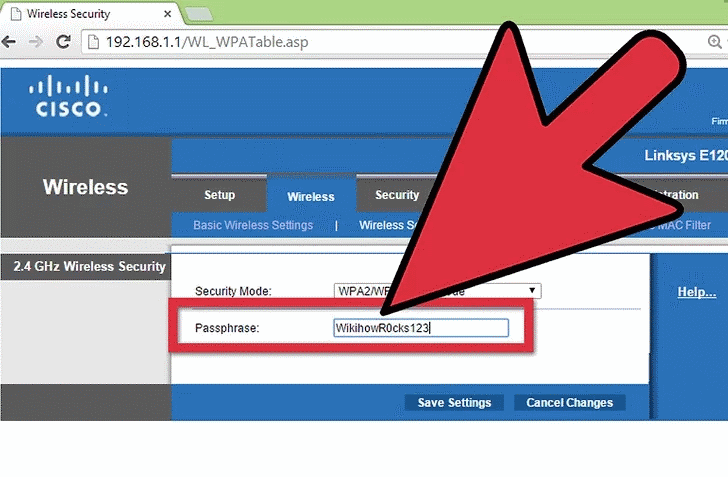
- نوع امنیت خود را بررسی کنید. سه نوع اصلی رمزگذاری بیسیم وجود دارد: WEP، WPA و WPA2. برای ایمنترین شبکه، باید از WPA2 استفاده کنید.
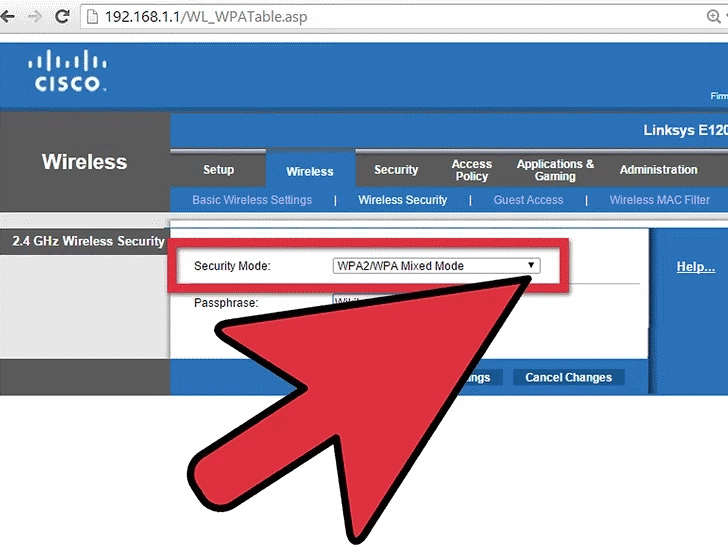
- نام شبکه وای فای خود را به دلخواه عوض کنید.
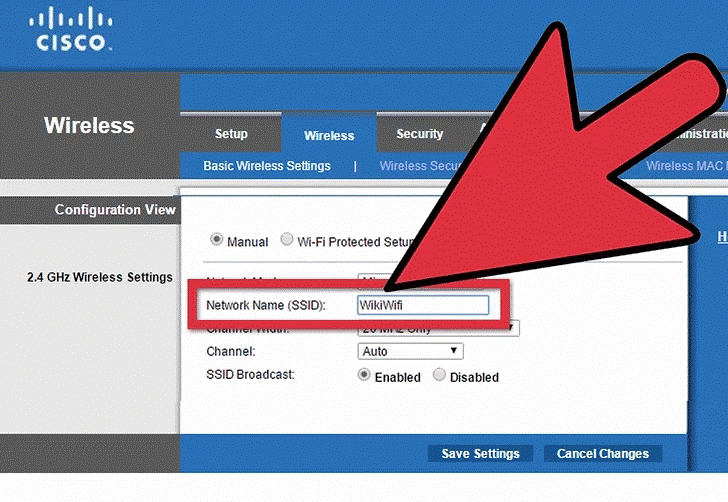
- برروی ذخیره تنظیمات کلیک کنید
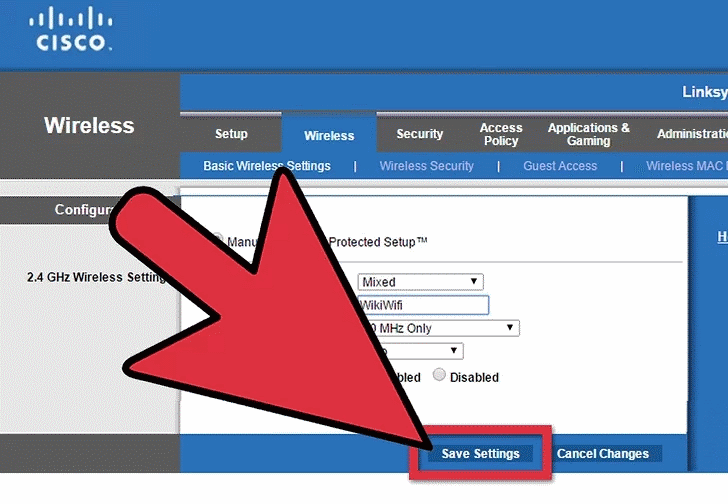
نحوه تغییر رمز وای فای مودم ADSL
این قسمت از مطلب به شما آموزش میدهد که چگونه رمز عبور شبکه بیسیم روتر TP Link را تغییر دهید. برخی از روترهای جدیدتر دارای اتصالات بیسیم دو بانده هستند که یک شبکه بیسیم با فرکانس 2.4 گیگاهرتز و 5 گیگاهرتز ارائه میکنند. گاهی اوقات میتوانید یک رمز عبور جداگانه برای هر دو شبکه تعیین کنید. یک شبکه 2.4 گیگاهرتز سرعت اینترنت کمتری دارد اما در مقابل برد بیشتری دارد. یک شبکه 5 گیگاهرتز دارای سرعت اینترنت سریعتر، اما برد کوتاهتر است. رابط وب برای هر روتر بیسیم متفاوت است، بنابراین به خاطر داشته باشید که گزینههای منو ممکن است کمی با آنچه در اینجا ذکر شده است متفاوت باشد. در این قسمت از مطلب میخواهیم آموزش تغییر رمز وای فای ADSL را به شما آموزش دهیم. برای انجام این کار مراحل زیر را دنبال کنید:
- مرورگر اینترنت را راهاندازی کنید.
- با تایپ “192.168.1.1” در نوار آدرس وارد رابط مودم شوید و اینتر را فشار دهید.
- روی Basic کلیک کنید.
- روی تنظیمات LAN/WLAN بیسیم کلیک کنید.
- نام بیسیم ترجیحی را در زیر SSID وارد کنید.
- نوع احراز هویت: WPA-PSK/WPA2-PSK
- رمز عبور بیسیم ترجیحی را در زیر کلید از قبل به اشتراک گذاشته شده وارد کنید. (رمز عبور باید عدد آلفا باشد).
- برای ذخیره روی Submit کلیک کنید.
تغییر رمز وای فای مودم TP-Link چگونه است؟
اگر به دنبال تغییر رمز وای فای تی پی لینک خود هستید ادامه این مطلب برای شماست.
- اطمینان حاصل کنید که کامپیوتر شما به اینترنت متصل است و یک مرورگر وب را باز کنید. برای دسترسی به صفحه روتر باید به اینترنت متصل باشید.
- اگر اتصال بیسیم شما به درستی کار نمیکند، میتوانید مستقیماً به روتر متصل شوید.
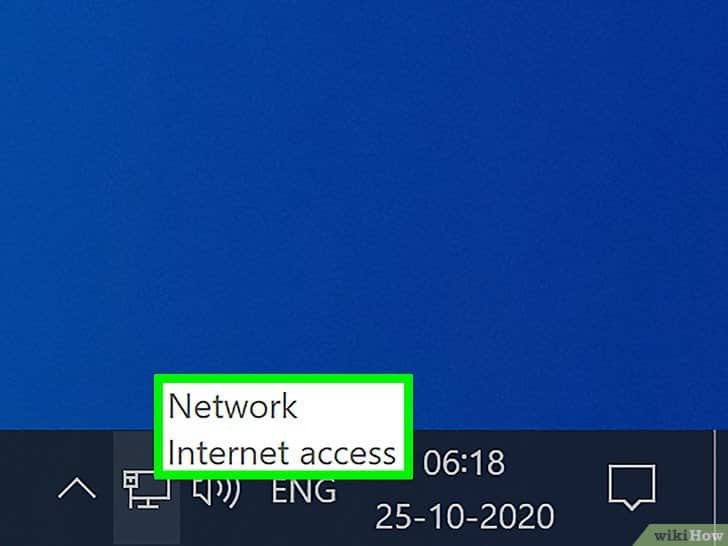
- 192.168.1.1 را در نوار آدرس مرورگر خود وارد کنید. این آدرس IP پیش فرض روتر TP Link است. همچنین آدرس رابط وب روتر است.
- اگر آدرس بالا نادرست است، به دفترچه راهنمای کاربر مراجعه کنید تا ببینید آدرس IP پیش فرض چیست.

- نام کاربری و رمز عبور روتر را وارد کنید. اگر اینها را از تنظیمات کارخانه تغییر ندادهاید، نام کاربری و رمز عبور هر دو admin هستند.
- اگر نام کاربری و یا رمز عبور را تغییر دادید اما دیگر آنها را به خاطر ندارید، قبل از ادامه باید روتر خود را بازنشانی کنید.
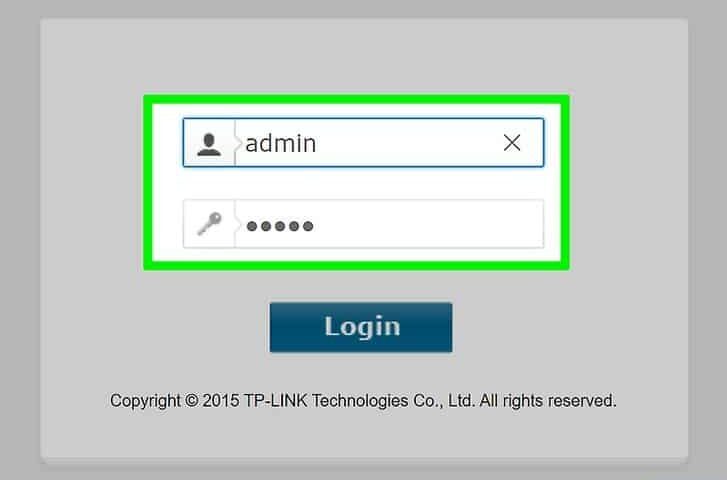
- روی تنظیمات رابط کلیک کنید. این برگه دوم در بالای صفحه است.
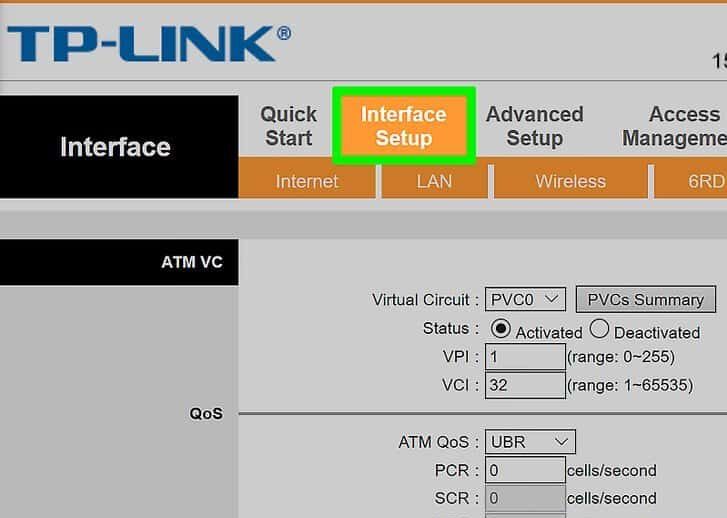
- روی Wireless کلیک کنید. در زیر برگههای اصلی در بالای صفحه قرار دارد.
- اگر از روتر دو بانده استفاده میکنید، میتوانید روی Wireless 2.4 GHz یا Wireless 5 GHz کلیک کنید تا رمز عبور جداگانه برای هر شبکه تعیین کنید.
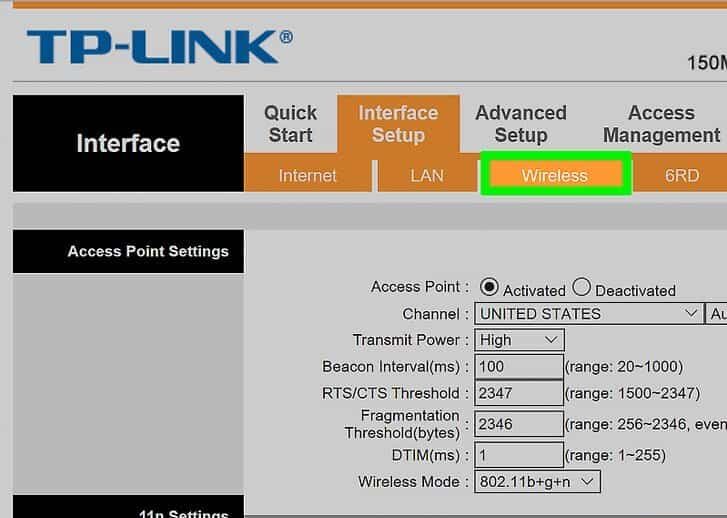
- روی امنیت فقط مودم Broadcom) ) کلیک کنید. در زیر “”Wireless در منوی نوار کناری سمت چپ قرار دارد.
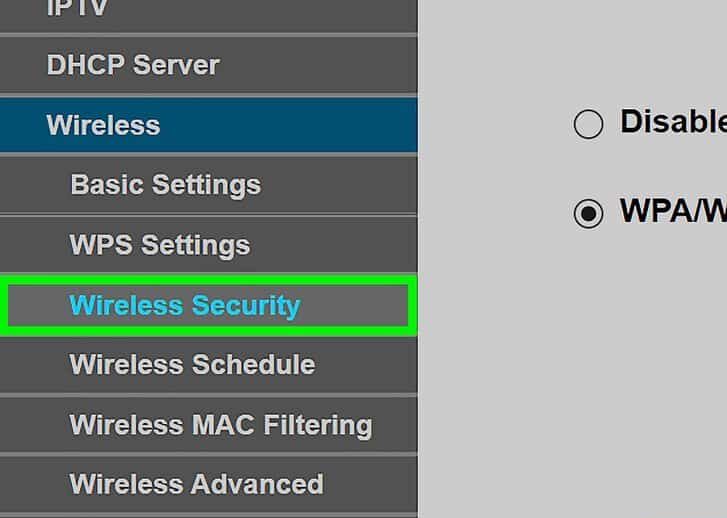
- “”WPA-PSK/WPA2-PSK Mixed Mode یا “WPA2-PSK ” را انتخاب کنید. از منوی کشویی کنار «نوع احراز هویت» یا «احراز هویت شبکه» برای انتخاب «WPA-PSK/WPA2-PSK» یا «WPA2-PSK »، بسته به مدل مودمی که دارید، استفاده کنید.
- از طرف دیگر، میتوانید WEP را انتخاب کنید، اما این روش چندان امن نیست.
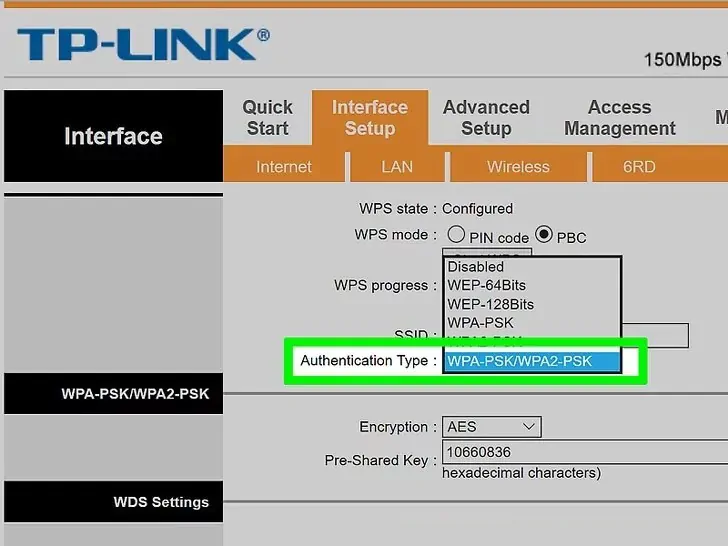
- رمز عبور بیسیم جدید خود را وارد کنید. در فیلد کنار «کلید از قبل اشتراکگذاری شده» در کادر با عنوان حالت ترکیبی WPA-PSK/WPA2-PSK قرار میگیرد.
- اگر از WEP استفاده میکنید، رمز عبور خود را در کنار “کلید 1” وارد کنید.
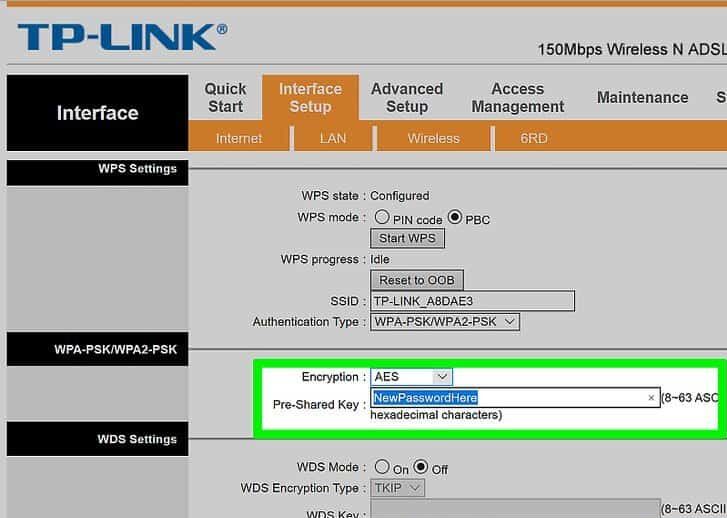
- روی Save یا Apply/Save که در پایین صفحه است کلیک کنید.
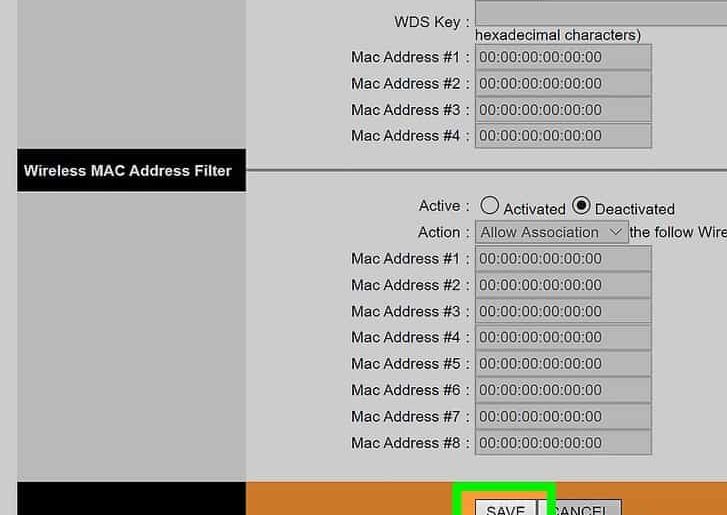
- روی تنظیمات پیشرفته یا مدیریت کلیک کنید. برای مودمهای Trendchip، Advanced Setup سومین تب در بالای صفحه است. در مودمهای Broadcom، مدیریت در منوی نوار کناری سمت چپ قرار دارد.
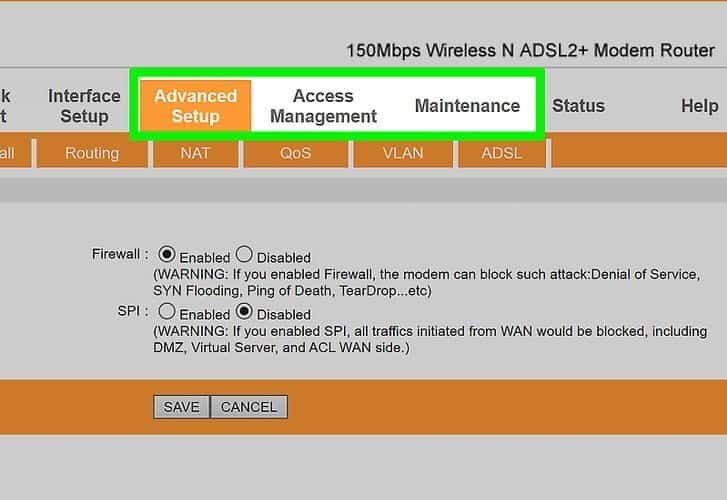
- روی SysRestart یا Reboot کلیک کنید. در مودمهای Trendchip، SysRestart در زیر برگههای اصلی در بالای صفحه قرار دارد. در مودمهای Broadcom، راهاندازی مجدد در زیر “”Management در منوی نوار کناری سمت چپ است.
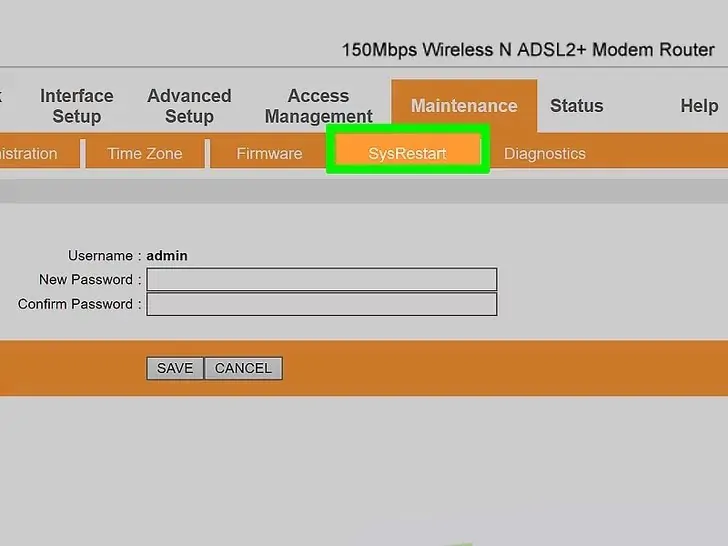
- گزینه راهاندازی مجدد با تنظیمات فعلی را انتخاب کنید. در مرکز صفحه قرار دارد. با این کار مودم شما راهاندازی مجدد میشود و تنظیمات شما اعمال میشود.
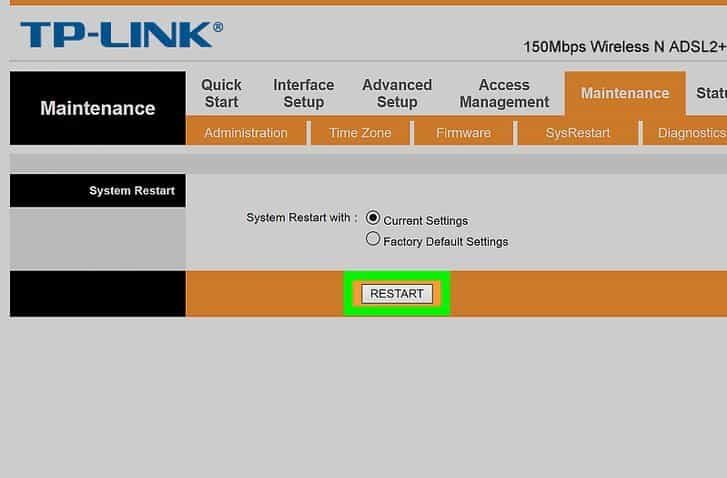
تغییر رمز وای فای مودم TP-Link از طریق استفاده از روتر AC بی سیم
- مطمئن شوید که کامپیوتر شما به اینترنت متصل است. برای دسترسی به صفحه روتر باید به اینترنت متصل باشید.
- اگر اتصال بیسیم شما به درستی کار نمیکند، میتوانید مستقیماً به روتر متصل شوید.
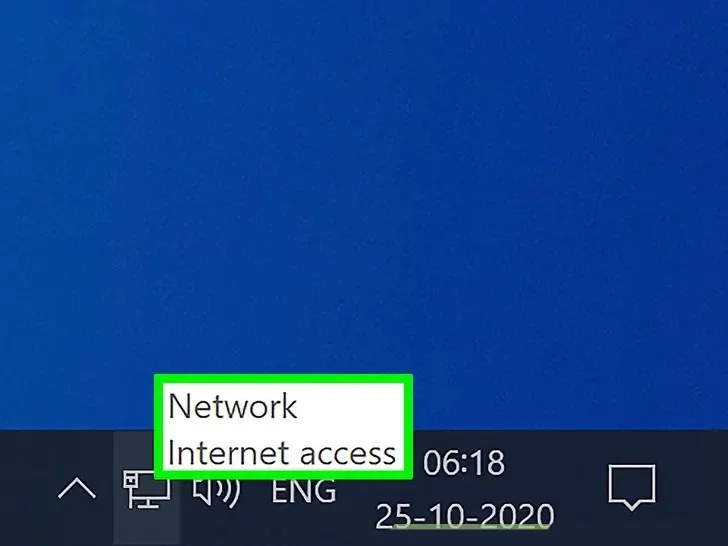
- یک مرورگر وب باز کنید. برای دسترسی به صفحه روتر، آدرس روتر TP Link را در نوار آدرس مرورگر خود وارد کنید.
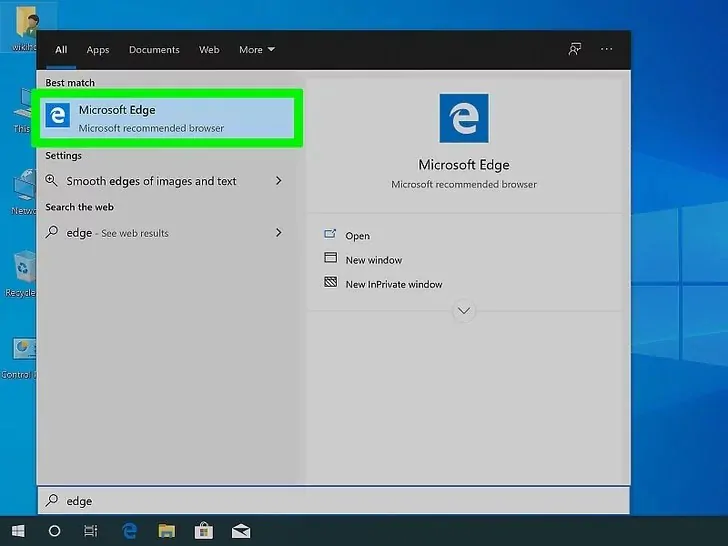
- 192.168.1.1 را در نوار آدرس مرورگر خود وارد کنید. این آدرس IP پیش فرض روتر TP Link است. همچنین آدرس رابط وب روتر است.
- اگر آدرس بالا نادرست است، به دفترچه راهنمای کاربر مراجعه کنید تا ببینید آدرس IP پیش فرض چیست.
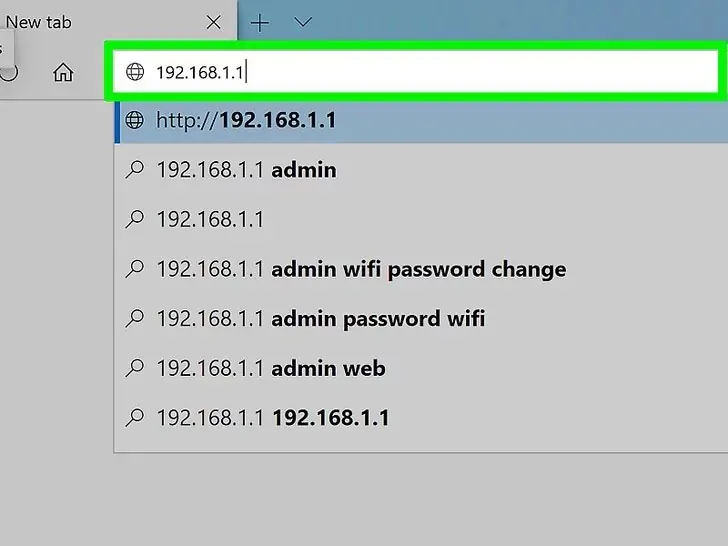
- نام کاربری و رمز عبور روتر را وارد کنید. اگر اینها را از تنظیمات کارخانه تغییر ندادهاید، نام کاربری و رمز عبور هر دو admin هستند.
- اگر نام کاربری و یا رمز عبور را تغییر دادید اما دیگر آنها را به خاطر ندارید، قبل از ادامه باید روتر خود را بازنشانی کنید.
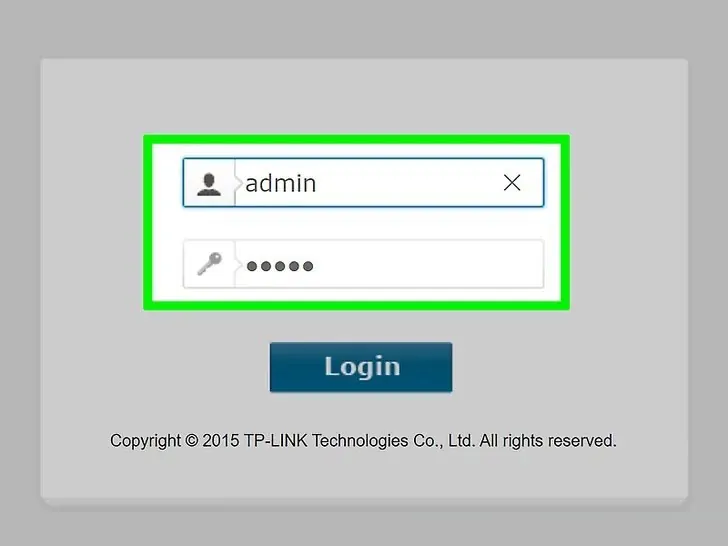
- روی تب Basic کلیک کنید. این برگه مرکزی در بالای صفحه است.
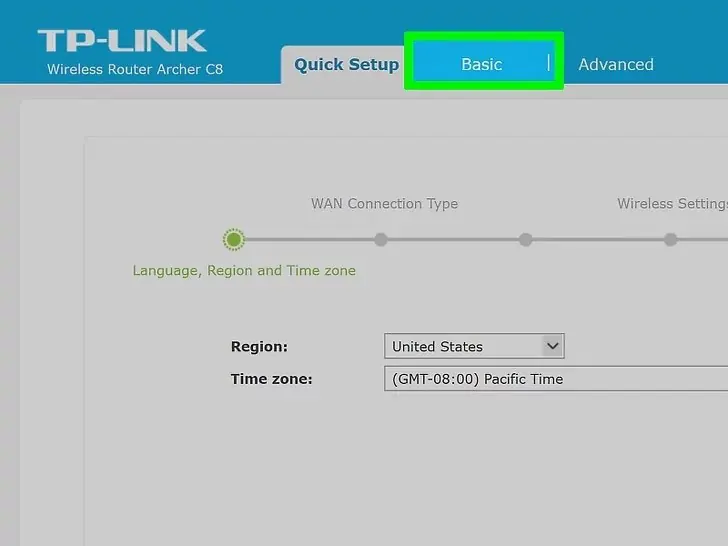
- روی Wireless که در منوی نوار کناری سمت چپ قرار دارد کلیک کنید. این تنظیمات Wireless را نمایش میدهد.
- اگر از روتر دو بانده استفاده میکنید، میتوانید روی Wireless 2.4 GHz یا Wireless 5 GHz کلیک کنید تا رمز عبور جداگانه برای هر شبکه تعیین کنید.
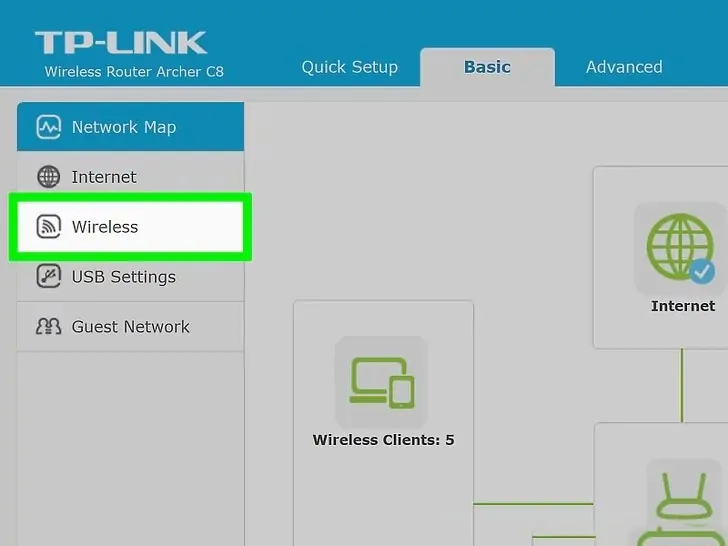
- نام شبکه بیسیم خود را وارد کنید. این را در فیلد کنار نام شبکه بیسیم SSID وارد کنید. این نامی است که وقتی دستگاههای بیسیم شبکه بیسیم شما را جستجو میکنند، نمایش داده میشود.

- رمز عبور بیسیم جدید خود را وارد کنید. این در فیلد کنار “رمز عبور” قرار میگیرد.
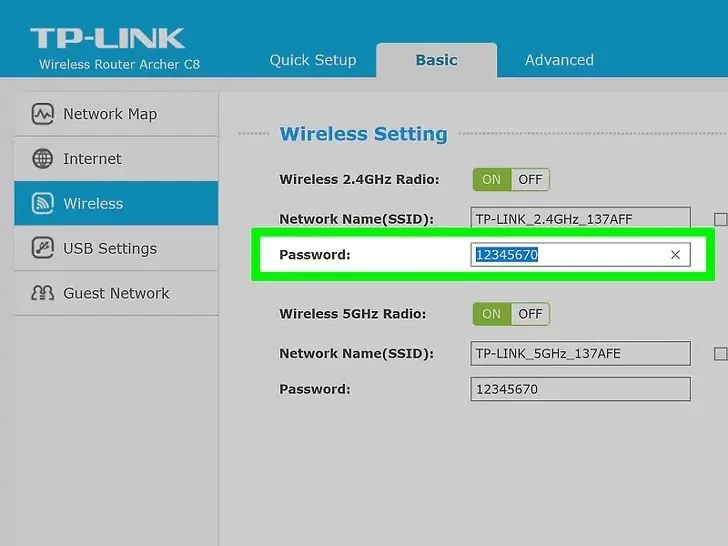
- روی ذخیره کلیک کنید. این دکمه سبز رنگ در پایین صفحه است.
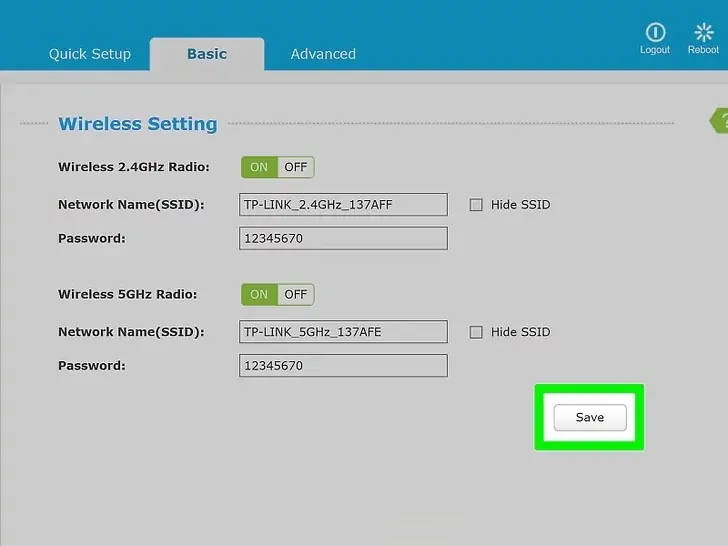
نحوه تغییر رمز وای فای مودم D-Link
برای تغییر رمز وای فای بیسیم روتر D-Link خود، باید صفحه پیکربندی روتر را در مرورگر وب خود باز کنید. پس از ورود به صفحه تنظیمات، میتوانید رمز عبور را از منوی تنظیمات بیسیم تغییر دهید. در ادامه آموزش تغییر رمز وای فای D-Link را برای شما ارائه دادهایم:
- یک مرورگر وب را در دستگاه متصل باز کنید. باید از کامپیوتر یا دستگاهی استفاده کنید که در حال حاضر به شبکه متصل است. بهتر است از کامپیوتری استفاده کنید که از طریق اترنت به روتر متصل است، زیرا وقتی روتر با اطلاعات جدید به روز میشود، دستگاههای بیسیم ارتباط خود را قطع میکنند.
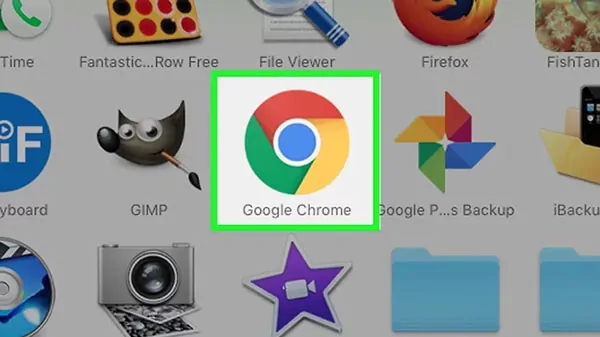
- .192.168.0.1 را در نوار آدرس وارد کنید. این آدرس پیشفرض برای اکثر روترهای D-Link است.
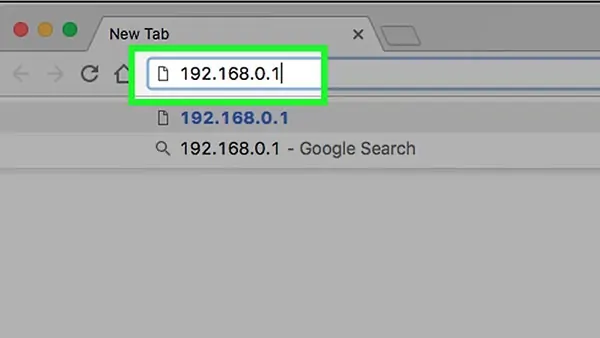
- اگر آدرس قبلی کار نمیکند .192.168.1.1 را وارد کنید. این یکی دیگر از آدرسهای رایج برای روترها است.
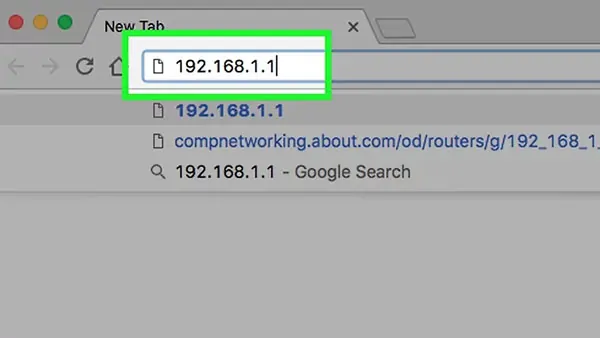
- اگر هیچ یک از آدرسها کار نمیکند، https://dlinkrouter را وارد کنید. این نام میزبان برای بسیاری از روترهای جدیدتر D-Link کار خواهد کرد.
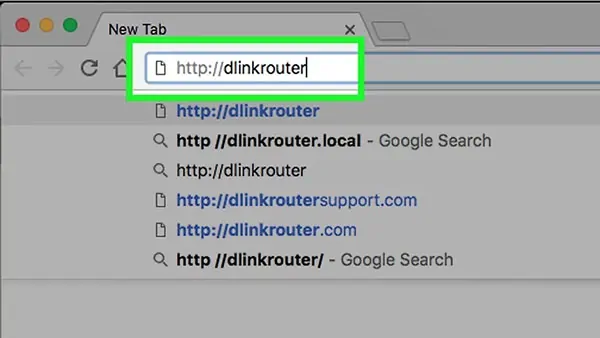
- اگر لینک کار نمیکند آدرس روتر را پیدا کنید. اگر هنوز نمیتوانید به صفحه ورود به سیستم روتر دسترسی پیدا کنید، میتوانید از کامپیوتر برای جستجوی آدرس روتر استفاده کنید.
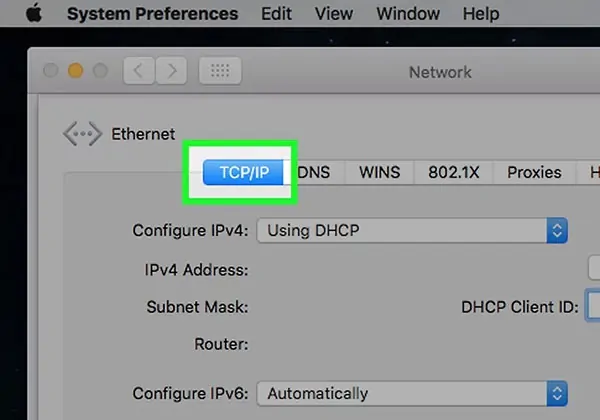
- admin را به عنوان نام کاربری تایپ کنید. این رایجترین نام کاربری پیش فرض برای روترهای D-Link است.
- قسمت Password را خالی بگذارید. بسیاری از روترهای D-Link رمز عبوری ندارند.
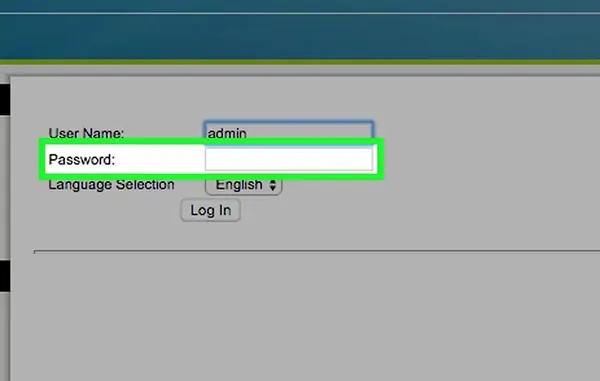
- admin را به عنوان رمز عبور امتحان کنید. اگر رمز عبور خالی کار نمیکند، “”admin را امتحان کنید.
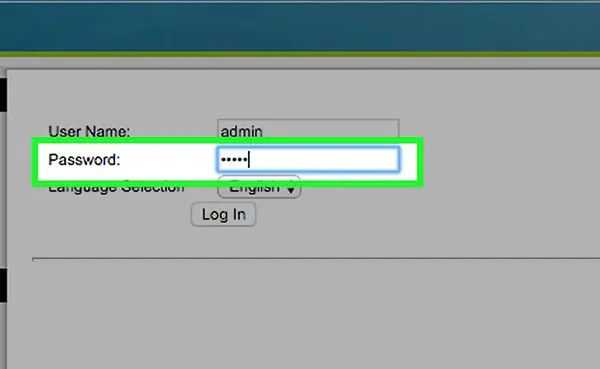
- اطلاعات ورود پیش فرض مدل روتر خود را جستجو کنید. اگر ترکیبی از رمزهای عبور “”admin و خالی کار نمیکند، به www.routerpasswords.com مراجعه کرده و “D- “Link را از منو انتخاب کنید. مدل روتر خود را در لیست پیدا کنید و نام کاربری و رمز عبور نمایش داده شده را وارد کنید.
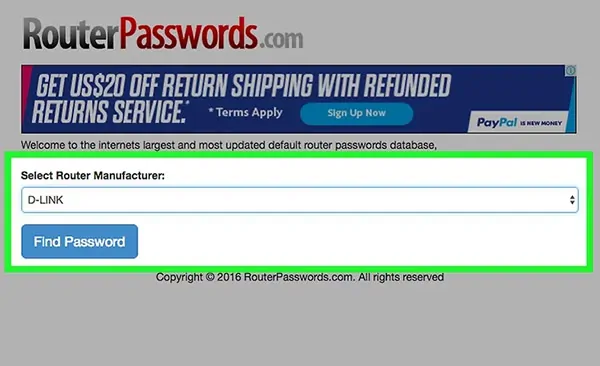
- اگر نمیتوانید وارد شوید، دکمه Reset را در پشت روتر فشار داده و نگه دارید. اگر هیچ یک از نامهای کاربری و رمزهای عبور پیشفرض برای ورود به سیستم کار نمیکند، دکمه Reset را در پشت روتر فشار دهید و حدود سی ثانیه نگه دارید. سپس روتر راه اندازی مجدد میشود که ممکن است یک دقیقه طول بکشد. پس از تنظیم مجدد، میتوانید از اطلاعات پیش فرض برای ورود به سیستم استفاده کنید.
نحوه تغییر رمز وای فای مودم D-Link
- روی تب Wireless کلیک کنید. اگر این برگه را نمیبینید، روی تب Setup و سپس روی «تنظیمات بیسیم» در منوی سمت چپ کلیک کنید.
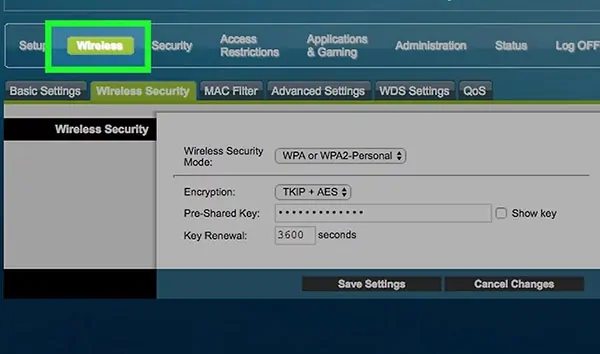
- روی منوی حالت امنیتی کلیک کنید.
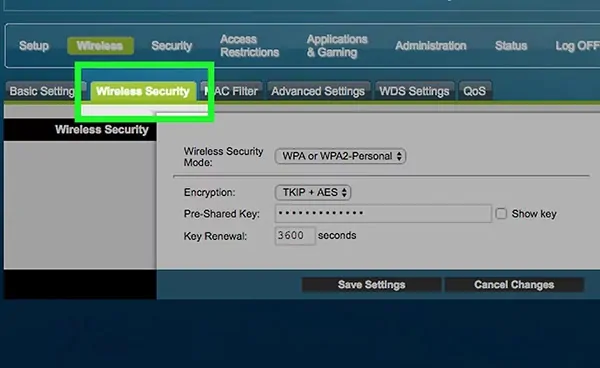
- روی Enable WPA2 Wireless Security کلیک کنید. مگر اینکه بخواهید به طور خاص دستگاههای قدیمی را که از WPA2 پشتیبانی نمیکنند متصل کنید، همیشه باید از این روش امنیتی استفاده کنید. این امنترین راه برای محافظت از شبکه شما است.
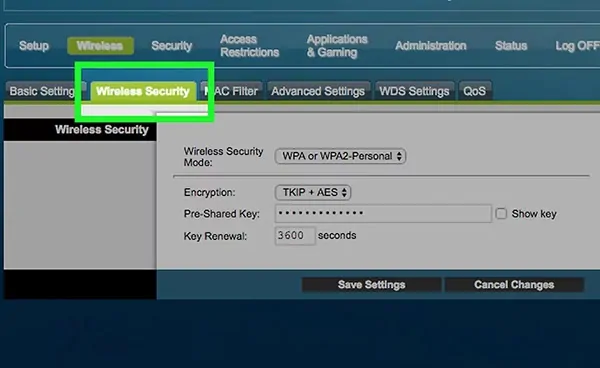
تغییر رمز وای فای مبین نت TD LTE
برای انجام تغییر رمز وای فای مبین نت TD LTE فقط کافی است مراحل ساده زیر را انجام دهید:
- مرورگر مورد نظر خود را باز کنید و در آدرس بار، 192٫168٫1٫1 را جستجو کنید.
- صفحهای در مقابل شما باز میشود که باید در قسمت Username کلمه Admin را تایپ کنید.
- 3- در قسمت Password رمز عبور را تایپ کنید که به صورت پیشفرض کلمهی admin و یا admin1 با حروف کوچک است.
- روی Login کلیک کنید و Settings را انتخاب کنید.
- از منوی سمت چپ از زیر منوی WLAN گزینهی WLAN Basic Settings را انتخاب کنید.
- در این قسمت میتوانید فعال و غیرفعال بودن وای فای را انتخاب کنید. گزینهی Enable یعنی وایرلس فعال است و گزینهی Disable غیرفعال است.
- مودمهای B612 هواوی امکان تخصیص چهار SSID را دارد. هر کدام را که میخواهید تغییر دهید از سمت راست گزینهی Edit را بزنید.
- نوع رمزنگاری را تعیین کنید که توصیه میکنیم در حالت WPA/WPA2-psk باشد.
- رمز مورد نظرتان برای وای فای را بنویسید.
- در انتها برای اعمال تغییرات گزینهی Apply را کلیک کنید.
تغییر رمز وای فای با گوشی اندروید
همه ما مودم/روترهای وای فای را در خانه خود داریم و اغلب اوقات رمز عبور شبکه بیسیم را فراموش میکنیم. دلایل زیادی برای تغییر رمز وای فای وجود دارد، بنابراین امروز میدانیم که چگونه میتوانیم با استفاده از اندروید یا تلفن همراه تغییر رمز وای فای را به راحتی انجام دهیم. تنظیم کلید امنیتی قوی/ کد وای فای برای جلوگیری از سرقت پهنای باندتان، مزایای زیادی دارد. خوب، دو راه برای تغییر رمز WLAN مودم/روتر با استفاده از صفحه نرم افزار پیکربندی روترها (رمز عبور فعلی باید مشخص باشد/دستگاه باید به شبکه متصل باشد) یا با بازنشانی روتر به تنظیمات کارخانه وجود دارد. این روش برای مشاهده کلید وای فای روتر متصل بر روی تمام دستگاههای محاسباتی دارای وای فای کار میکند. تنها چیزی که نیاز دارید یک مرورگر وب است و دستگاه شما باید به شبکهای متصل باشد که میخواهید رمز عبور آن را تغییر دهید. این راهنمای سریع بهروزرسانی و تغییر رمز وای فای در دستگاه اندرویدی شما پس از تغییر رمز ورود به دانشگاه را پوشش میدهد.
- بر روی آیکون تنظیمات ضربه بزنید.
- روی منوی Wi-Fi ضربه بزنید.
- روی شبکه eduroam ضربه بزنید.
- روی Forget ضربه بزنید.
- حداقل 30 تا 60 دقیقه قبل از تلاش برای پیوستن مجدد صبر کنید. روی eduroam ضربه بزنید.
- رمز عبور جدید خود را وارد کنید. سپس روی Connect ضربه بزنید.
- اکنون با رمز عبور جدید خود به eduroam متصل هستید.
تغییر رمز وای فای با گوشی آیفون
این قسمت از مطلب راهنمای سریع بهروزرسانی و تغییر رمز وایفای در دستگاه iOS (آیفون، آیپد، آیپاد تاچ) را پوشش میدهد.
- منتظر بمانید تا دستگاه از شما رمز عبور را بخواهد. سپس رمز عبور جدید خود را وارد کرده و روی Join ضربه بزنید.
اگر دستگاه شما بعد از دو ساعت از شما درخواست نکرد، این دستورالعملها را دنبال کنید.
- روی نماد تنظیمات ضربه بزنید.
- روی Wi-Fi ضربه بزنید
- وای فای را خاموش کنید.
- حالا وای فای را دوباره روشن کنید.
- اکنون باید از شما خواسته شود رمز عبور جدید خود را وارد کنید.
- اکنون با رمز عبور جدید خود به وای فای متصل هستید!
تغییر رمز Admin وای فای چگونه است؟
هکرها برای مدت طولانی به شبکههای بیسیم نفوذ کردهاند، اما اگر هرگز رمز عبور ادمین وای فای بیسیم خود را از مقدار پیش فرض آن تغییر ندادهاید، نیازی به هک کردن وایرلس شما ندارند. تنها کاری که هکر باید انجام دهد این است که رمز عبور پیش فرض را جستجو کرده و وارد سیستم شود. برای تغییر رمز ادمین وای فای پیشفرض، کنسول مدیریتی را در یک مرورگر وب باز کنید، رمز عبور پیشفرض روتر را وارد کنید و به دنبال فیلدی با برچسب رمز عبور یا چیزی مشابه بگردید. مسیرها بر اساس مدل روتر شما متفاوت است. برای تغییر آن باید رمز عبور پیش فرض را بدانید. اگر هنگام راهاندازی روتر آن را یادداشت نکردهاید، میتوانید آن را در اسناد همراه روتر یا در وبسایت سازنده پیدا کنید.
در صورت فراموش کردن رمز وای فای چه باید کرد؟
اگر پس از تغییر رمز وای فای نمیتوانید آن را به خاطر بسپارید، میتوانید با اتصال مستقیم به روتر با استفاده از کابل اترنت، نیاز به رمز عبور را دور بزنید. از آنجا، فقط مراحل ذکر شده در پایین را دنبال کنید تا رمز عبور Wi-Fi خود را بازنشانی کنید. اگر کابل اترنت ندارید، میتوانید خود روتر را ریست کنید. با انجام این کار، آن را به تنظیمات پیش فرض کارخانه برمیگرداند، به این معنی که رمز عبور فعلی وای فای به همراه رمز عبور روتر پاک میشود. اما نگران نباشید. شما تمام اطلاعات مورد نیاز برای دسترسی به صفحه پیکربندی را خواهید داشت. در اینجا نحوه تنظیم مجدد روتر آمده است:
- دکمه Reset را روی روتر خود فشار دهید. این در داخل یک سوراخ به اندازه پین است که معمولاً در پشت روتر قرار دارد و عبارت “”Reset در کنار آن قرار دارد. برای رسیدن به داخل و فشار دادن دکمه، از یک سنجاق، گیره کاغذ یا هر شی بلند و باریکی که میتواند از سوراخ عبور کند استفاده کنید.
- به شبکه وای فای روتر متصل شوید (در این مرحله رمز عبور نخواهد داشت) و آدرس IP را در صفحه پیکربندی مرورگر وارد کنید.
- نام کاربری و رمز عبور پیش فرض روتر خود را وارد کنید. سازنده این اطلاعات را در جایی در پشت یا زیر دستگاه قرار میدهد. اگر نتوانستید آن را پیدا کنید، با سازنده تماس بگیرید.
- به تنظیم مجدد رمز عبور وای فای خود ادامه دهید.
جمعبندی
همانطور که در ابتدا هم برای شما ذکر کردیم، تغییر رمز وای فای به شما این امکان را میدهد تا از دادهها و وای فای خود محافظت کنید و آن را ایمن سازید تا هکرها یا افراد سودجو نتوانند با دسترسی به اطلاعات و استفاده از وای فای شما، موقعیت شما را به خطر بیندازند.
همچنین بخوانید:
چگونه ساعت هوشمند را به گوشی وصل کنیم؟
ردیابی گوشی خاموش از طریق جیمیل به چه شکل است؟
دلایل بالا نیامدن فلش در کامپیوتر




