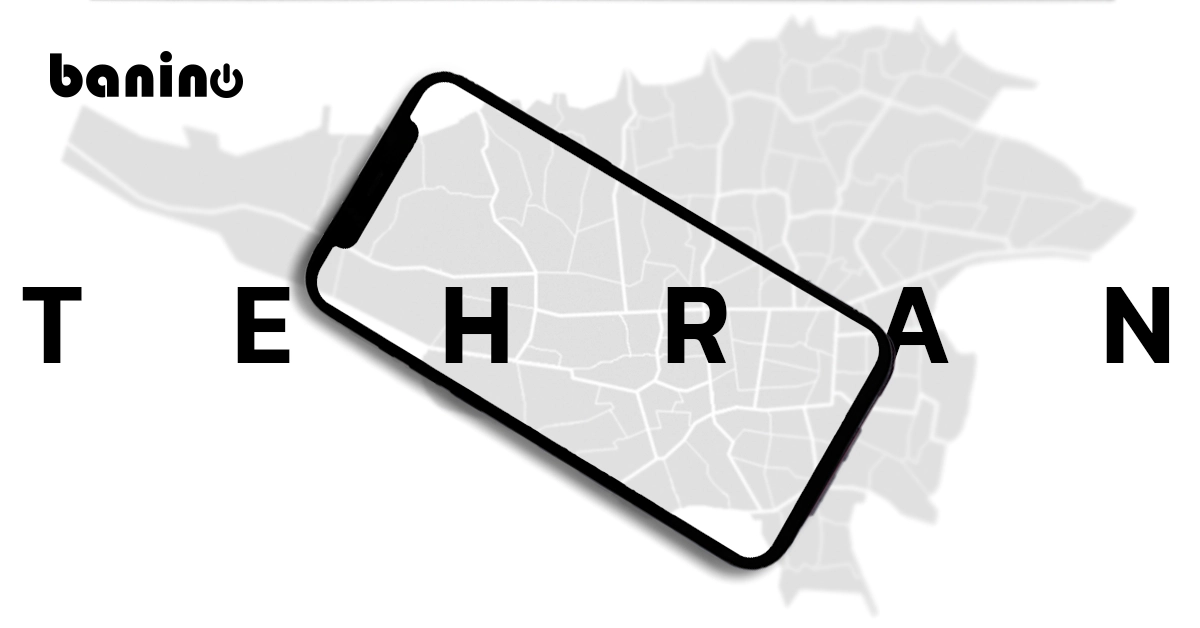روش های حذف پسورد ویندوز 10
آیا تا به حال برای شما هم پیش آمده است که پسورد ویندوز خودتان را فراموش کرده باشید و یا حتی بخواهید به دلیل مسائل امنیتی آن را تغییر دهید؟ در ادامهی این مطلب سعی داریم روشهای مختلف حذف پسورد ویندوز 10 و نرمافزارهایی که با آنها میتوان پسورد ویندوز را حذف کرد به شما معرفی کنیم.
داشتن یک پسورد قوی برای محافظت از ویندوز شما یکی از واجبات است. ولی اگر روزی آن را فراموش کردید به این معناست که دیگر قابلیت دسترسی به ویندوزتان را نخواهید داشت؟ خیر.
حذف رمزعبور ویندوز 10 روشهای مختلفی دارد. مثل حذف گذرواژه ویندوز 10 از طریق بوت، حذف گذرواژه ویندوز 10 با نرمافزار و … ابتدا در ادامه میخواهیم حذف گذر واژه ویندوز 10 از طریق نرمافزار را توضیح دهیم و یک برنامهی کاربردی در این راستا به شما معرفی کنیم.
معرفی نرمافزار حذف پسورد ویندوز 10
PassFab
اولین توضیحاتی که برای نرمافزار حذف رمز عبور ویندوز 10 میخواهیم به شما بدهیم دربارهی نرمافزار PassFab است. PassFab شرکتی است که به ساخت برنامههایی برای کمک به بازیابی رمز عبور ویندوزها، Excel، RAR و دیگر فایلهای سیستم شما اختصاص داده شده است. در صورت فراموشی رمز عبور ویندوز، شما این نرمافزار را بر روی سیستم خود دانلود و نصب میکنید و با استفاده از آن دیگر نیازی به راه اندازی مجدد ویندوز روی کامپیوتر نخواهید داشت. روند کار این نرمافزار به این صورت است که از 3 روش مختلف برای بازیابی پسورد شما استفاده میکند.
روش اول: Brute-force Attack
کاری که شما برای حذف رمزعبور ویندوز 10 در این روش باید بکنید این است که تمامی حروف و اعدادی که از پسورد فراموش شدهی خود به یاد دارید را در پنجرهای که پیش روی شما باز میشود وارد کنید تا برنامه لیستی از پسوردهای احتمالی را به شما نشان دهد و شما بتوانید پسورد خود را در میان آنها پیدا کنید.
روش دوم: Brute-force with Mask Attack
این روش هم تقریبا مانند روش اول است با این تفاوت که شما به جای یادآوری و نوشتن حروف و اعداد باید قسمتی از عبارت پسوردتان که به خاطر دارید را وارد کنید و از میان رمزهای احتمالی، آن که متعلق به ویندوز شما است را انتخاب کنید.
روش سوم: Dictionary Attack
روش سوم به این صورت است که شما کلماتی که ممکن است معنای مرتبطی با رمز فراموش شده شما داشته باشد را در باکس مینویسید و برنامه برای شما لیستی از آن کلمه یا عبارات تهیه میکند.
سیستم ما برای دانلود و نصب این نرمافزار نیاز به چه پیشنیازهایی دارد؟
برای نصب و اجرای این برنامه لازم است که سیستم شما یک سری پیشنیازها داشته باشد. مثلا پردازنده مورد نیاز باید 1 گیگاهرتز، رم 4GB و حداقل 200MB فضای خالی داشته باشد.
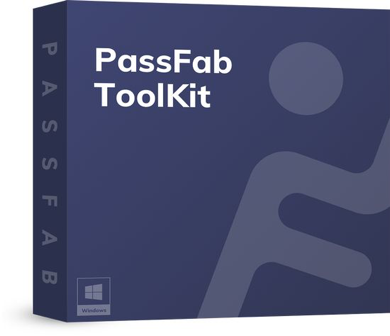
در توضیحات بالا ما فهمیدیم که چگونه با استفاده از نرمافزار، پسورد ویندوز 10 را حذف کنیم و یا تغییر دهیم. حالا مورد بعدی که میخواهیم در مورد آن صحبت کنیم حذف رمز عبور ویندوز 10 از طریق خود کامپیوتر است.
اگر ویندوز ۱۰ را میخواهید نصب کنید در صورت نیاز آموزش آن را در مقاله آموزش نصب ویندوز ۱۰ گذاشته ایم.
نحوه حذف پسورد ویندوز 10
دو روش بسیار آسان برای حذف رمز عبور ویندوز 10 وجود دارد که شما با تنها یکبار خواندن این مطلب میتوانید آن را انجام دهید.
روش اول:
از طریق Settings سیستم است. به این صورت که بعد از باز کردن Settings بر روی گزینهی Accounts کلیک میکنید.
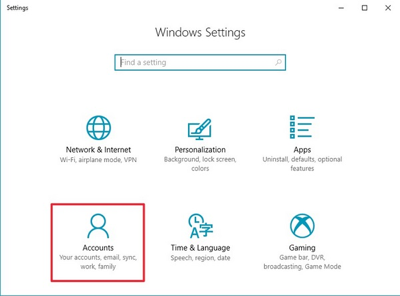
دومین قدم برای حذف رمز عبور ویندوز 10 این است که بر روی گزینهی Sign-in options کلیک کنید و سپس در پنجرهی سمت راست گزینهی Change password را انتخاب کنید و سپس پسورد ویندوزتان را در کادر Current password بنویسید و بعد Next را بزنید تا عملیات حذف رمز عبور ویندوز 10 شما با موفقیت به ثبت برسد. حالا دیگر برای ورود به سیستم نیاز به پسورد نخواهید داشت.
نحوه حذف پسورد ویندوز 10
روش دوم:
این روش با استفاده از پنجرهی Run است. دکمهی Win را به همراه R همزمان فشار دهید. ابتدا در کادر پنجرهای که پیش رویتان باز میشود، کلمهی netplwiz را وارد و بعد OK را بزنید.
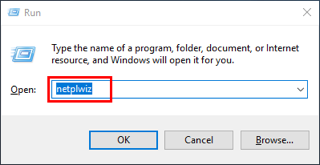
پس آن پنجره دیگری روی صفحه شما نمایان میشود که شامل گزینهای به نام ” Users must enter a user name and password to use this computer” است و تنها کاری که برای حذف رمز عبور ویندوز 10 لازم است شما انجام دهید این است که تیک این گزینه را بردارید تا پسورد غیر فعال شود.
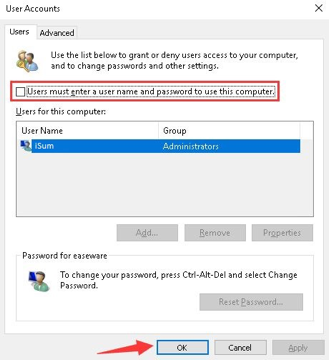
به دلیل مسائل امنیتی سیستم و تایید اینکه این خود شما هستید که قصد حذف رمز عبور ویندوز 10 سیستمتان را دارید پنجرهای به شما نمایش داده میشود که باید نام کاربری و رمز عبور خود را در آن وارد و سپس تایید کنید. پس از آن با ریاستارت کردن کامپیوتر شما دیگر برای ورود نیاز به پسورد نخواهید داشت.
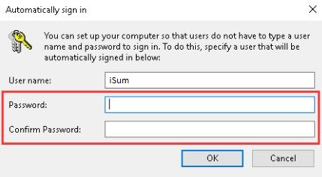
برای ریست کردن تنظیمات ویندوز ۱۰ مقاله نحوه ریست فکتوری کردن ویندوز ۱۰ را مطالعه فرمایید.
حذف پسورد ویندوز 10 از طریق بوت چگونه است؟
روش دیگر حذف رمز عبور ویندوز 10، از طریق بوت است که مراحل آن در زیر آورده شده است:
- برای حذف رمز عبور ویندوز 10، از طریق بوت شما به فلش بوتیبل ویندوز 10 نیاز دارید تا آن را به سیستم وصل و سپس بوت کنید. بعد از اینکه صفحه نصب ویندوز روی نمایشگر شما بارگزاری شد دکمههای Shift و F10 را بزنید تا پنجرهی Command prompt باز شود.
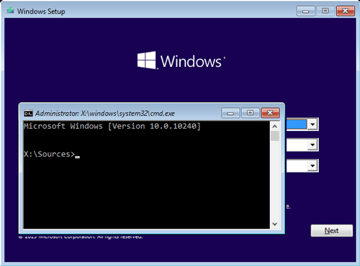
- در پنجرهی cmd.exe عبارت move d:\windows\system32\utilman.exe d:\windows\system32\utilman.exe.bak را تایپ کنید و دکمهی enter را بزنید. به این نکته توجه کنید که حرف d در این عبارت نشان از درایوی است که شما ویندوز را در آن نصب کرده بودید. برای مثال اگر شما ویندوز را در درایو c نصب کرده بودید به جای حرف d از حرف c باید استفاده کنید.
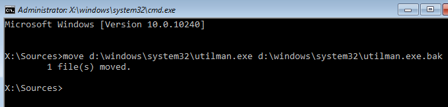
- بعد از اینکه با عبارت “1file(s) moved” مواجه شدید، عبارت copy d:\windows\system32\cmd.exe d:\windows\system32\utilman.ex.e را تایپ کنید و بعد enter را بزنید. وقتی “1file(s) copied” را دیدید کار شما در این مرحله تمام شده است.
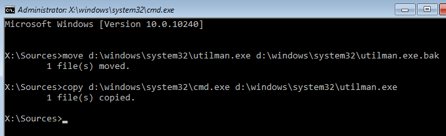
- حالا در پنجره کلمهی wpeutil reboot را تایپ و سپس enter را فشار دهید تا سیستم شما ریاستارت شود. نکتهای که باید به آن توجه کنید این است که بلافاصله فلش حاوی ویندوز 10 را از کامپیوتر خارج کنید تا به جای ریاستارت شدن از روی فلش، از روی سیستم ریاستارت شود.
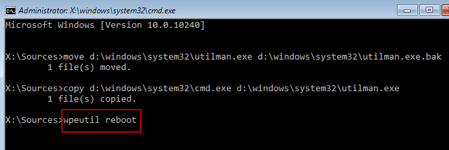
اگر در نصب درایورهای ویندوز ۱۰ به مشکل خورده اید مقاله نحوه نصب درایورهای ویندوز ۱۰ را مطالعه کنید.
چگونگی حذف پسورد ادمین ویندوز 10
در این قسمت از مطلب میخواهیم به شما نحوهی حذف پسورد ادمین ویندوز 10 را آموزش دهیم. برای انجام دادن این کار شما میتوانید از دو روش مختلف استفاده کنید.
روش اول:
ابتدا control panel را باز کنید. سپس در زیر قسمت “Make changes to your user account” گزینهی Manage another account را انتخاب کنید. لینکی با مضمون Change the password برای شما میآید که باید بر روی آن کلیک کنید. پسورد اصلی خودتان را وارد کنید و قسمتهای پسورد جدید را خالی بگذارید و بعد آن را به ثبت برسانید. به همین راحتی پسورد ادمین در ویندوز 10 شما حذف شد.
روش دوم:
دومین کاری که میتوانید برای حذف پسورد ادمین در ویندوز 10 انجام دهید از طریق Settings است. دکمهی win و I را همزمان فشار دهید تا وارد تنظیمات سیستم شوید. در منوی سمت چپ گزینهی Sign-in options را بزنید و سپس از موارد زیر password را انتخاب و بعد change را بزنید. بعد از آن برای تمام کردن روند حذف پسورد، تنها کاری که باید بکنید این است که پسورد فعلی خود را وارد و next را بزنید.
جمعبندی
در این مطلب سعی کردیم که به راحتترین و مفیدترین روش ممکن همراه با تصاویر و معرفی نرمافزار، نحوهی حذف پسورد ویندوز 10 و روشهای مختلف آن و همچنین حذف پسورد ادمین در ویندوز 10 را به شما آموزش دهیم تا هنگام انجام دادن آنها دچار مشکلات نشوید و بتوانید به آسانی اقدامات مورد نیاز با سیستمتان را انجام دهید.