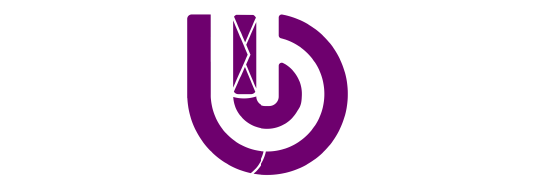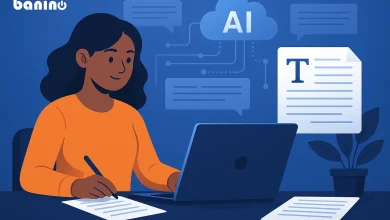آموزش نصب ویندوز ۱۱ بر روی کامپیوتر
بررسی ویندوز 11
شرکت سازندهی این سیستم عاملها در سال 2015 پس از انتشار آخرین نسخهی ویندوز یعنی ویندوز 10 اعلام کرد که دیگر پس از آن ویندوز جدیدی ارائه نخواهد شد و ساخت این سیستم عاملها را متوقف کرده است. ولی در ژوئن سال 2021 نسخهی جدید ویندوز یعنی ویندوز ۱۱ را به طور رسمی منتشر کرد و کاربران خودش را که انتظار نسخهی جدید را نداشتند شوکه کرد. در این مطلب میخواهیم به موضوعاتی از قبیل آموزش نصب ویندوز ۱۱، روشهای آموزش نصب ویندوز ۱۱، امکانات و ویژگیهای این سیستم عامل مورد بحث و گفت و گو قرار دهیم.
چگونگی آموزش نصب ویندوز ۱۱ روی لپتاپ:
ابتدا برای یادگیری آموزش نصب ویندوز 11 روی لپتاپ نیازمند این هستید که پیشنیازهایی که برای نصب این ویندوز لازم است را در سیستم خود چک کنید تا ببینید آیا سیستم شما از این ویندوز پشتیبانی میکند و توان بارگزاری آن را دارد یا خیر. البته اگر لپتاپ خودتان را در سالهای اخیر تهیه کردهاید به احتمال خیلی زیاد قابلیت نصب کردن ویندوز 11 را دارد زیرا این ویندوز بر روی سیستمهای قدیمی اجرا نمیشود.
تفاوت ویندوز و لینوکس در چه مواردی هست اگر تمایل دارید فرق این دو سیستم عامل را بدانید این مطلب را حتما بخوانید.
حداقل سیستم مورد نیاز که برای نصب ویندوز 11
پردازنده: ویندوز 11 تنها یک نسخهی 64 بیتی دارد و دیگر خبری از نسخهی 32 بیتی نیست. پردازندهی مورد نیاز شما برای نصب ویندوز 11، 1 گیگاهرتز یا بیشتر با حداقل 2 هسته است.
رم: رم مورد نیاز شما باید حداقل 4گیگابایت باشد. یعنی اگر رم لپتاپ شما 2گیگابایت است امکان نصب برای شما فراهم نیست و خواندن آموزش نصب ویندوز ۱۱ عملا برای شما بیفایده است.
فضای ذخیرهسازی: حداقل حافظه 64 گیگابایتی هارد درایو یا هارد SSD است. اما ممکن است برای بروزرسانیها نیازمند فضای خالی بیشتری شوید پس بهتر است حاقظهی بیشتری را مد نظر خود داشته باشید.
کارت گرافیکی: امکان سازگاری با DirectX 12 همراه با درایور WDDM 2.0
سیستم نرمافزار: UEFI و پشتیبانی Secure Boot
صفحه نمایش: 720*1280 پیکسل با ابعاد حداقل 9 اینچ.
TPM :TPM سختافزاری هست که وظیفهی آن نگهداری از رمزها و اطلاعات امنیتی هارد و درایوها است که باید آن را در بایوس فعال کنید. برای نصب ویندوز ۱۱ نیازمند نوع Trusted Platform Module2.0 هستیم. سوالی که برای شما ممکن است پیش بیاید این است که اگر لپتاپ شما پیشنیاز TPM را ندارد آیا این به این معناست که شما توانایی نصب و بارگزاری ویندوز 11 را ندارید؟ خیر، همهی سیستمها دارای TPM نیستند و اگر لپتاپ شما هم جزو این دسته است نگران نباشید زیرا میتوانید آن را روی ماشین مجازی نصب کنید.
آموزش نصب ویندوز ۱۱ از روی سیدی
حالا اولین قدم در آموزش نصب ویندوز 11 این است که از دیسک نصبی ویندوز ۱۱ یا فایل ISO لپتاپ یا ماشین مجازی خودتان را بوت کنید. یک یا دو ثانیه صبر کنید و پس از این کار یک پیام بر روی صفحه نمایش شما با مضمون “Press any key to boot from CD or DVD” نمایش داده میشود. بعد از زدن این دکمه مراحل نصب ویندوز 11 به ترتیب برای شما میآید.
مرحله اول
اولین پنجرهای که در آموزش نصب ویندوز ۱۱ به روی شما باز میشود از شما میخواهد که زبان دلخواهتان در هنگام استفاده از برنامه و کیبورد را انتخاب کنید. پس از آن دکمهی Next را فشار دهید.
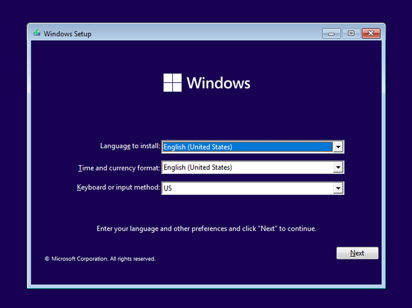
مرحله دوم
در دومین پنجره از شما خواسته شده است که دکمهی Install now را بزنید.
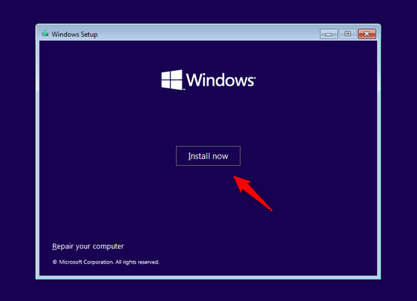
مرحله سوم
پس از این، برنامه از شما یک سریال نصب ویندوز میخواهد. اگر خارج از ایران هستید و این کد را دارید وارد کنید و از امکانات پیشرفتهتر برنامه استفاده کنید ولی اگر هم ندارید بر روی گزینهی “I don’t have a product key” کلیک کنید.
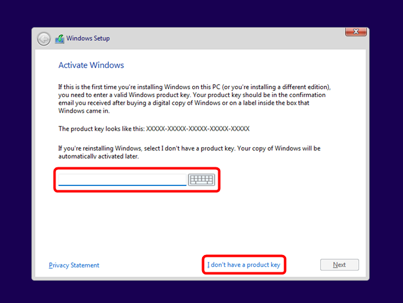
مرحله چهارم
در مرحله چهارم از آموزش نصب ویندوز ۱۱، لیستی از نسخههای ویندوز به شما نشان داده میشود که شما باید سیستم عامل مورد نظر خودتان را انتخاب کنید و بعد بر روی گزینهی Next کلیک کنید.
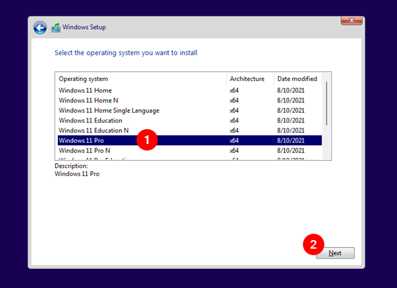
برای اطلاع دقیق تر از تفاوت ویندوز پرو و اینترپرایز مقاله آن را مطالعه کنید به شما کمک زیادی خواهد کرد.
مرحله پنجم
قدم پنجم آموزش نصب ویندوز ۱۱ این است که پنجرهای حاوی قوانین برنامه با نام “Aplicable notices and license terms” روی صفحه نمایش شما باز میشود که شما پس از خواندن قوانین ذکر شده در باکس، در صورت تمایل به ادامه دادن روند بارگزاری ویندوز 11 گزینهی “I accept the Microsoft software license and terms” و پس از آن گزینهی Next را میزنید.
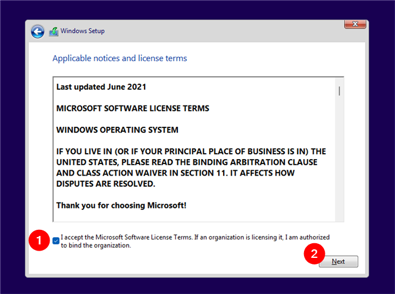
مرحله ششم
6- این مرحله جایی است که از شما پرسیده میشود کدام شیوه از نصب ویندوز ۱۱ را میخواهید انتخاب کنید؟ یعنی اگر شما از قبل ویندوز 10 را روی سیستم خود نصب داشتید و میخواهید تنظیمات و فایلها و برنامههای موجود در لپتاپتان را نگهداری کنید باید گزینهی اول یعنی Upgrade را بزنید و اگر ویندوز ۱۰ را روی سیستم نداشتهاید گزینهی دوم یعنی Custom را انتخاب کنید و لازم است بدانید که با استفاده از این روش اطلاعات و فایلهای شما از بین میروند پس اگر مایل به نگهداری آنها هستید پیش از نصب ویندوز ۱۱ از آنها بکاپ بگیرید و در جای دیگری منتقل کنید.
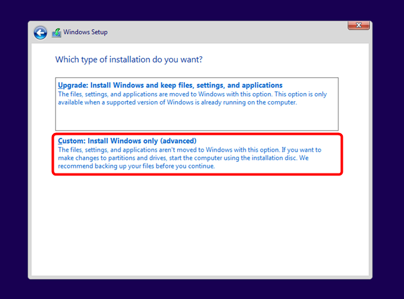
مرحله هفتم
هفتمین کاری که در آموزش نصب ویندوز 11 باید به شما بگویم این است که در پنجرهی باز شده روی صفحه نمایشتان باید انتخاب کنید که میخواهید ویندوز را در کدام درایو یا پارتیشن نصب کنید. از لیست پدید آمده قسمت مورد نظرتان را انتخاب کنید. همچنین در صورت تمایل میتوانید به صورت جداگانه با استفاده از درایوهای لیست، پارتیشنهای جدید ایجاد کنید و ویندوز را در آنها نصب کنید. پس از این کار Next را بزنید.
درصورتی که ویندوز دارید و میخواهید آن رو روی هارد اس اس دی انتقال دهید مقاله انتقال ویندوز به اس اس دی به شما کمک خواهد کرد.
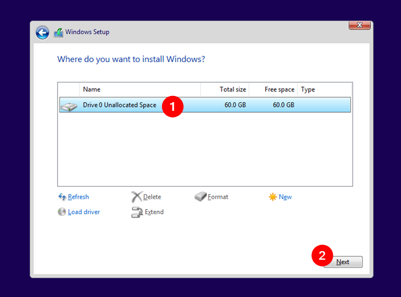
مرحله هشتم
حالا روند اصلی نصب و بارگزاری ویندوز ۱۱ آغاز میشود. در اینجا باید چند دقیقه صبر کنید تا فایلهای خواسته شده و امکانات ویندوز 11 بر روی لپتاپ شما نصب شود. این را هم بدانید که اگر در حال استفاده از هارددیسک هستید، این پروسه مدت زمان بیشتری نیاز دارد.
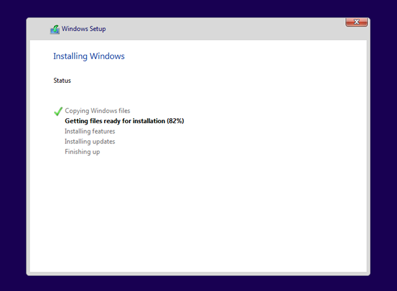
بعد از این مراحلی که انجام دادید نوبت به قدم آخر در آموزش نصب ویندوز ۱۱ میرسد. پس از اینکه فایلها با موفقیت در ویندوز کپی شد، سیستم به طور خودکار ریبوت میشود. پس از این یک صفحه به شما نمایش داده میشود که میتوانید با کلیک کردن روی گزینهی Restart now، به جای صبر کردن روند بارگزاری را سریعتر کنید.
اگر نمیخواهید ویندوز شما اپدیت شود و غیر فعال کنید مقاله آموزش غیر فعال کردن اپدیت در ویندوز ۱۰ و ۱۱ بخوانید در انجا کامل اموزش داده شده است.
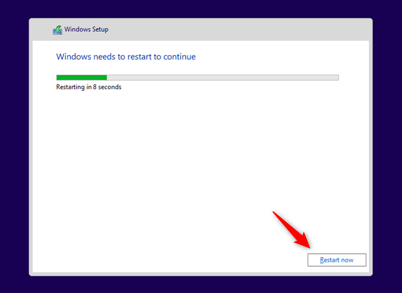
چگونگی آموزش نصب ویندوز ۱۱ روی سیستمهای ضعیف:
همانطور که در ابتدای این مطلب گفتیم ویندوز ۱۱ قابلیت اجرایی روی سیستمهای قدیمی را ندارد. ولی در اینجا میخواهیم روش آموزش نصب ویندوز روی سیستمهای ضعیف که باید بر روی SSD نصب شود را به شما توضیح دهیم. ممکن است در نصب ویندوز روی SSD به مشکل بر بخورید. اگر از SSD خارجی استفاده میکنید لازم است ابتدا از صحیح بودن همهی اتصالات خود اطمینان پیدا کنید سپس درایو خارجی را بردارید و USB و پورت را تمیز کنید. اگر از SSD داخلی استفاده میکنید تنها در صورت داشتن اطلاعات اتصالات را بررسی کنید.
برای مشاهده و خرید انواع مختلف اس اس دی به صفحه خرید اس اس دی نگاهی بیندازید.
- اولین کاری که برای نصب باید بکنید این است که ویندوز را دانلود کنید و سپس با استفاده از برنامهی Rufus اول فلش خودتان و بعد سیستم را قابل بوت کنید.
- پس از انجام دادن این کارها و انجام تنظیمات بایوس، روند نصب ویندوز برای شما شروع میشود. اولین مرحله همانطور که گفتیم انتخاب زبان برنامه و کیبورد است که شما در اینجا باید دکمههای Shift و F10 را بزنید تا پنجرهی CMD برای شما باز شود.
- کلمهی Regedit را در این پنجره تایپ کنید و بر روی Enter کلیک کنید و وارد پنجرهی رجیستری شوید.
- بر روی گزینهی Setup کلیک راست کنید و بعد بر روی گزینهی New کلیک کنید. گزینهی Key را انتخاب کنید و نام آن را با LabConfig عوض کنید.
- روی کلید جدید کلیک راست کنید و بایپسهای جدید را ایجاد کنید و گزینهی DWORD (32-bit) value را انتخاب کنید (اعداد حتما به زبان انگلیسی نوشته شود).
- برای ایجاد دسترسی کلید بر روی آن دوبار کلیک کنید. پنجرهای مقابل شما باز میشود که باید در آن عدد 1 را بنویسید. پس از این پنجرهها را ببندید و به ادامهی روند نصب ویندوز 11 برگردید.
چگونه بدون اینکه دیتای سیستممان پاک شود ویندوز ۱۱ را نصب کنیم؟
اگر میخواهید فایلها و دیتای کامپیوتر یا لپتاپتان را از دست ندید، در ادامه مراحل نصب ویندوز ۱۱ بدون پاک شدن اطلاعات را برای شما توضیح دادهایم.
- اولین کاری که باید انجام دهید این است که فلش قابل بوت را به دستگاه متصل کنید.
- پس از آن File explorer را باز کنید و وارد قسمت USB drive شوید.
- ابتدا روی گزینهی Setup.exe و بعد روی Yes کلیک کنید.
- پنجرهای با نام Install windows 11 باز میشود که در اینجا باید اول روی گزینهی Change how setup downloads updates و بعد Not at the moment کلیک کنید.
- سپس برای موافقت با قوانین Accept را بزنید.
- در مرحلهی بعدی پنجرهای باز میشود که از شما میپرسید تمایل به نگهداری کدام فایلها دارید. شما باید روی Keep personal files and apps کلیک کنید و برای ادامهی روند Next و برای اتمام و ثبت، گزینهی Install را بزنید.
اگر بر روی سیستم شما ویندوز ۱۱ به سختی کار میکند آموزش نصب ویندوز ۱۰ را امتحان کنید.
جمعبندی
در این مطلب سعی کردیم موارد مربوط به آموزش نصب ویندوز ۱۱ از جمله نصب ویندوز ۱۱ بدون پاک شدن اطلاعات و نصب آن از روی سیدی و نصب روی سیستمهای ضعیف را به شما با روشی آسان آموزش دهیم. اگر تمامی موارد ذکر شده در هر موضوع را به درستی انجام دهید مشکلی برای شما در روند نصب ویندوز ۱۱ پیش نمیآید.