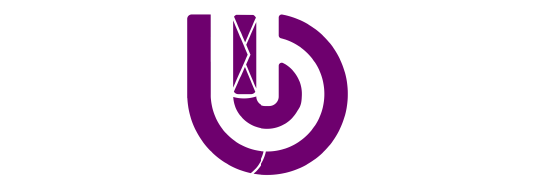نحوه اتصال هارد اینترنال به کامپیوتر | چگونه هارد را به کامپیوتر و لپ تاپ وصل کنیم ؟
نحوه اتصال هارد اینترنال به کامپیوتر یکی از سادهترین نسخههای به روزرسانی شده در آن است و اغلب گزینه بهتری نسبت به استفاده از درایوهای اکسترنال است که ممکن است از بین بروند یا قابلیت خود را از دست بدهند. اتصال هارد اینترنال به کامپیوتر معمولاً به نصب زیاد، اتصال چند کابل و قالب بندی درایو برای استفاده نیاز ندارد. با این وجود، مواردی وجود دارد که باید بدانید تا نصب تا حد ممکن ساده باشد.
روش های اتصال هارد اینترنال به کامپیوتر
- مطمئن بودن از سیستم عامل
- حفاظت از اطلاعات
- امکان اتصال هارد اینترنال
- سازگاری هارد با مادربرد
- خاموش کردن دستگاه
- بازگشایی کیس
- خارج کردن هارد قدیمی
- ایمن سازی هارد دیسک
- وارد سازی هارد جدید
- محکم سازی محفظه هارد
- متصل کردن هارد به مادربرد
- متصل کردن منبع تغذیه به هارددیسک
- بستن کامپیوتر
- متصل کردن کامپیوتر به برق
- نصب سیستم عامل
اتصال هارد اینترنال به کامپیوتر
نصب هارد دیسک در رایانه لزوماً همان روال نصب SSD را دنبال نمیکند. حافظههای SSD تمایل دارند سرعت بسیار بالاتری نسبت بههارد دیسکها داشته باشند، اما هارددیسکها ظرفیت قابل توجه بیشتری را با قیمتهای پایینتر ارائه میدهند.
برای اتصال هارد اینترنال به کامپیوتر روش های مختلفی وجود دارد . درایو ها حالت های مختلفی دارند و در کل هارد های HDD و SSD به دو مدل اینترنال و اکسترنال تقسیم می شوند. همان طور که از اسم آن ها پیداست هارد اینترنال درون کامپیوتر و اکسترنال، بیرون است که از طریق پورت هایی به کامپیوتر متصل می شود.
برای شناخت فرقهای هارد اینترنال و اکسترنال، سری به مقالهی تفاوت هارد اینترنال و اکسترنال بزنید.
هارد درایوها دستگاه های ذخیره اطلاعات هستند که کامپیوتر از آن ها برای ذخیره سیستم عامل ، برنامهها و پروندههای کامپیوتر استفاده می کند. ممکن است بخواهید برای به دست آوردن فضای ذخیره سازی اضافی یا جایگزینی یک هارد دیسک معیوب ، یک هارد اینترنال را بر روی کامپیوتر خود نصب کنید. نحوه نصب هارد اینترنال به کامپیوتر رومیزی یا لپ تاپ در ادامه توضیح داده خواهد شد.
وصل کردن هارد کامپیوتر به لپ تاپ
آیا می شود هارد کامپیوتر را به لپ تاپ وصل کرد؟ برای اتصال هارد کامپیوتر به لپ تاپ یک آداپتور USB برای هارد دیسک بخرید. این آداپتور با اکثر HDD ها کار خواهد کرد. ابتدا HDD های دسک تاپ را به آداپتور متصل کرده و کابل USB را به لپ تاپ وصل کنید. بعد از چند ثانیه ، دسک تاپ شما اعلانی از دیسک قابل جابجایی نشان میدهد. اگر میخواهید اتصال برای مدت طولانی ادامه داشته باشد یا میخواهید مرتباً به لپ تاپ خود متصل شوید ، توصیه میشود یک USB ca خریداری کنید.
محصول پیشنهادی : اس اس دی کروشیال P2 با ظرفیت 500 گیگابایت
اتصال هارد لپ تاپ به کامپیوتر
روشهای مختلفی برای اتصال هارد لپ تاپ به رایانه رومیزی وجود دارد. هارد لپ تاپ تقریباً مشابه هارد دیسک کامپیوتر رومیزی است. تنها تفاوت عمده در اندازه است.
برای واحدهای سیستم دسکتاپ از درایوهای 3.5 اینچی استفاده شده است ، در حالی که برای لپ تاپها تولید کنندگان از درایوهای 2.5 اینچی برای صرفه جویی در فضا استفاده میکنند. و البته از آنجا که درایو لپ تاپ بسیار کوچکتر از درایو دسک تاپ است ، نمیتوان آن را به درستی در قسمت کیس سیستم دسک تاپ ثابت و قفل کرد.
برای نصب یک درایو سخت لپ تاپ در واحد سیستم دسک تاپ ، باید یک براکت نصب ویژه برای درایوهای 2.5 اینچی خریداری کنید. این براکت باید به جای هارد دیسک 3.5 اینچی نصب شود و از امنیت آن محافظت کند. بعد از این کار باید درایو 2.5 اینچی خود را به براکت وصل کنید.
هنگامی که هارد لپ تاپ شما در سیستم قرار دارد ، باید آن را متصل کنید. اتصال درایو یک روش ساده است: شما باید کابل SATA مادربرد را به هارد دیسک وصل کنید. حالا برق اضافی را وصل کنید. با اتمام این دو مرحله ، وقت آن است که رایانه خود را روشن کنید.
پس از بوت شدن سیستم عامل ، هارد دیسک شما در لیست درایو نمایش داده میشود. اگر این اتفاق نیفتاد ، ممکن است لازم باشد در صورت بارگیری دیسک ، BIOS را بررسی کنید. امکان اتصال هارد لپ تاپ به رایانه رومیزی از طریق اتصال USB وجود دارد ، در این صورت نیازی به جدا کردن واحد سیستم نخواهید داشت. در هر فروشگاه رایانهای به راحتی میتوانید آداپتورهای خاصی را پیدا کنید که به شما امکان میدهد هارد دیسک 2.5 اینچی را به USB متصل کنید. این آداپتورها همیشه دارای اتصالات SATA و پاور هستند.
میتوانید براش شناخت بهترین مدل هارد SSD بلاگ بهترین برند هارد اس اس دی را مطلعه کنید.

اتصال هارد اینترنال به لپ تاپ
حال که متوجه شدیم تفاوت زیادی در نحوه اتصال هارد اینترنال به لپ تاپ و کامپیوتر وجود ندارد، مراحل را با توجه به هر دو این سیستمها آغاز میکنیم :
مراحل اتصال هارد اینترنال به لپ تاپ و کامپیوتر
مطمئن بودن از سیستم عامل
گام اول در اتصال هارد به کامپیوتر و لپ تاپ این است که اطمینان حاصل کنید که از کامپیوتر با سیستم ویندوز استفاده می کنید. اگرچه از نظر فنی جایگزینی هارد دیسک iMac امکان پذیر است ، اما انجام این کار فوق العاده دشوار است و می تواند ضمانت شما را باطل کند.
از طرف دیگر ، کامپیوترهای رومیزی ویندوز بسیار ساده کار می کنند. اگر می خواهید یک هارد اینترنال را روی کامپیوتر Mac نصب کنید، می توانید آن را نزدیک متخصص اپل ببرید و از آن ها کمک بگیرید.
توصیه میکنیم قبل از خرید هارد، نگاهی به بلاگ راهنمای خرید ssd برای لپ تاپ داشته باشید
حفاظت از اطلاعات
از اطلاعات کامپیوتر خود فایل پشتیبان تهیه کنید. اگر هارد اینترنال موجود را از کامپیوتر خود خارج می کنید، از اطلاعات آن بک آپ تهیه کنید تا بعداً بتوانید اطلاعات را بازیابی کنید. اگر می خواهید هارد دیسک اصلی خود را نصب نگه دارید، به جای آن هارد اینترنال دوم را اضافه کنید.
امکان اتصال هارد اینترنال
قبل از خرید هارد دیسک جدید برای رایانه ، مطمئن شوید که قادر به اتصال هارد اینترنال جدید روی رایانه خود هستید.
اگر می خواهید هارد دیسک دوم را روی رایانه رومیزی خود نصب کنید ، مطمئن شوید که دارای یک اسلات توسعه است که به شما امکان می دهد هارد دیسک اینترنال دوم را نصب کنید. اگر مانیتور و رایانه شخصی شما همه در یک دستگاه قرار دارد ، مطمئن شوید که هارد اینترنال داخل مانیتور قابل تعویض است.
محصول پیشنهادی : اس اس دی سامسونگ 970EVO Plus با ظرفیت 500 گیگابایت
سازگاری هارد با مادربرد
یک هارد دیسک بخرید که با مادربرد شما سازگار باشد. SATA رایج ترین نوع هارد اینترنال برای رایانه های مدرن است ، اگرچه بسیاری از مادربردهای جدید از دیسک های سخت M.2 SSD پشتیبانی می کنند ، که بسیار کوچک تر و اغلب سریع تر از درایوهای SATA هستند (اگر درایو و مادربرد شما از NVMe پشتیبانی می کنند)
خاموش کردن دستگاه
کامپیوتر خود را خاموش و از برق جدا کنید. برای خاموش کردن رایانه ، روی نماد Start Windows کلیک کنید و سپس روی نماد Power در فهرست Start کلیک کنید. برای خاموش کردن رایانه ، روی گزینه خاموش کردن کلیک کنید.
هم چنین می توانید دکمه روشن / خاموش صفحه کلید لپ تاپ یا کامپیوتر دسک تاپ خود را فشار داده و نگه دارید تا کامپیوتر شما خاموش شود. رایانه خود را از برق بکشید و دکمه روشن / خاموش را فشار دهید تا اگر برقی باقیمانده در قسمت الکترونیک کامپیوتر مانده از بین برود.
بازگشایی کیس
پنل کامپیوتر خود را بردارید. به احتمال زیاد به پیچ گوشتی نیاز خواهید داشت. صفحه کناری کیس کامپیوتر را بردارید. شاید لازم باشد هر دو طرف کیس کامپیوتر را بردارید. همچنین شایان ذکر است که برای این کار، به یک کابل اتصال هارد اینترنال به لپ تاپ نیاز دارید.
خارج کردن هارد قدیمی
هارد اینترنال قدیمی را بردارید. اگر یک هارددیسک قدیمی را جدا می کنید ، اطمینان حاصل کنید که همه کابل ها هم از مادربرد و هم از منبع تغذیه جدا شده اند. اگر هارد دیسک پیچ شده است ، تمام پیچ ها را بردارید . برای دسترسی به هارد دیسک ها در یک جعبه محتمل ، ممکن است لازم باشد کابل ها یا کارت های بیشتری را بردارید.
اگر لازم دارید تا خودتان هارد خود را پارتیشن بندی کنید، بلاگ نحوه صحیح پارتیشن بندی هارد به شکل مرحله به مرحله، در این کار همراه شما خواهد بود
ایمن سازی هارد دیسک
محفظه هارد دیسک را به هارد دیسک جدید منتقل کنید (در صورت وجود). برخی از رایانه ها از محفظه مخصوصی برای ایمن سازی هارد دیسک استفاده می کنند. اگر هارد دیسک شما دارای محفظه ای برای هارد است ، تمام پیچ ها را برداشته و هارد قدیمی را بیرون بکشید. هارد دیسک جدید را در همان محفظه قرار دهید و آن را با پیچ محکم کنید.
وارد سازی هارد جدید
هارد اینترنال جدید خود را وارد کنید. هارد را در شکاف هارد دیسک قدیمی قرار دهید ، یا شکاف انبساط را برای هارد دیسک جدید قرار دهید.

محکم سازی محفظه هارد
هارد را ایمن کنید. پس از وصل کردن هارد اینترنال به کامپیوتر ، از پیچ های همراه آن استفاده کنید تا هارد دیسک را در محفظه محکم کنید. در حالت ایده آل ، شما باید از دو پیچ در هر طرف هارد استفاده کنید.
اگر هارد دیسک شل باشد ، می تواند سر و صدای بیشتری ایجاد کند و منجر به آسیب فیزیکی شود. پس پیچ ها را محکم ببندید ، اما بیش از حد سفت نکنید زیرا ممکن است باعث آسیب شود.
محصول پیشنهادی: اس اس دی پی ان وای CS900 با ظرفیت 480 گیگابایت
متصل کردن هارد به مادربرد
هارد اینترنال را به مادربرد متصل کنید. در هارد درایو های جدید از کابل های SATA استفاده شده است که نازک و شبیه کابل های USB است. برای اتصال هارد دیسک به مادربرد از کابل SATA استفاده کنید.
کابل های SATA می توانند در هر دو جهت متصل شوند. برای نصب SSD M.2 ، کافی است SSD را در زاویه 30 درجه در اسلات M.2 قرار دهید. انتهای دیگر SSD را فشار دهید و آن را به مادربرد پیچ کنید.
اگر هارد اینترنال اصلی خود را متصل می کنید ، کابل SATA باید در اولین کانال SATA وصل شود. این قطعه ممکن است دارای برچسب SATA0 یا SATA1 باشد. برای اطلاعات دقیق مادربرد خود به اسناد مادربرد مراجعه کنید.
متصل کردن منبع تغذیه به هارددیسک
منبع تغذیه را به هارد دیسک وصل کنید. اکثر منابع تغذیه جدید دارای اتصالات برق SATA هستند ، اگرچه منابع تغذیه قدیمی فقط دارای اتصالات Molex4pin هستند.
در این صورت ، اگر در حال نصب یک درایو SATA هستید ، به یک آداپتور Molex-to-SATA نیاز دارید. اطمینان حاصل کنید که با کمی تکان دادن کابل ها ، هیچ یک از کابل ها از بین نمی روند و محکم هستند.
محصول پیشنهادی: پاور ایسوس ROG Thor 1000W Platinum II EVA Edition
بستن کامپیوتر
کامپیوتر خود را ببندید اگر مجبور شدید کیس را حرکت دهید تا از داخل کار کند ، طرفین کیس را عوض کنید و کابل های خود را دوباره متصل کنید.
متصل کردن کامپیوتر به برق
دوباره کامپیوتر را به برق متصل کنید و کامپیوتر خود را روشن کنید. شما باید بشنوید که هارد دیسک شروع به چرخیدن می کند. در صورت شنیدن بوق یا هرگونه صدای ناخوشایند ، بلافاصله کامپیوتر را خاموش کرده و اتصالات هارد را بررسی کنید.
نصب سیستم عامل
یک سیستم عامل نصب کنید. قبل از این که دوباره بتوانید از کامپیوتر خود استفاده کنید ، هارد اینترنال خالی نیاز به نصب یک سیستم عامل بر روی آن ها دارد.
اگر همه ی مراحل بالا را رعایت کرده و انجام دهید نحوه اتصال هارد اینترنال به کامپیوتر را یاد گرفته و می توانید هارد اینترنال دوم را به کامپیوتر متصل کنید و سپس آن ها را پارتیشن بندی کرده و فایل های خود را درون آن ذخیره کنید.
همچنین راهی وجود دارد که بتوانید هارد اینترنال را به هارد اکسترنال تبدیل کنید. برای این آشنایی با این مورد، بلاگ تبدیل هارد اینترنال به اکسترنال را مطالعه کنید.
پس از اتمام این مراحل، نوبت به امور نرم افزاری اتصال هارد به لپ تاپ میرسد که با هم بررسی میکنیم.
هارد را برای استفاده آماده کنید
پس از نصب و اتصال درایو، سیستم خود را روشن کرده و وارد BIOS / UEFI شوید. معمولاً پس از تغذیه سیستم میتوانید با فشار دادن کلیدهای DEL یا F2 به BIOS / UEFI دسترسی پیدا کنید. معمولاً سیستم شما پیامی را در امتداد “برای ورود به تنظیم DEL را فشار دهید” نمایش میدهد.
در BIOS، به منوی استاندارد System Settings یا منوی Integrated Peripherals> SATA بروید تا تمام درایوهای نصب شده در سیستم را مشاهده کنید. اگر همه کنترل کنندههای درایو شما فعال هستند و درایو به درستی متصل است (و عملکردی دارد)، باید در BIOS ذکر شود. اگر درایو فهرست نشده است، رایانه را خاموش کنید. تمام اتصالات را دوباره بررسی کنید، در BIOS وارد شوید و دوباره بررسی کنید. اگر درایو هنوز نمایش داده نمیشود و همه اتصالات امن هستند، سعی کنید کابل داده SATA را به یک درگاه دیگر در مادربرد متصل کنید.
برای تأیید اینکه Windows درایو را تشخیص میدهد، مدیریت دستگاه را باز کنید. در ویندوز 10، روی دکمه Windows روی دسکتاپ خود راست کلیک کرده و Device Manager را انتخاب کنید. درایو را در بخش Disk Drives بررسی کنید.
هنگامی که پس از نصب درایو ویندوز راه اندازی شد، در صورت شناسایی درایو، میتوانید New Hardware Found را انتخاب کنید. آخرین کاری که باید انجام دهید پارتیشن بندی و قالب بندی درایو است. و با این کار، درایو باید برای استفاده در دسترس باشد.
اگر همه ی مراحل بالا را رعایت کرده و انجام دهید نحوه اتصال هارد اینترنال به کامپیوتر را یاد گرفته و می توانید عمل اضافه کردن هارد به کامپیوتر را انجام داده و سپس آن ها را پارتیشن بندی کرده و فایل های خود را درون آن ذخیره کنید.
اگر درایو را به چندین پارتیشن تقسیم کنید، باید چندین درایو را در File Explorer نشان دهید که هرکدام نامه و برچسب درایو خود را دارند. امیدواریم که توانسته باشیم در این مقاله به سوال چگونه هارد را به کامپیوتر وصل کنیم ؟ پاسخ داده باشیم.
محصول پیشنهادی: پاور 500 وات گرین GP500A-ECO Rev3.1
شناساندن هارد به کامپیوتر
روشهای کلی نصب هر هارد دیسک مشابه است ، اما مراحل دقیق و ترتیب مراحل بسته به نوع درایو نصب کننده PATA یا SATA و مشخصات هارد شما متفاوت است. مراحل اساسی مورد نیاز برای شناساندن هارد دیسک به کامپیوترعبارتند از:
- درایو را به عنوان دستگاه اصلی یا slave تنظیم کنید.
- درایو را در شاسی سوار کنید.
- کابل داده را به درایو و به رابط PATA یا SATA وصل کنید.
- کابل برق را به درایو وصل کنید.
- سیستم را مجدداً راه اندازی کرده و BIOS Setup را اجرا کنید. به پیکربندی کنونی پورتهای ATA و SATA و توضیحات دستگاههایی که به آنها متصل هستند توجه کنید. روش دیگر ، برای تعیین پیکربندی فعلی درایوها و رابطها ، از یک برنامه تشخیصی مانند Everest Home Edition استفاده کنید.
- اگر در حال نصب کارت رابط PATA یا SATA یا آداپتور RAID هستید ، آن کارت را طبق دستورالعمل سازنده پیکربندی کنید و کابلها را به آن وصل کنید. اگر آن کارت جایگزین برخی یا رابطهای تعبیه شده PATA یا SATA میشود ، برای غیرفعال کردن این رابطها از CMOS Setup استفاده کنید.

نحوه اتصال هارد به مادربرد
هارد دیسکهای لپ تاپ را میتوان با استفاده از کانکتورها به راحتی به مادربردهای دسک تاپ متصل کرد. نحوه اتصال هارد اینترنال به لپ تاپ از دو طریق امکان پذیر است.
- مستقیماً با مادربرد
- از طریق دستگاههای USB
این به اتصالات و آداپتورهای استفاده شده بستگی دارد. اگر مادربرد از USB پشتیبانی نمیکند میتوانید از اتصال دهندههای IDE به IDE ، SATA به IDE و SSD به IDE و یا کابل اتصال هارد اینترنال به لپ تاپ برای اتصال استفاده کنید. اگر برد از USB پشتیبانی میکند، اتصال مسئله پیچیدهای نیست و نیازی به باز کردن پردازنده و موارد سیم کشی نیست.
- قبل از شروع ، رایانه را خاموش کرده و سیمهای برق را از نقاط وصل جدا کنید زیرا ممکن است به اجزای شکل پذیر آسیب برساند.
- هارد را از لپ تاپ خارج کنید.
- نوع هارد دیسک را از برچسب آن پیدا کنید.
- مشخصات مادربرد PC را بررسی کنید.
- آداپتور یا کابل اتصال هارد اینترنال به لپ تاپ را خریداری کنید.
- هارد دیسک را به درستی به آداپتور و مادربرد کامپیوتر متصل کنید.
- هارد دیسک متصل را در BIOS بررسی کنید.
- برای وصل كردن هارد اينترنال به لپ تاپ به عنوان یک دستگاه ذخیره سازی غیر قابل بوت ، جامپرهای موجود در هارد دیسک را تغییر دهید یا اولویت دستگاه بوت اول را تغییر دهید.
سرعت دسترسی و بازیابی اطلاعات به مادربرد دسکتاپ و سرعت پردازنده بستگی دارد زیرا هارد دیسک فقط یک دستگاه ذخیره سازی ثانویه است و کل کنترل روی رایانه است.
محصول پیشنهادی: هارد اینترنال سیگیت SkyHawk با ظرفیت 1 ترابایت
نحوه اتصال هارد ساتا به کامپیوتر
اگر در حال ارتقا یا ساخت کامپیوتر جدید هستید ، دیر یا زود با درایوهای SATA روبرو خواهید شد. اتصال درایوهای SATA نسبت به نسل قبلی IDE بسیار آسانتر است و از استرس تعمیر و نگهداری رایانه میکاهد. همچنین در صورت نیاز میتوانید با مطالعهی بلاگ “هارد ساتا چیست” با این نوع هارد آشنا شوید.
- رایانه خود را خاموش کنید. کلید برق را در پشت کیس خاموش کرده و پانل کناری را جدا کنید.
- قبل از شروع کار در فضای داخلی رایانه ، اطمینان حاصل کنید که هر بار الکترواستاتیکی را که دارید ، تخلیه میکنید. اگر رایانه شما هنوز به دیوار وصل است (با خاموش بودن سوئیچ) ، میتوانید هر یک از فلزات موجود در بدنه را لمس کنید تا تخلیه شود.
- جایگاه هارد دیسک را پیدا کنید.
- هارد قدیمی را جدا کنید (در صورت تعویض). HDD مورد نظر برای جایگزینی و جدا كردن هر كابل را كه از پشت درایو خارج میشود ، جدا كنید. اگر حافظه ذخیره سازی را به پیکربندی موجود خود اضافه میکنید ، باید هارد دیسک اصلی را در جایی که هست نصب کنید.
- هارد قدیمی را بردارید. روش ایمن سازی HDD در محفظه درایو از سیستمی به سیستم دیگر تا حدی متفاوت است ، اما معمولاً به دو پیچ کوچک در هر طرف درایو نیاز دارد که آن را در جایگاه نگه دارد. پیچها را بردارید و HDD قدیمی را از قسمت درایو خارج کنید. درایو قدیمی اکنون حذف شده است.
- هارد دیسک جدید را در یک جای خالی قرار دهید. سعی کنید فضای کمتری را بین درایو جدید و درایوهای موجود حفظ کنید تا جریان هوا و خنک شدن را تقویت کند. مطمئن شوید که طرف فلزی رو به بالا و طرف سیاه و پلاستیکی رو به پایین است. همچنین بررسی کنید که دو پورت اتصال SATA در پشت درایو قابل دسترسی هستند.
- درایو را ایمن کنید. با قرار دادن دو پیچ در هر طرف هارد درایو از طریق سوراخهای مربوطه در محفظه درایو ، محفظه را محکم کنید. اطمینان حاصل کنید که فقط از پیچهای کوتاه طراحی شده برای هارد دیسکها استفاده کنید. اگر پیچها بیش از حد طولانی باشد ، در هنگام کار کردن دیسک سخت میتواند آسیب جدی ببیند.
- کابلهای SATA را به هارد دیسک وصل کنید. کابل برق عایق بندی شده را با نوک پهنتر به درگاه اتصال بزرگتر واقع در عقب سمت چپ HDD وصل کنید. اگر کابل برق به راحتی جا نمیشود ، بررسی کنید که وارونه نیست. کابل داده را به درگاه کوچکتر SATA هارد دیسک وصل کنید. اگر منبع تغذیه قدیمیتر باشد ، ممکن است هیچ اتصال دهنده SATA نداشته باشد. در این صورت ، شما به یک آداپتور Molex-to-SATA نیاز خواهید داشت.
- کابل داده را به مادربرد وصل کنید. پورتهای SATA معمولاً با هم گروه شده و برچسب گذاری میشوند. اگر نمیتوانید برچسبها را ببینید ، به اسناد مادربرد مراجعه کنید. درایو اصلی (بوت) شما باید به پایینترین درگاه SATA مادربرد متصل شود. این معمولاً SATA0 یا SATA1 است. اگر در مادربرد خود هیچ پورت SATA ندارید ، مادربرد شما از رابط SATA پشتیبانی نمیکند. شما باید یک مادربرد نصب کنید که از قالب SATA پشتیبانی کند.
- نصب را تمام کنید. هنگامی که هارد دیسک امن و متصل شد ، کامپیوتر خود را ببندید و دوباره آن را روشن کنید. قبل از اینکه بتوانید از درایو جدید خود استفاده کنید ، باید آن را قالب بندی کنید. اگر درایو اصلی را تعویض میکنید یا رایانه جدیدی میسازید ، باید سیستم عامل خود را نصب کنید.
لیست قیمت لپ تاپ (قیمت روز به همراه گارانتی و مشخصات کامل)
نتیجه گیری
در این مقاله، چگونگی اتصال هارد اینترنال به لپ تاپ و PC مورد بررسی قرار گرفت که با مطالعهی آن، میتوانید به راحتی این کار را خودتان انجام دهید. اگر قصد خرید هارد دیسک و یا خرید ssd را دارید و هدف این است که خودتان آن را نصب کنید، خواندن این مقاله به شما کمک خواهد کرد که از پس این کار بر بیایید.
در صورتی که با این مقاله، همچنان سوال بی پاسخی برای شما وجود داشت، و یا راه بهتر و ساده تری برای این کار سراغ دارید، در قسمت نظرها، آن را برای ما ثبت کنید.