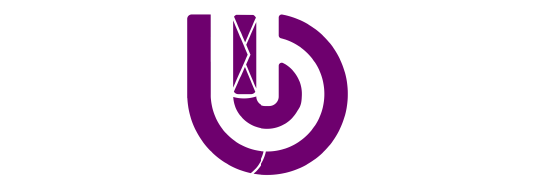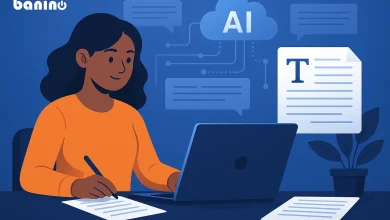تنظیم خاموش شدن ویندوز 10
تنظیم خاموش شدن ویندوز 10 یکی از ویژگیهای سیستم عامل ویندوز است که رایانه شما را ایمن میکند. به طور کلی، ما ترجیح میدهیم سیستم ما هر بار به درستی خاموش شود تا عمر سیستم عامل طولانی شود. اما گاهی اوقات زمانی که شما در اواخر شب با رایانه خود کار میکنید، یادآوری خاموش کردن رایانه خود واقعاً سخت است، در این موارد، باید از برنامه زمانبندی خاموش شدن خودکار رایانه خود استفاده کنید. این آموزش راههای مختلفی را برای برنامه ریزی خاموش شدن خودکار در ویندوز 10 به شما نشان میدهد.
در ادامه همراه ما باشید تا بیشتر با تنظیمات خاموش شدن ویندوز 10 آشنا شوید.
خاموش شدن خودکار ویندوز 10 از طریق Run
- از منوی Start، کادر Run را باز کنید یا میتوانید کلید “Window + R” را فشار دهید تا پنجره RUN باز شود.
- “shutdown -s -t <number in seconds>” را تایپ کنید و کلید Enter را فشار دهید. به عنوان مثال، اگر میخواهید کامپیوتر/لپ تاپ خود را بعد از 10 دقیقه خاموش کنید، تایپ کنید: shutdown -s -t 600.
در این مثال، 600 نشان دهنده تعداد ثانیه است، بنابراین در این مثال کامپیوتر شما پس از 10 دقیقه به طور خودکار خاموش میشود. میتوانید با گرفتن مقادیر مختلف و تنظیم مقدار مورد نظر خود آزمایش کنید. پس از اتمام این تنظیمات، سیستم زمان خاموش شدن خودکار را از شما درخواست میکند.
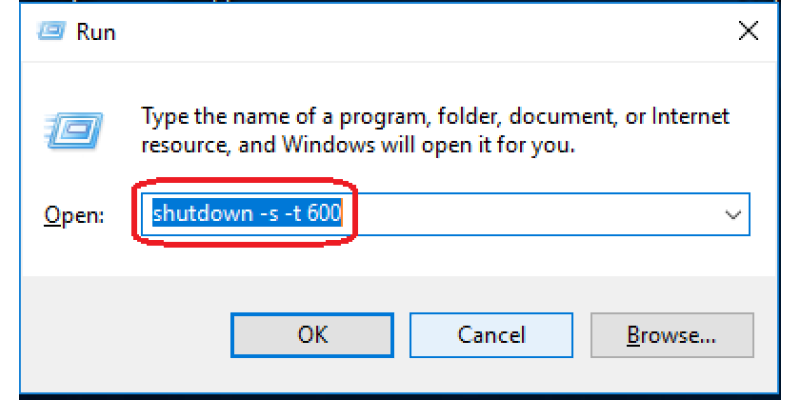
نحوه ریست فکتوری کردن ویندوز 10 را در این بلاگ پیدا کنید
خاموش شدن خودکار از طریق Command Prompt
در این بخش از تنظیم خاموش شدن ویندوز 10، با استفاده از “Command Prompt”، کاربر میتواند خاموش شدن خودکار را برنامه ریزی کند. برای ادامه، دستورالعملهای زیر را دنبال کنید.
- Command Prompt را باز کنید.
- “shutdown -s -t <number in seconds>” را تایپ کنید و کلید enter را فشار دهید.
به عنوان مثال، اگر میخواهید کامپیوتر/لپ تاپ خود را بعد از 15 دقیقه خاموش کنید، تایپ کنید: shutdown -s -t 900.
در این مثال، 900 نشان دهنده تعداد ثانیه است، بنابراین در این مثال، کامپیوتر شما پس از 15 دقیقه به طور خودکار خاموش میشود. همچنین میتوانید با گرفتن مقادیر مختلف آزمایش کنید و مقدار مورد نظر خود را تنظیم کنید.
توجه داشته باشید که تنظیم خاموش شدن ویندوز 10 با فرآیندهای دستوری CMD و Run از ثانیه برای اندازه گیری زمان استفاده می کنند، نه دقیقه. به عنوان مثال، اگر می خواهید در 10 دقیقه خاموش شوید، از 600 ثانیه استفاده کنید. اگر می خواهید کامپیوتر شما در 10 ساعت خاموش شود، از 36000 استفاده کنید. همیشه انتخاب با شماست؛ به یاد داشته باشید که به جای چند دقیقه آن را در چند ثانیه اضافه کنید.
یادآوری لاگین ویندوز که مدت زمان باقیمانده قبل از خروج خودکار را نشان میدهد. اکنون رایانه شما به طور خودکار در زمانی که شما مشخص کردهاید خاموش میشود. چند دقیقه قبل از خاموش شدن یک هشدار دریافت خواهید کرد تا به شما یادآوری کند.
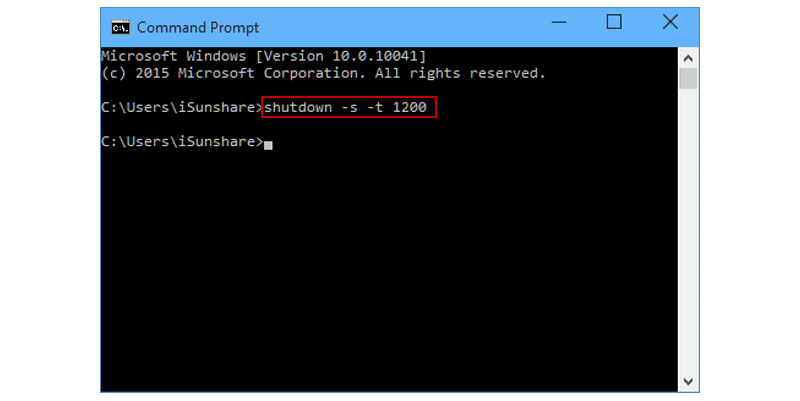
در صورتی که فکر میکنید سرعت ویندوز شما به قدر کافی مناسب نیست، بلاگ افزایش سرعت ویندوز 10 با چند تکنینک ساده را مطالعه نمایید
خاموش شدن خودکار از طریق Task Scheduler
- Start را باز کنید، Task Scheduler را جستجو کنید و enter را فشار دهید تا Task Scheduler باز شود.
- بر روی گزینه “ایجاد وظیفه اصلی” کلیک کنید. Task Scheduler1
- نام وظیفه مانند Shutdown را وارد کنید و روی next کلیک کنید.
- انتخاب کنید که دوست دارید کارتان چه زمانی شروع شود و روی بعدی کلیک کنید. تاریخ و زمان را انتخاب کنید
- تاریخ و زمان شروع کار را تنظیم کنید و روی Next کلیک کنید. تنظیم برنامه
- گزینه “شروع یک برنامه” را از لیستی از اقدامات مختلف انتخاب کنید و سپس برای ادامه روی دکمه “بعدی” کلیک کنید. یک برنامه را شروع کنید
- روی دکمه Browse کلیک کنید و “shutdown.exe” را از C/Windows/System32 انتخاب کنید.
- “-s” را به عنوان آرگومان وارد کنید و برای ادامه روی دکمه “Next” کلیک کنید. آرگومان اضافه کنید
- برای تکمیل کار روی دکمه “پایان” کلیک کنید.
استفاده از PowerShell برای خاموش شدن فوری
اگر میخواهید سریع و فوری ویندوز را خاموش کنید، از Windows PowerShell، Start-Sleep و Stop-Computer cmdlets استفاده کنید. cmdlet Start-Sleep فعالیتهای یک اسکریپت را برای مدت زمان مشخصی به حالت تعلیق در میآورد. این برنامهها را به حالت Sleep یا بسته میکند. cmdlet Stop-Computer کامپیوتر مشخص شده را خاموش میکند.
- در جستجوی ویندوز، powershell را وارد کرده و Windows PowerShell یا Windows PowerShell ISE را انتخاب کنید.
- در اعلان، Start-Sleep -s ## را وارد کنید. Stop-Computer -ComputerName localhostکه در آن -s نشان دهنده ثانیه و ## تعداد ثانیه است. در مثال ما از 1800 استفاده میکنیم.
- برای رایانه محلی، از ComputerName localhost استفاده کنید یا نام رایانهای را که میخواهید خاموش کنید، مشخص کنید.

علت کار نکردن تاچ پد لپ تاپ در ویندوز 10 را در این بلاگ مشاهده نمایید
تنظیم خاموش شدن اتوماتیک ویندوز به کمک نرم افزار
از یک نرم افزار اختصاصی برای کمک به خاموش شدن استفاده کنید. Windows Shutdown Assistant نرم افزاری است که به شما امکان میدهد کامپیوتر خود را در زمان تعیین شده به طور خودکار خاموش کنید. همچنین میتوانید آن را طوری تنظیم کنید که در موقعیتهای دیگری مانند بیحرکت بودن سیستم، استفاده بیش از حد از CPU یا باتری کم، خاموش شود.
همچنین میتواند از خروج، راهاندازی مجدد و قفل کردن رایانه به صورت خودکار پشتیبانی کند. بنابراین، توصیه میکنیم قبل از تصمیم گیری در مورد اینکه آیا ارزش پول شما را دارد یا نه، نسخه رایگان آن را دانلود کنید.
برای آموزش نصب درایورهای ویندوز 10 این بلاگ را مطالعه نمایید
نتیجه گیری
با پیروی از هر یک از روشهای بالا، میتوانید تنظیم خاموش شدن ویندوز 10 را انجام دهید. اگر میخواهید دستور خاموش شدن خودکار را لغو کنید، به How To Cancel Automatic Shutdown در ویندوز 10 بروید. و مراحلی که طی کردید را بر عکس انجام دهید.
امیدواریم توانسته باشیم با این بلاگ شما را در راستای خاموش کردن اتوماتیک لپ تاپ، راهنمایی کرده باشیم. همچنین در صورتی که سوالی در این زمینه داشتید، در قسمت نظرها آن را برای ما به ثبت برسانید.